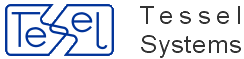In order to use HyperDoc Online you should have:
preferably up to date internet browser. Supported are:
Internet Explorer 8+, Mozilla Firefox, Opera, Chrome, Safari.
an IBM-PC compatible computer with Intel Pentium or compatible processor,
at least 100 MB of free hard disk space,
a mouse or other pointing device,
graphics card and monitor of at least VGA capabilities,
enough RAM memory to run your operating system. For Windows 7 and 8 it's recommended to have at least 1024 MB of RAM (preferably more).
The HyperDoc Online must be viewed with a browser with rights to run Java applets.
To use HIS you need a Java installation and a browser. Below there are two charts that will guide you with possible choices you have in that matter.
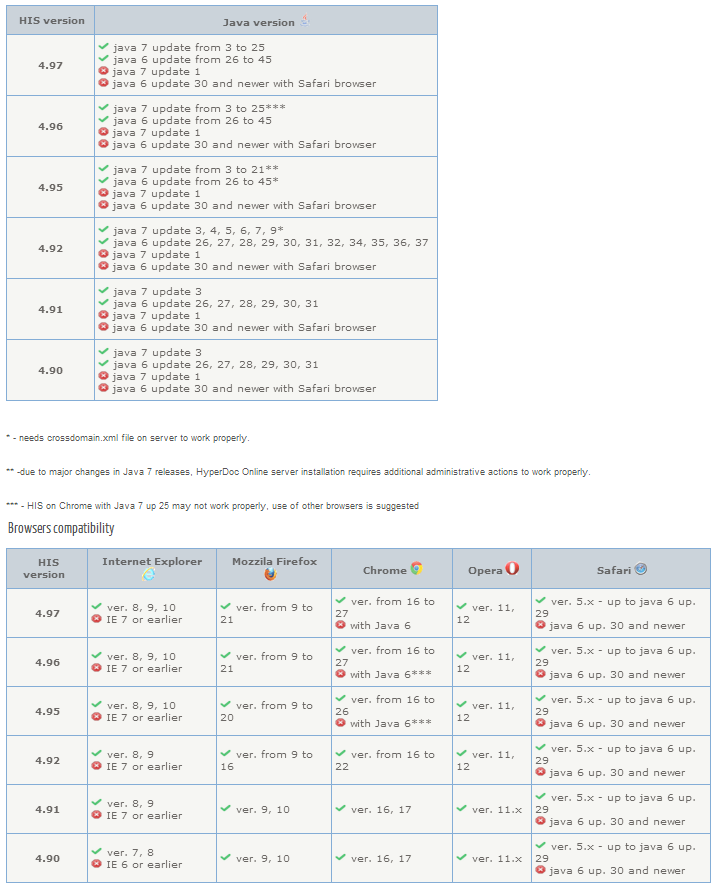
** - Chrome by default checks if plugins (like Java) are up to date. If not it blocks them. To use Java 6 with Chrome, please use those instructions.
Important
Browsers should always be kept up to date to maintain best compatibility.
Please note, that Advanced Printing is still available only in Internet Explorer.
Note
Due to some problems with Chrome, first run of HIS on this browser needs an additional refreshing of HIS initial page.
To use the Advanced mode, the user must set menu option Advanced from Printing options dropdown menu and download a special binary component. This component will be installed automatically when the Print command is invoked for the first time.
Following dialog box should appear.
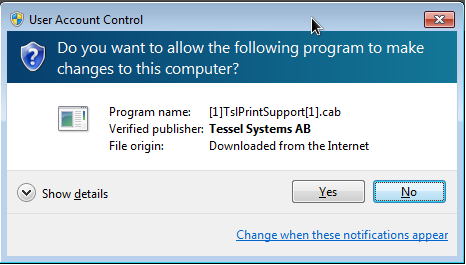
Default security settings in Internet Explorer prevent unsigned ActiveX components from installing on the user machine. To change this behavior the user must modify Internet Explorer Security settings by performing the following operations.
In Tools menu, select Internet Options menu item.
In Internet Options dialog box, select Security tab.
In Security tab, select Local Intranet zone and press Custom Level button.
In Security Settings dialog, navigate to item named Download signed ActiveX add-on and change it's value to prompt
If HyperDoc Online server is not in the "Local Intranet" zone, it must be added to this zone manually.
HyperDoc Online server runs on Windows Server 2003, 2003 R2, 2008, 2008 R2.
For Windows Servers installations the following software must be also installed and configured:
Internet Information Services (IIS)
Microsoft Windows Installer
This machine must have access to an existing HyperDoc database and the document store. HyperDoc database and the document store may be installed on a separate machine.
To install HyperDoc Online server, run the Setup.exe program just like you would install regular HyperDoc.
Follow the on-screen instructions, make selections and provide information as requested by
the series of dialogs displayed by the Setup program.
The most important dialog you will encounter during the installation is the Custom Setup dialog when you have to select features to be install.
The dialog looks like on screenshot below:
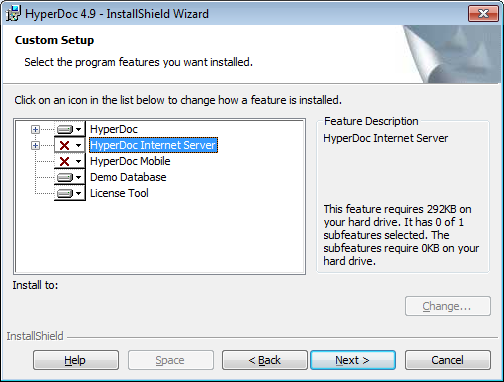
Click on a red X for HyperDoc Internet Server and select This feature, and all subfeatures, will be installed on local hard drive option.

This setup covers all needed actions to install HyperDoc Online.