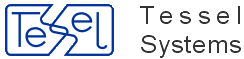Ten rozdział przybliży Ci najpopularniejsze zastosowania programu SuperEdit.
Aby dostarczyć Ci część rysunków do pracy, Program instalacyjny kopiuje przykładowe dokumenty do podkatalogu DOC.
Na początku przyjrzymy się bliżej dwóm różnym stronom SuperEdita: hybrydowej edycji rastrowo-wektorowej i dokumentom złożonym TCD.
Ostrzeżenie
Wiele z poniższych przykładów zastosowań programu używa plików DWG.
Prosimy pamiętać, że pliki DWG są obsługiwane tylko przez wersje 32-bitową SuperEdita, na komputerze na którym zainstalowany jest również darmowy program TCDView.
W odróżnieniu od edytorów rastrowych bezpośrednio operujących na obrazie bitmapowym, SuperEdit używa techniki hybrydowej o następujących cechach:
skanowany dokument jest zawsze przechowywany w pliku dyskowym - jego dane rastrowe nie są nigdy całkowicie ładowane do pamięci RAM, dzięki czemu edycja nie jest ściśle uzależniona od zasobów komputera;
SuperEdit pokazuje widok, który jest wyliczony przez program zgodnie z wymaganymi rozmiarami powiększenia (zoom) i rozdzielczości podkładu rastrowego;
parametry nominalne takie jak orientacja, skala, jednostki, punkt odniesienia są używane do wyświetlania widoków w układzie współrzędnych SuperEdita;
SuperEdit rejestruje wszystkie poddokumenty rastrowe i wektorowe zawsze w jednym, wspólnym układzie współrzędnych światowych; przy pomocy odpowiednich komend (SuperEdita lub standardowego interfejsu MS Windows) można je wszystkie wspólnie przewijać, powiększać i pomniejszać;
poddokumenty w formatach wektorowych DWG, DXF a HPGL mogą być tylko wyświetlane (bez możliwości edycji);
SuperEdit dostarcza narzędzi do obsługi i edycji obrazów rastrowych, w zdefiniowanych układach współrzędnych. Dostarczane są takie operacje jak: czyszczenie powierzchni rastrowych, wycinanie / kopiowanie / wklejanie / łączenie, a także bardziej zaawansowane operacje jak zmiana rozmiaru, obrót oraz wielopunktowa kalibracja;
SuperEdit dostarcza narzędzi projektowych, które mogą być użyte do tworzenia nowych linii, symboli, tekstów i innych elementów wektorowych przechowywanych w rysunkach TVD; narzędzia SuperEdita mogą pracować z zatrzaskiem do rastra; bardziej zaawansowana wektoryzacja wspomagana jest przez specjalistyczne narzędzie do półautomatycznego śledzenia linii rastrowych;
SuperEdit potrafi wstawić (zrasteryzować) zaznaczone elementy wektorowe do rysunku rastrowego; potrafi też utworzyć nowy rysunek rastrowy poprzez rasteryzację całego rysunku wektorowego lub dokumentu złożonego.
Zarówno rysunki rastrowe jak i wektorowe mogą być drukowane równocześnie, jako jeden dokument hybrydowy, po zastosowaniu polecenia Drukuj.
Do prawidłowej prezentacji skanowanego dokumentu w układzie współrzędnych SuperEdit używa zestawu parametrów opisujących skanowane dane oraz źródłowy dokument papierowy. Są to następujące parametry:
rozmiar obrazu rastrowego - rozmiar skanowanego rysunku w pikselach (określany jako szerokość oraz liczba linii);
rozdzielczość - rozdzielczość skanowania w pikselach na cal (dpi);
orientacja -90°, 180° lub 270° - parametr umożliwiający prawidłowe wyświetlanie rysunku niezależnie od kierunku skanowania i położenia źródłowego dokumentu w skanerze;
skala - nominalna skala dokumentu źródłowego pozwalająca określić rzeczywiste rozmiary (we współrzędnych świata rzeczywistego);
jednostki - jednostki świata rzeczywistego;
punkt odniesienia - określa położenie rysunku w świecie rzeczywistym.
Aby opisać użycie powyższych parametrów zastosowano prostą notację:
[a X b]
która reprezentuje prostokąt w wymiarach a i b.
Rozmiar obrazu rastrowego tzn. fizyczne rozmiary zeskanowanego obrazu w pikselach i liniach jest zdefiniowana w pliku obrazu. Rozmiar obrazu rastrowego oraz rozdzielczość służą do wyliczenia źródłowych rozmiarów papieru w calach:
papier [szer. x dlug.] = skanowany obraz [piksele x linie] / resolution
Następnie, orientacja określa prawidłowe położenie obrazu na ekranie:
dla 0° i 180°:
obraz [szer. x dlug.] = papier [szer. x dlug.]]
dla 90° i 270°:
obraz [szer. x dlug.] = papier [szer. x dlug.]]
Rozmiary obrazu są przeliczane do współrzędnych świata wykorzystując parametry skala i jednostki:
swiat [szer. x dlug.] = obraz [szer. x dlug.] ∗ skala ∗ (jednostki / cal)
Lewy dolny róg wyliczonej ramki rysunku jest umieszczony w punkcie określonym przez parametr punkt odniesienia.
SuperEdit jest oparty na najnowszej hybrydowej strukturze rastrowo-wektorowej istniejącej pod nazwą Dokumentu Złożonego (TCD). TCD oferuje rozwiązanie oparte na podstawowych pojęciach z dziedziny edycji hybrydowej: dokumenty złożone mogą zawierać dowolną liczbę poddokumentów rastrowych, oraz dodatkowo podkładowe dokumenty wektorowe, dowolnie umieszczone we wspólnym układzie współrzędnych. Dokumenty TCD funkcjonują jako pojedynczy, logiczny dokument.
SuperEdit, tak jak inne aplikacje pracujące z formatem TCD (np. przeglądarki, edytory, biblioteki integracyjne), używają wspólnego dialogu, który obsługuje dokument złożony oraz dokumenty składowe.
W środowisku SuperEdita dokumenty składowe TCD mogą być traktowane jako dodatkowe warstwy kontrolowane przez program.
Rastrowe dokumenty składowe mają następujące cechy:
mogą zawierać rysunki rastrowe monochromatyczne, kolorowe lub w odcieniach szarości, w jednym z formatów opisanych w Dodatku A;
mogą być odpowiednio odwzorowane we wspólnym układzie współrzędnych przy użyciu orientacji, skali, jednostek i parametrów punktu wstawienia;
monochromatyczne rysunki rastrowe mają przypisany kolor logiczny prezentacji;
rysunki rastrowe mogą być edytowane przy użyciu poleceń SuperEdita.
Wektorowe dokumenty składowe mają następujące cechy:
poddokumenty wektorowe mogą zawierać pliki wektorowe w formacie DWG, DXF, HPGL i TVD;
rysunki wektorowe DWG, DXF i HPGL mogą być właściwie odwzorowane we wspólnym układzie współrzędnych używając jednostek, orientacji i parametrów niezależnie umieszczonych w każdym poddokumencie; dla rysunków zawierających kilka warstw można określać widoczność każdej warstwy;
dla rysunków TVD udostępniana jest pełna obsługa własności rysunku; jeden z rysunków TVD, po zaznaczeniu, staje się rysunkiem pierwszoplanowym i może być edytowany przy pomocy poleceń rysunkowych SuperEdita.
Uruchom SuperEdita przez podwójne kliknięcie na ikonę programu, stworzoną w czasie instalacji. Z menu Plik wybierz opcję Otwórz. Wybierz typ danych TCD i otwórz plik townmap.tcd z podkatalogu DOC. Na ekranie, w oknie SuperEdita, powinien się ukazać dokument złożony.
Zawartość dokumentu townmap.tcd, składającego się z czterech rysunków rastrowych, jest przedstawiona graficznie w prawej części okna SuperEdita, nazwanej oknem Rysunek. Część lewa, to okno nazwane Zawartość TCD, pokazuje strukturę TCD z dokumentem townmap.tcd jako węzłem podstawowym, z czterema podwęzłami townmap1.tif, townmap2.tif, townmap3.tif, townmap4.tif, które odpowiadają odrębnym rysunkom rastrowym. Możesz łatwo zidentyfikować, który węzeł odpowiada któremu rysunkowi rastrowemu, poprzez podwójne kliknięcie na małą ikonkę umieszczoną obok każdej nazwy węzła. W ten sposób dokonuje się zaznaczanie lub zdejmowanie zaznaczenia odpowiednich rysunków rastrowych. Zaznaczone rysunki rastrowe są otaczane cienką, czarną ramką, z małymi, czarnymi uchwytami.
Zawartość okna TCD może być pokazana tylko wtedy, gdy pracujesz z Dokumentami złożonymi TCD. Podczas pracy z pojedynczymi rysunkami rastrowymi lub wektorowymi, SuperEdit działa w trybie pojedynczego rysunku.
W górnej części głównego okna, SuperEdit pokazuje paski narzędzi z przyciskami i innymi polami. Pierwszy z nich, nazwany Standard, zawiera główne funkcje dotyczące wyświetlania i drukowania oraz przyciski pozwalające kontrolować dokumenty otwarte w programie SuperEdit. Drugi, zawierający funkcje dedykowane do obsługi elementów wektorowych, nazywa się Wektor. Trzeci, z zestawem funkcji do obróbki rastrów, nazywa się Raster. Czwarty z nich zawiera różnorodne funkcje zatrzasków do rastra i nosi nazwę Zatrzask rastrowy. Opcjonalnie może być również widoczny pasek narzędzi Kalibracja, który jest pokazywany w chwili wywołania polecenia Kalibracja rastra.
Możesz uaktywnić krótki opis dla każdego z przycisków paska narzędzi przez umieszczenie kursora mysz bezpośrednio nad nim. Będziemy używać tych nazw podczas omawiania przycisków w dalszej części. Możesz znaleźć więcej opisowych wyjaśnień dotyczących działania przycisków w pasku stanu.
W zależności od stanu sesji SuperEdita, niektóre przyciski mogą być nieaktywne (wyświetlone na szaro).
Jeden z pasków narzędzi posiada dwa okna edycyjne z numerycznymi współrzędnymi. Jest to pasek Wejścia. Możesz odczytać położenie kursora myszy z okna Rysunku i rozpocząć polecenie rysujące po otrzymaniu żądanej wartości. Położenie kursora jest podawane w odpowiednim układzie współrzędnych, kontrolowanym tak jak jednostki prezentacji za pomocą list rozwijalnych na pasku Wejścia.
Jeżeli nie możesz odnaleźć niektórych pasków narzędziowych, jest możliwe, że ktoś je usunął. Użyj odpowiedniej opcji z menu Widok aby je uaktywnić.
Wszystkie polecenia dostępne na paskach narzędzi są również dostępne z menu okna głównego. Wszystkie polecenia SuperEdita są pogrupowane i zaszeregowane do poszczególnych pozycji menu zgodnie ze stylem MS Windows. Oprócz dobrze znanych pozycji menu jak: Plik, Edycja, Widok, Okno i Pomoc znajdziesz również specyficzne pozycje SuperEdita jak Raster, Wektor, Dokument i Powiększ.
Aby umożliwić natychmiastowy dostęp do specyficznych poleceń dotyczących aktualnego obiektu oraz uprościć bardziej skomplikowane polecenia, SuperEdit posiada kontekstowe menu podręczne. Są one pokazywane po naciśnięciu prawym przyciskiem myszy na niektóre elementy bądź okna. Możemy wyróżnić trzy rodzaje podręcznego menu:
Menu podręczne Dokumentów Złożonych (MDZ): jest pokazywane po naciśnięciu prawego przycisku na dowolnym węźle struktury dokumentu TCD, w oknie Zawartości TCD. Ułożenie opcji jest zależne od pozycji i stanu węzła;
Menu podręczne Okna Rysunku (MOR): jest pokazywane po naciśnięciu prawego przycisku w oknie , ale tylko wtedy jeżeli któryś z rysunków wektorowych jest ustawiony jako pierwszoplanowy. Ułożenie opcji zależy od stanu selekcji elementów wektorowych zawartych na takim rysunku.
Menu podręczne Opcji i Narzędzi (MON); jest pokazywane podczas wykonywania bardziej skomplikowanych poleceń w oknie Rysunku, aby umożliwić dostęp do różnych opcji poleceń i innych narzędzi (takich jak zatrzask rastrowy). Czasami MON jest wyświetlane automatycznie, by podjąć niezbędną decyzję przed zakończeniem polecenia.
Aby opis różnych czynności był krótszy, używane będą skrócone nazwy jak: MOR Zaznacz lub MON Akceptuj do opisu opcji dostępnych z odpowiednich menu po uaktywnieniu ich przy użyciu prawego przycisku myszy.
Podstawową funkcjonalnością SuperEdita jest możliwość przeglądania zeskanowanych rysunków. Przeglądanie umożliwia powiększanie i przewijanie rysunku tak, że wszystkie istotne szczegóły są widoczne.
Uruchom program SuperEdit dwukrotnie klikając ikonę utworzoną przez Program instalacyjny. Otwórz okno dialogowe Otwórz plik za pomocą przycisku Otwórz na pasku narzędzi Standard. Powinieneś zobaczyć rozmieszczenie ekranu SuperEdita, jak na rysunku poniżej.
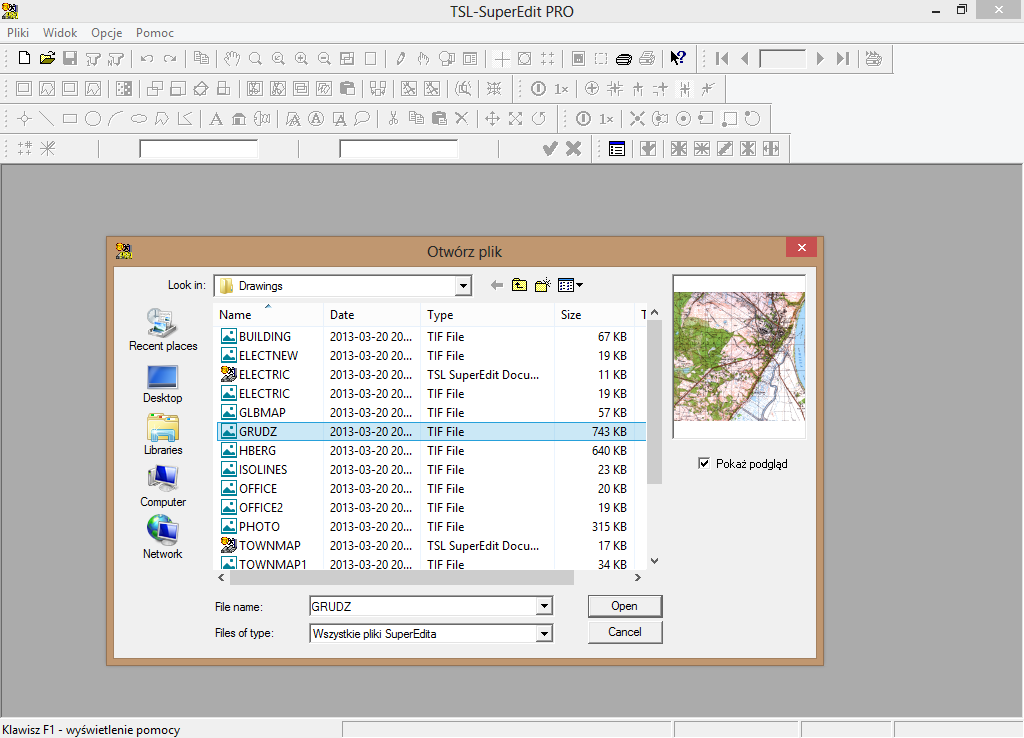
Wybierz typ pliku TIFF i otwórz plik office.tif z podkatalogu DOC. Rysunek powinien zostać otwarty i zgodnie z domyślnymi ustawieniami, automatycznie powiększony do wymiarów okna rysunku. Pojedynczy rysunek jest domyślnie selektowany w chwili otwarcia. Wszystkie przyciski na pasku Standard za wyjątkiem przycisków Zachowaj, Cofnij i Ponów powinny być aktywne. Wszystkie przyciski paska narzędzi rastrowych również powinny być aktywne (za wyjątkiem przycisku Połącz rastry, który wymaga więcej niż jednego zaznaczonego rysunku rastrowego).
Przesuń kursor SuperEdita aby zobaczyć, że współrzędne są wyświetlane w okienkach X i Y na pasku Wejścia. Współrzędne te odzwierciedlają wymiary piętra budynku w milimetrach i dlatego te jednostki są pokazywane w oknie jednostek. Te informacje są przechowywane w parametrach rysunku office.tif. Wybierz opcję Właściwości Rysunku z menu Dokument. Gdy program rozpozna, że otworzyłeś pojedynczy plik, przycisk ten będzie pokazywał parametry aktualnie otwartego rysunku rastrowego, tak jak na rysunku poniżej.
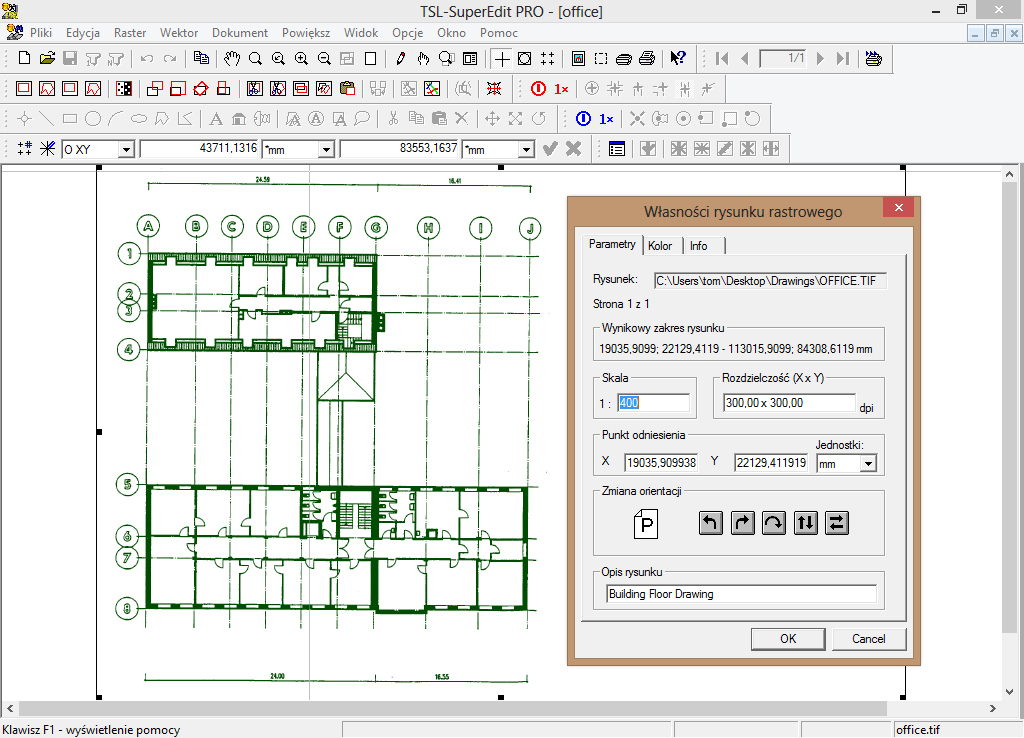
Zakładka Parametry na dialogu Właściwości rysunku rastrowego pokazuje:
pełną ścieżkę do pliku rysunku,
efektywne rozmiary rysunku w bieżących Jednostkach (mm),
nominalną Skalę (1:400),
rozdzielczość (300x300),
punkt odniesienia.
Wszystkie te parametry pozwalają SuperEditowi na poprawne umieszczenie rysunku w układzie współrzędnych światowych, co daje zgodność z innymi rysunkami. Zamknij dialog Właściwości Rysunku Rastrowego.
Użyj polecenia Powiększ okno (z paska narzędziowego Standard lub z menu Powiększ), aby pokazać różne części zeskanowanego rysunku. Wszystkie polecenia programu SuperEdit są dostępne z pasków narzędzi lub menu. Używaj ich w sposób najbardziej dogodny dla Ciebie.
Podczas gdy zeskanowany rysunek office.tif jest otwarty (zobacz poprzedni rozdział), ustaw opcję Zmień tryb na TCD z menu Dokument aby pokazać Okno Zawartości TCD, przedstawiające strukturę dokumentu złożonego. Otwórz menu MDZ dla głównego węzła hierarchii TCD, klikając go prawym klawiszem myszy i wybierz opcję MDZ Dodaj poddokument. Wybierz rysunek wektorowy office.dwg z katalogu DOC.
SuperEdit powinien pokazać rysunek DWG zawierający ramki, kilka ścian, drzwi i inne obiekty, umieszczając go nad podkładowym rysunkiem rastrowym. Jeżeli nie widzisz całego rysunku, takiego jak ten pokazany poniżej, użyj przycisku Powiększ do rozmiarów.
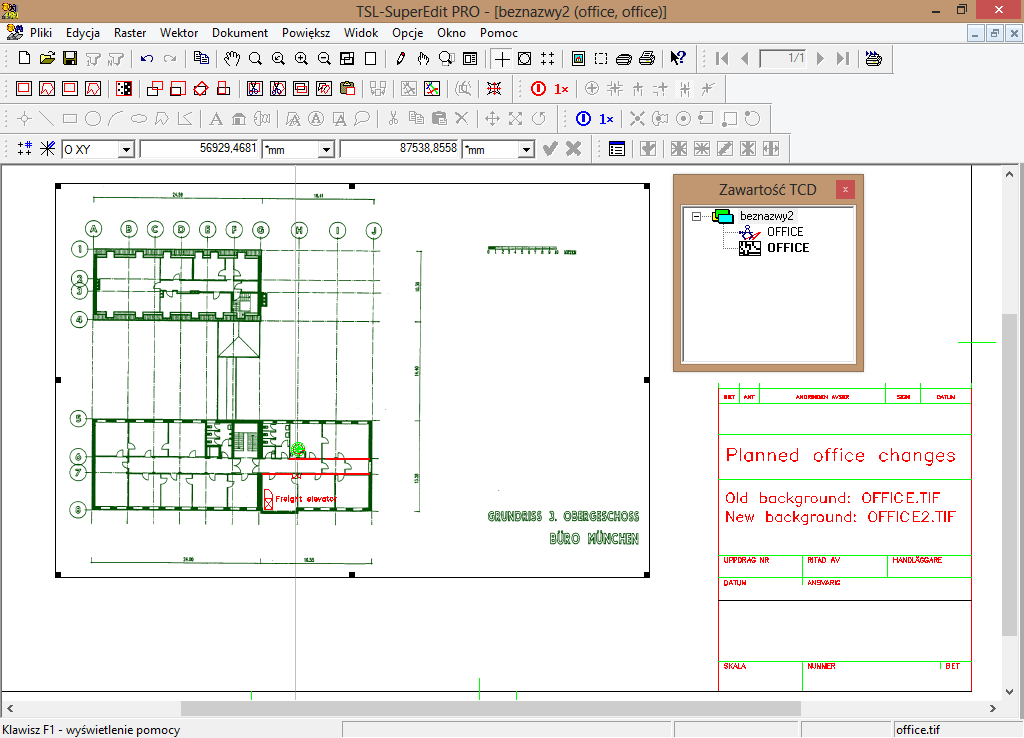
Stare ściany na rysunku rastrowym muszą być z niego usunięte i zastąpione nowymi ścianami z rysunku wektorowego. Żeby zobaczyć jak powinno to wyglądać po edycji, użyj opcji MDZ Dodaj poddokument, opisanej wcześniej i dodaj rysunek office2.tif. Przyciśnij prawym klawiszem myszy węzeł office.tif w oknie Zawartości TCD i wybierz opcję MDZ Kasuj.
Jeżeli kiedykolwiek potrzebujesz np.: dla przejrzystości ekranu, ukryć tymczasowo kilka rysunków, wybierz opcję MDZ Wyłącz. Opcja ta zostanie zastąpiona opcją MDZ Włącz (opcje te występują w powiązaniu z aktualnym stanem widoczności dokumentu) pozwalając na ponowne włączenie widoczności tego rysunku.
Zestaw rysunków office.dwg i office2.tif tworzy hybrydowy dokument, który pokazuje projektowane zmiany piętra budynku. Oba rysunki, rastrowy i wektorowy, dokumentu hybrydowego mogą być drukowane razem. Następny rozdział opisuje jak otrzymać zmodyfikowany rysunek office2.tif.
SuperEdit dostarcza narzędzi do obsługi i modyfikacji rysunków rastrowych. Możesz użyć dialogu Właściwości rysunku rastrowego (wywołanego opcją MDZ Właściwości) oraz jego poleceń do zmiany parametrów rysunku rastrowego. Polecenie Przesuń zmienia punkt wstawienia rastra. Polecenie Czyść usuwa wybrane prostokątne lub wielokątne powierzchnie rysunku rastrowego. Inne polecenia rastrowe do edycji to: Przytnij do prostokąta / wielokąta, Filtruj plamki / dziury, Obróć raster, Skaluj, Wytnij, Kopiuj, Wklej, Połącz rastry i Kalibruj raster. Wszystkie polecenia rastrowe do edycji są dostępne na pasku narzędzi Raster lub z menu głównego o tej samej nazwie.
Tak jak na początku poprzedniego rozdziału, otwórz office.tif, a następnie użyj opcji Dokument – Dodaj poddokument aby dołożyć rysunek wektorowy office.dwg. Użyj przycisku Powiększ okno, żeby pokazać prawy dolny róg piętra, gdzie zostały narysowane nowe ściany. Aby zdefiniować interesujący nas obszar, przesuń kursor myszy w ten róg, naciśnij lewy przycisk myszy i przesuń kursor do przeciwległego wierzchołka interesującego nas obszaru. Puszczenie przycisku mysz kończy definiowanie okna.
Wciśnij przycisk Czyść wielokąt na pasku narzędzi Raster i zdefiniuj obszar wokół tych części rysunku drugoplanowego, które mają być usunięte, zobacz rysunek poniżej. Określ kolejne wierzchołki używając lewego przycisku myszy. Wybierz opcję MON Zakończ wielokąt, by zakończyć rysowanie wielokąta (możesz też wybrać opcję MON Poprzedni aby wrócić do definiowania poprzedniego wierzchołka). Jeżeli po narysowaniu wielokąta uznasz, że musisz ponownie zdefiniować jeden lub więcej wierzchołków, po prostu przeciągnij umieszczone na nich czerwone znaczki do żądanego położenia. Aby zakończyć wprowadzanie kolejnych wielokątów, naciśnij prawy przycisk myszy i wybierz opcję MON Akceptuj.
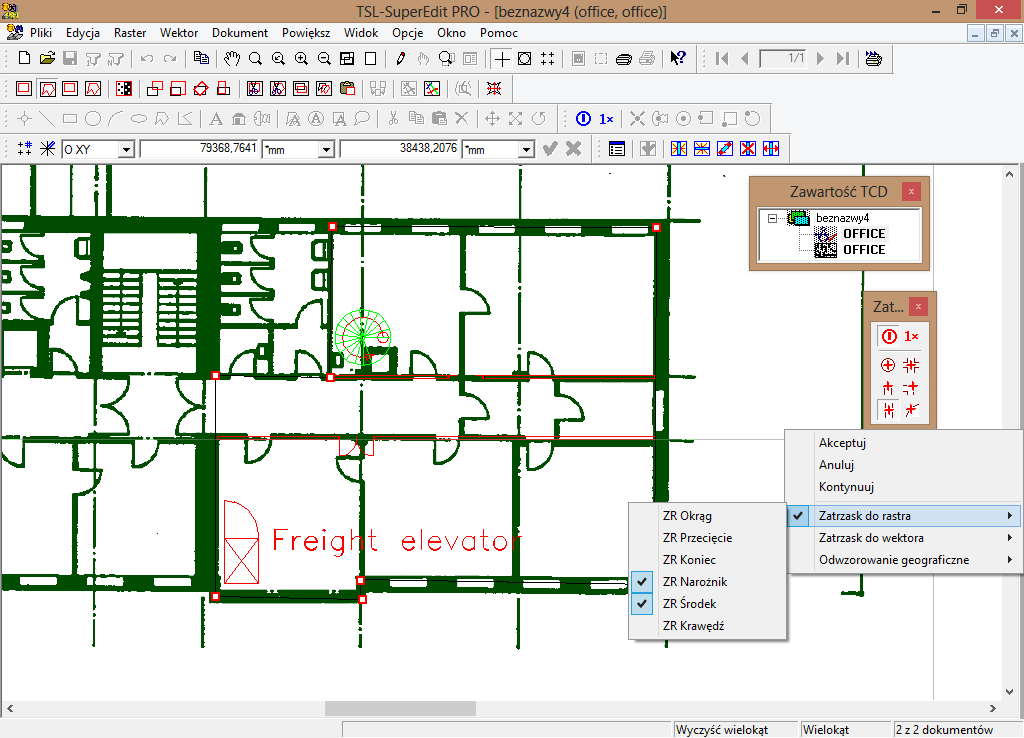
SuperEdit dokona zmian rysunku i zregeneruje ekran. Wciśnij przycisk Cofnij na pasku narzędzi Standard aby zobaczyć office.tif przed modyfikacją. Następnie, wciśnij przycisk Ponów aby ponownie zobaczyć zmodyfikowany rysunek. W oknie Zawartość TCD kliknij prawym klawiszem węzeł office.tif i wybierz opcję MDZ Zapamiętaj jako…. Zapisz zmodyfikowany rysunek pod nową nazwą, np.: office3.tif.
SuperEdit obsługuje wiele formatów rastrowych (patrz rozdział „Dodatki”), w tym również formaty kolorowe, np. fotografie. Podobnie jak skanowane rysunki monochromatyczne, rysunki kolorowe mają zdefiniowane parametry, które określają położenie w układzie współrzędnych.
Uruchom program SuperEdit i kliknij na przycisk Otwórz na pasku narzędzi Standard. W oknie dialogowym Otwórz plik wybierz TIFF jako typ pliku, a następnie otwórz plik photo.tif z podkatalogu DOC. Kliknij na przycisk Właściwości rysunku i sprawdź parametry rysunku w oknie dialogowym Właściwości rysunku rastrowego (patrz rysunek poniżej).

Efektywne rozmiary rysunku są wyliczane z następujących parametrów: Skala (1:300), Rozdzielczość (110x110 dpi), Jednostki (mm) oraz Punkt odniesienia (0.0,0.0 mm). Spróbuj zmienić powyższe parametry w oknie dialogowym Parametry rysunku rastrowego i po jego zamknięciu sprawdź jak wpływa to na rozmiary rysunku na ekranie.
Kolorowy rysunek podkładowy może być interakcyjnie przesuwany poprzez zmianę jego Punktu odniesienia. Kliknij na przycisk Przesuń na pasku narzędzi Raster. Zauważ szary symbol punktu odniesienia, domyślnie umieszczany w lewym dolnym rogu ramki rysunku rastrowego. Możesz kliknąć na przycisk Oddal na pasku narzędzi Standard, aby zobaczyć całą operację z większej odległości. Przesuń kursor, wraz z żółtym symbolem Punktu bazowego do nowej pozycji i zatwierdź ją, klikając lewym klawiszem myszy. Teraz wraz z kursorem przesuwa się czerwone kółko oznaczające Punkt docelowy. Wskaż punkt, do którego chcesz przesunąć rysunek. Po wybraniu opcji MON Akceptuj dokument zregeneruje się w nowej pozycji. Aby cofnąć przesunięcie rysunku, kliknij na przycisk Cofnij na pasku narzędzi Standard.
Tą samą operację możesz również wykonać wprowadzając współrzędne numerycznie. Kliknij ponownie na przycisk Przesuń. Zamiast wskazywać punkty za pomocą myszy, wpisz:
Tab 2500 Tab 6700 Enter - dla punktu bazowego
Tab 0 Tab 0 Enter - dla punktu docelowego
Pierwszy Tab przenosi kursor do okienka X, drugi Tab – do okienka Y, podczas gdy Enter akceptuje obie wprowadzone wartości. Ramka rysunku zostaje przeniesiona do oczekiwanej nowej pozycji. Tak jak poprzednio, wybierz opcję MON Akceptuj aby wyświetlić zregenerowany rysunek w nowej pozycji.
Możliwość wyświetlania wielu rysunków w dokumencie złożonym TCD może być wykorzystana do porównywania różnych wersji tego samego rysunku rastrowego.
Kliknij przycisk Otwórz na pasku narzędzi Standard, jako typ pliku wybierz Dokument złożony TCD i otwórz dokument electric.tcd z podkatalogu DOC. Dokument powinien pojawić się na ekranie w postaci schematu elektrycznego w kolorze niebieskim z kilkoma czerwonymi liniami. W pasku tytułu okna SuperEdita wyświetlona jest informacja o aktualnie otwartym dokumencie TCD i jego dokumentach składowych (w tym przypadku ELECTRIC.TCD (electric.tif, electnew.tif)). Aby zdobyć więcej informacji kliknij na przycisk MDZ Właściwości, na węźle electric.tif. Powinieneś zobaczyć dialog Właściwości rysunku rastrowego dla tego rysunku. Przejdź do zakładki Kolor, która służy do ustawienia koloru prezentacji monochromatycznego rysunku rastrowego. W tym przypadku jest to kolor nr 5-niebieski. W przypadku rysunku electnew.tif jest to kolor czerwony. Kliknij na przycisk Anuluj, aby zamknąć dialog Właściwości rysunku rastrowego.
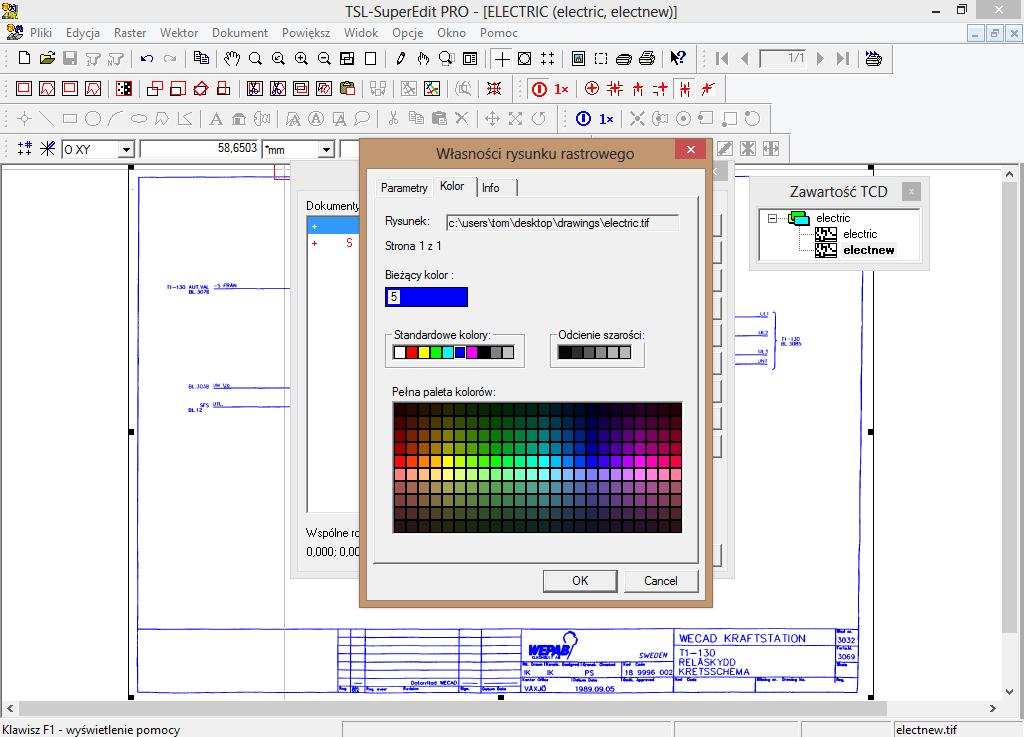
Wybierz opcję MDZ Właściwości dla węzła electric.tcd. Mając zaznaczony rysunek electnew.tif kliknij w przycisk Przesuń w górę znajdujący się z prawej strony listy dokumentów składowych. W wyniku wykonania powyższej operacji zaznaczony rysunek znajdzie się na początku listy. Kliknij na przycisk Zamknij aby zamknąć dialog Dokumentu Złożonego i zregenerować zawartość okna rysunku zgodnie z nowym porządkiem poddokumentów (zaobserwuj zmiany w oknie Zawartość TCD). Kolor rysunku na ekranie zmieni się na czerwony, ponieważ czerwony rysunek electnew.tif przykrywa prawie w całości niebieski rysunek electric.tif. Tylko niewielki fragment pozostał niebieski, co wynika z faktu usunięcia fragmentu rysunku electnew.tif.
Zauważ, że przyciski na pasku narzędzi Raster są szare. Kliknij dwukrotnie na węzeł electnew.tif w oknie Zawartość TCD lewym klawiszem myszy, aby go wybrać (lub wybierz opcję MDZ Zaznacz). Nazwa węzła electnew.tif w oknie Zawartość TCD pogrubi się. SuperEdit pokazuje w oknie Rysunku cienką, czarną ramkę z prostokątnymi znakami na rogach oraz na środku boków, otaczającą rysunek rastrowy; ramka pokazuje rozmiary zaznaczonego rysunku. Zauważ, że przyciski na pasku narzędzi Raster stały się aktywne. Oznacza to, że zaznaczony rysunek jest gotowy do edycji.
Kliknij na przycisk Czyść prostokąt na pasku narzędzi i wskaż prostokątny obszar czerwonego rysunku a następnie zaakceptuj polecenie opcją MON Akceptuj. Po wykonaniu czyszczenia na ekranie pojawia się odsłonięty niebieski fragment rysunku electric.tif. Zamknij SuperEdita bez zapamiętywania zmian w dokumencie electric.tcd. Spowoduje to również unieważnienie zmian dokonanych w dokumentach składowych.
Tak jak pokazaliśmy w poprzednim rozdziale, SuperEdit może pracować z dokumentami złożonymi, które zawierają pewną liczbę poddokumentów. Dokument złożony może być traktowany jako lista powiązań (ścieżek i nazw) łączących pliki zawierające rysunki rastrowe, lub wektorowe.
Aby utworzyć prosty dokument złożony, uruchom SuperEdita i kliknij na przycisk Nowy na pasku narzędziowym Standard. SuperEdit pokazuje okno Zawartość TCD tylko z podstawą węzła nazwanego beznazwy1 a także puste okno Rysunku. Wybierz opcję MDZ Dodaj poddokument dla węzła podstawowego. Wybierz podkatalog DOC SuperEdita i typ pliku TIFF w dialogu Dodawanie Pliku Dokumentu; wybierz cztery pliki townmap1.tif ... townmap4.tif i kliknij na przycisk Otwórz. Wybrane pliki zostają umieszczone poniżej węzła podstawowego; zobacz okno Zawartość TCD. Okno Rysunku zostanie zregenerowane aby pokazać cztery części rysunku. Możesz także kliknąć na przycisk Właściwości Rysunku na pasku narzędziowym Standard (lub wybrać opcję MDZ Właściwości dla węzła podstawowego) i sprawdzić dialog Dokumentu Złożonego tak jak zostało to pokazane poniżej.

Dokument złożony dziedziczy jednostki z pierwszego dodanego dokumentu składowego (pliki atrybutów TAF - townmap1.taf). Jego Wspólne rozmiary wyrażone w jednostkach dokumentu reprezentują obszar obejmujący wszystkie dokumenty składowe.
Kliknij na przycisk Zapamiętaj na pasku narzędzi Standard i zapamiętaj dokument złożony beznazwy1 pod nazwą map.tcd, tak aby nie zamazać istniejącego pliku townmap.tcd.
W poprzednich rozdziałach modyfikowaliśmy pojedyncze rysunki rastrowe, które były automatycznie zaznaczane do edycji, jeśli opcja Automatyczna zaznaczanie pojedynczego rysunku była zaznaczona na dialogu Konfiguracji. Pracując z dokumentami złożonymi składającymi się z wielu rysunków, przed wykonaniem polecenia edycyjnego należy zaznaczyć dokumenty składowe, które mają być modyfikowane.
Kliknij na przycisk Otwórz na pasku narzędzi Standard. W oknie dialogowym Otwórz ustaw Dokument złożony TCD jako typ pliku i otwórz dokument townmap.tcd z podkatalogu DOC. Przyciski poleceń edycyjnych (Czyść, Przesuń i inne) są zablokowane.
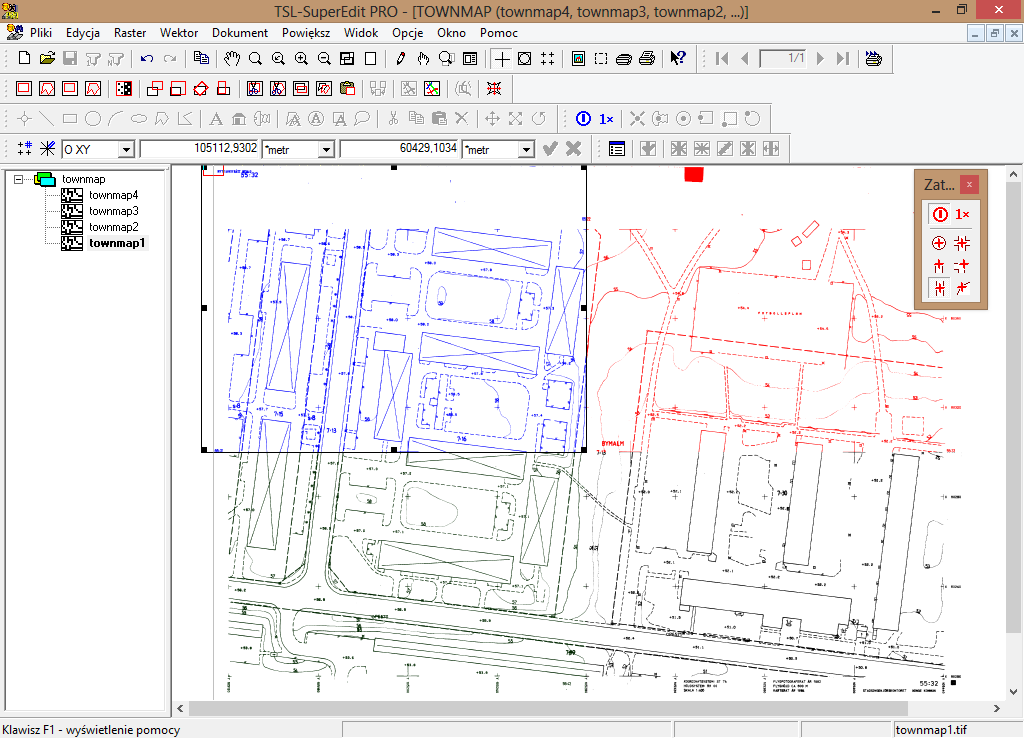
Zaznacz townmap1.tif przez podwójne kliknięcie na nazwę townmap1.tif w oknie Zawartość TCD, używając do tego lewego przycisku myszy. Powtórz czynność z townmap4.tif. Nazwy zaznaczonych węzłów w oknie Zawartość TCD zostaną pogrubione. Zaznaczone dokumenty składowe w oknie Rysunku zostaną oznaczone ramką z prostokątnymi znacznikami w rogach i punktach środkowych boków ramki. Powinieneś zobaczyć okno SuperEdita tak jak zostało to pokazane poniżej.
Dwukrotnie kliknij na nazwę townmap3.tif w oknie Zawartość TCD, następnie ponownie kliknij dwa razy. Zauważ, że drugie podwójne kliknięcie odselektowało townmap3.tif.
Do obsługi stanu selekcji dokumentów składowych służy również dialog Dokument Złożony. Kliknij na przycisk Parametry dokumentu. Na liście dokumentów składowych widać dwa zaznaczone elementy, townmap4.tif i townmap1.tif, oznaczone literą S i wyświetlane na czerwono.

Możesz połączyć obie metody selekcji:
strukturalną - klikając w węzły w oknie Zawartość TCD;
z listy – używając przycisku Właściwości Rysunku, podświetlając rysunek na liście Dokumentów Składowych i klikając w przyciski Selektuj i Odselektuj w dialogu Dokumentu Złożonego.
Zamknij dialog Dokument Złożony i kliknij w okienku narzędzi na przycisk Czyść. Zdefiniuj duży prostokąt wokół środka mapy, tak aby obejmował on częściowo wszystkie cztery segmenty mapy. Zaakceptuj operację czyszczenia. Po regeneracji widać, że zmodyfikowane zostały tylko dwa rysunki, które były zaznaczone do edycji.
Kliknij na przycisk Cofnij w standardowym pasku narzędzi. Ostatnia operacja edycyjna została cofnięta dla obu zaznaczonych rysunków. Kliknij podwójnie w oba zaselektowane rysunki w oknie Zawartość TCD. SuperEdit powróci do stanu, w którym żaden rysunek nie jest zaznaczony do edycji.
Przechowywanie dokumentów w oddzielnych rysunkach rastrowych oraz logiczne łączenie ich w pojedynczy dokument TCD jest polecanym sposobem pracy i powinno być wykonywane zawsze kiedy jest to możliwe. Czasami jednak istnieje konieczność połączenia kilku rysunków w jeden rysunek rastrowy, np. przy tworzeniu rysunków rastrowych dla innych programów, które nie potrafią otwierać dokumentów złożonych.
Otwórz townmap.tcd i wybierz dwa rysunki składowe, w sposób opisany w rozdziale Selekcja dokumentów składowych. Wywołaj polecenie Połącz rastry oraz napisz nową nazwę dla połączonego pliku rastrowego w oknie dialogowym, które pojawi się na ekranie (np. maps1&4.tif). Po zakończeniu operacji łączenia otwórz nowo stworzony rysunek rastrowy. Otwarty rysunek powinien zawierać zaznaczone wcześniej dokumenty składowe połączone w jeden plik, jak to widać poniżej.
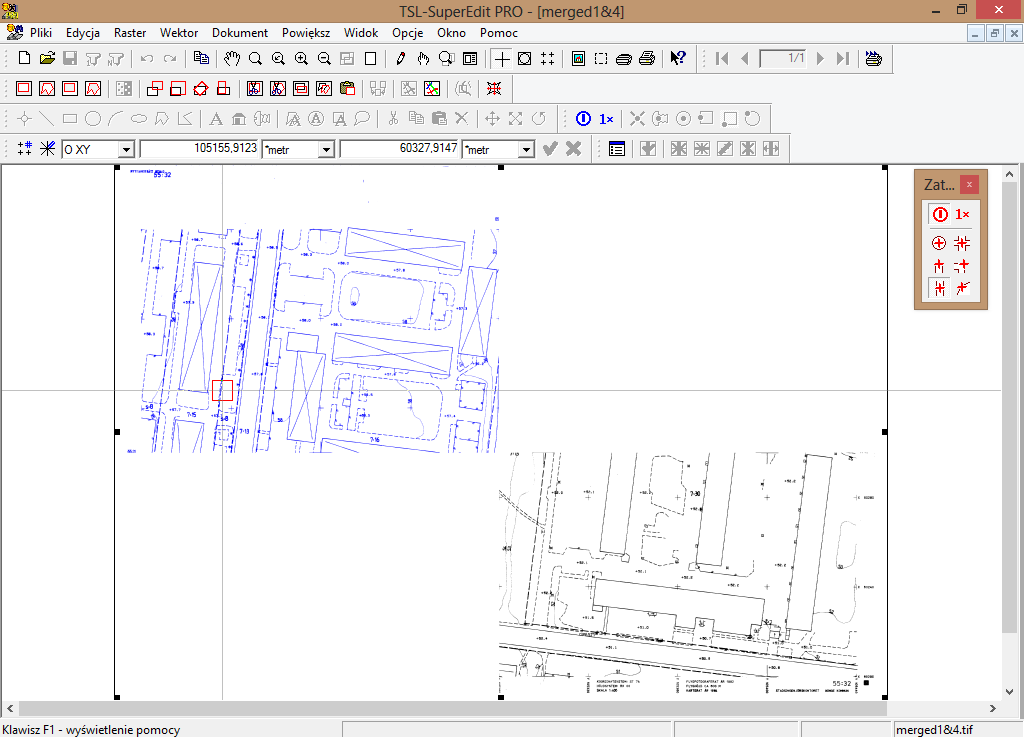
Polecenie Połącz rastry jest użyteczne przy łączeniu dużej liczby rysunków zaznaczonych z setek rysunków składowych dokumentu złożonego TCD. Warto zauważyć, że każdy rysunek składowy zawiera informacje o swoim położeniu w układzie współrzędnych, dzięki czemu jeżeli rysunki źródłowe zostały skalibrowane, połączony rysunek rastrowy również będzie właściwie zorientowany i skalibrowany bez konieczności wykonywania dodatkowych operacji.
Tak jak i pozostałe rysunki wektorowe SuperEdita, rysunki nakładkowe przechowywane są w formacie TVD (Tessel Vector Document) i mają wszelkie typowe własności rysunków wektorowych (z możliwością strukturalizacji włącznie), jakie oferują popularne systemy rysunkowe.
Rysunki wektorowe wyświetlane w oknie SuperEdita składają się z elementów rysunkowych (nazywanych również elementami wektorowymi) o wielu różnych typach podstawowych. I tak można definiować typowe elementy geometryczne jak odcinki, łamane, wielokąty, prostokąty i okręgi. Istnieje możliwość wprowadzenia jedno- i wielo-liniowych tekstów o różnych stylach i krojach czcionek. Ponadto w rysunku można zawrzeć ikony z indywidualnie dobraną skalą prezentacji niezależnie od formatu pliku rastrowego.
Rysunki importowane z plików wektorowych zapisanych w formacie DXF mogą zawierać definicje bloków tworzonych na podstawie listy elementów składowych. Polecenie Importuj tworzy element rysunkowy Odwołanie do bloku pozwalający na wyświetlanie takiego bloku jako jednego elementu oraz na definiowanie dla niego indywidualnego punktu wstawienia, skali i kąta obrotu.
Poszczególne elementy różnych typów mogą być łączone w elementy złożone. Dzięki temu mamy możliwość organizowania elementów wektorowych w postaci struktury hierarchicznej, gdzie poszczególne elementy są traktowane jako pojedyncze.
Oprócz typów podstawowych istnieją także, używane w określonych kontekstach, predefiniowane, proste i złożone typy specjalne. Typy te będą opisane oddzielnie.
Elementy rysunkowe mogą być rysowane za pomocą linii o różnym stylu (linia ciągła, kropkowana, kreskowana, ...), różnej grubości i kolorze, a te z nich, które są zamknięte mogą mieć wypełnienie o różnym stylu (żadne, pełne lub kreskowe) i kolorze. Elementy rysunkowe mogą być rysowane jako przezroczyste, albo w taki sposób, że będą przesłaniać elementy leżące pod nimi. W zależności od potrzeby można używać bitmapowych kreskowań oferowanych przez system MS Windows i/lub skalowalnych kreskowań oferowanych przez SuperEdita. Te ostatnie nazywane są wzorami. Wszystkie te cechy określane są mianem narzędzi rysunkowych. Ich bieżące wartości mogą odnosić się do całego rysunku i w takim wypadku są również domyślnymi narzędziami przy tworzeniu nowych elementów rysunkowych. Przez cały czas zachowana jest możliwość indywidualnego kształtowania każdego z narzędzi dla dowolnego elementu wektorowego.
Każdy element w wektorowej bazie danych może posiadać listę atrybutów zdefiniowaną przez użytkownika. Atrybuty te mogą być zarówno numeryczne (całkowite lub zmiennopozycyjne) jak i tekstowe. Każdy atrybut posiada unikalny klucz tekstowy. Dla atrybutów numerycznych można określić akcje dodawania, odejmowania lub pomijania ich wartości. Klucz jest używany jako indeks, może być dostarczany przez zewnętrzną bazę danych lub definiowany przez Ciebie. Akcje definiują w jaki sposób dokonywać obliczeń na wartościach atrybutów począwszy od szczytu hierarchii elementów.
Każdy z elementów wektorowych jest umieszczony w rysunku wektorowym na jednej z jego warstw. Niektóre z warstw są tworzone automatycznie (np. standardowa warstwa "0"). Można tworzyć własne warstwy i nadawać im nazwy. Poza nazwą, każdej warstwie można nadać atrybut widoczności i/lub aktywności. Elementy umieszczone na warstwie, która nie jest widoczna nie są wyświetlane – są więc niewidoczne. Elementy położone na warstwie, która nie jest aktywna są wyświetlane ale nie mogą być zaznaczone – tak więc nie można ich ani edytować ani usunąć. Każdej z warstw można przypisać atrybut bycia warstwą bieżącą. Superedit zapewnia istnienie dokładnie jednej warstwy bieżącej. Wszystkie nowo tworzone elementy wektorowe umieszczane są zawsze na warstwie bieżącej. Umownie, w nowo stworzonym rysunku wektorowym warstwą bieżącą jest warstwa o nazwie "0".
Aby można było tworzyć teksty o jednolitym wyglądzie, wprowadzona została koncepcja stylu tekstu. W pojęciu tym oprócz indywidualnej nazwy mieści się zarówno typ czcionki, używany przez MS Windows do wyświetlania tego tekstu, jak i jego domyślna wysokość, proporcje i kąt nachylenia. Ponadto istnieje możliwość dodania do tekstu okalającej go ramki i zadania jej kształtu. Każdy tekst, powołując się na pewien styl, przyjmuje równocześnie wartości wszystkich parametrów, tak jak są one zdefiniowane w stylu. Przez cały czas zachowana jest możliwość indywidualnego (tzn. niezależnie dla każdego tekstu) kształtowania wartości każdego z parametrów tego tekstu.
Dla wygody, niektóre z bazowych stylów tekstowych tworzone są automatycznie. Można tworzyć własne style o wartościach parametrów przyjętych stosownie do potrzeb. Można je również przechowywać (łącznie z całym rysunkiem) w celu powtórnego wykorzystania.
Aby można było tworzyć kreskowania o jednolitym wyglądzie, wprowadzona została koncepcja stylu kreskowania, tzw. wzoru. W pojęciu tym oprócz indywidualnej nazwy mieści się zarówno odstęp pomiędzy liniami, ich grubość, kąt nachylenia, kolor jak i styl wszystkich linii oraz atrybut skrzyżowania. System MS Windows realizuje wskazany styl linii kreskowania jedynie przy ich zerowej grubości. Ustawienie atrybutu skrzyżowania powoduje, że dla każdej linii kreskowania generowana jest druga linia, prostopadła do tej pierwszej. Każde kreskowanie, powołując się na pewien wzór, przyjmuje równocześnie wartości wszystkich jego parametrów. Przez cały czas zachowana jest możliwość indywidualnego (tzn. niezależnie dla każdego kreskowania) kształtowania wartości każdego z parametrów tego kreskowania.
Dla wygody, niektóre z bazowych wzorów tworzone są automatycznie. Można tworzyć własne wzory o wartościach parametrów przyjętych stosownie do potrzeb. Można je również przechowywać (łącznie z całym rysunkiem) w celu powtórnego wykorzystania.
Nowa wersja biblioteki wektorowej pozwala na definiowanie niezależnych list blokowych związanych z rysunkiem wektorowym. Definicje bloków zawierają listy elementów składowych. Na te elementy powołują się każdorazowo specjalne elementy wektorowe nazywane odwołaniami do bloków. Każde odwołanie ma swój własny punkt wstawienia, skalę i kąt obrotu. Odwołanie nie powiela elementów składowych zawartych w definicji bloku, lecz wyświetla je i umożliwia zatrzaskiwanie się do nich tak, jak gdyby elementy te były rzeczywiście wstawione do rysunku w miejsce zdefiniowane przez punkt wstawienia, skalę i obrót. Zmiany definicji bloku propagowane są automatycznie na wszystkie odwołania do tego bloku.
Korzystając z zakładki Bloki na dialogu Właściwości rysunku można przeglądać definicje wszystkich list blokowych zawartych w rysunku wektorowym.
Projektowanie na tle zeskanowanych rysunków może być jedną z bardziej naturalnych operacji w programie SuperEdit. Dzięki temu, że dokumenty podkładowe mogą być właściwie odwzorowane w układzie współrzędnych rzeczywistych, podczas projektowania istnieje możliwość pracy przy użyciu normalnych wymiarów i bibliotek standardowych symboli.
Rysunki wektorowe w formacie DWG, DXF lub HPGL mogą być rysunkami podkładowymi, podobnie jak rysunki rastrowe, jako pojedyncze rysunki lub jako dokumenty składowe dokumentu złożonego. Tylko rysunki wektorowe w formacie TVD mogą być oznaczone jako pierwszoplanowe przez zaznaczenie tylko jednego z nich. Można go odczytywać i redagować.
Kliknij na przycisk Otwórz na pasku narzędzi Standard programu SuperEdit, ustaw Dokument złożony TCD jako typ pliku i otwórz dokument townmap.tcd z podkatalogu DOC. Kliknij prawym klawiszem myszy w nazwę townmap.tcd w oknie Zawartość TCD i z podręcznego menu wybierz polecenie Dodaj poddokument. Wskaż plik parcels.dwg znajdujący się w podkatalogu DOC. Rysunek DWG zawiera dwa wypełnione wielokąty oraz tekst informujący, że mapa podkładowa jest dokumentem złożonym townmap.tcd.
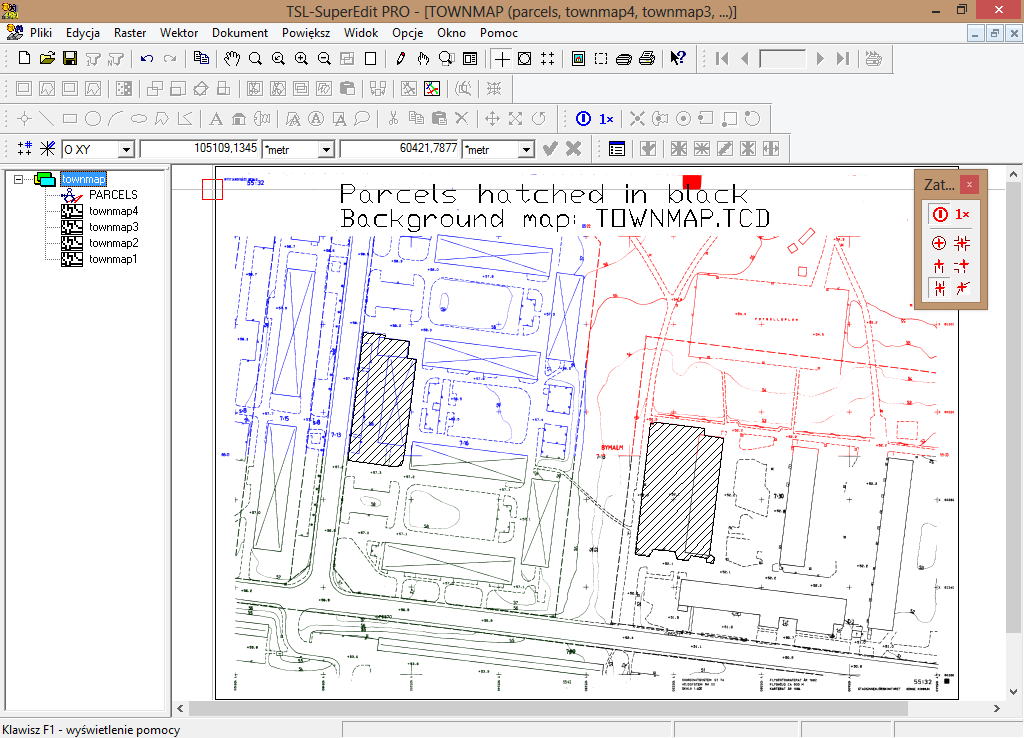
Następnie, wybierz opcję MDZ Dodaj nowy rysunek wektorowy dla węzła townmap.tcd. Nowy pusty rysunek wektorowy nazwany vector1.tvd jest dodany jako dokument składowy. SuperEdit wybiera automatycznie nowy rysunek wektorowy umieszczając go w pierwszym planie. Jest to sygnalizowane przez wyświetlenie symbolu ołówka na ikonie dokumentu.
Zauważ, że pasek narzędziowy Wektor został uaktywniony. Kliknij podwójnie na węzeł vector1.tvd aby go odselektować. Możesz zauważyć, że symbol ołówka i pasek narzędziowy Wektor stał się niewidoczny. Stało się tak ponieważ, nowy rysunek wektorowy po zmianie selekcji zostaje przeniesiony do drugiego planu. Kliknij podwójnie na węzeł vector1.tvd aby wybrać go ponownie i przenosząc ponownie vector1.tvd do pierwszego planu. W ten sposób zezwala na projektowanie tego rysunku. Mając poszczególne rysunki wektorowe TVD w dokumencie złożonym, możesz uaktywnić jeden, przeznaczony do edycji przez zaznaczenie go i w ten sposób przenieść go do pierwszego planu.
Zdefiniuj teraz teksty i wieloboki, które są podobne do tych w rysunku podkładowym DWG. Spróbuj zrobić to ćwicząc podstawowe metody kreślenia dostępne w SuperEdit.
Kliknij na przycisk Tekst na pasku narzędziowym Wektor i w oknie edycyjnym Treść okna dialogowego Właściwości Tekstu zapisz pierwszą linijkę tekstu z rysunku DWG. Wybierz zakładkę Styl i wybierz styl COURIER z listy z nazwami dostępnych stylów; będzie on pasował do stylu tekstu AutoCADa z rysunku DWG. Kliknij na przycisk OK i przenieś kursor do miejsca tekstu na rysunku podkładowym DWG. Na początku kliknij na definicje w dolnym lewym rogu ramki tekstu; następnie określ tekst powyżej. Po zdefiniowaniu tekstu, jest on gotowy do poprawiania (jeżeli jest to konieczne). Wodząc czerwony znacznik umieszczony w lewym dolnym rogu przenieś ramkę tekstu. Używając prawego wyższego uchwytu, możesz dopasować rozmiar ramki tekstu do rozmiaru tekstu na rysunku DWG. Powtórz czynność z drugą linią tekstu.
Powiększ obszar rysunku DWG zawierający wielobok. Kliknij na przycisk Wielobok na pasku narzędziowym Wektor i zdefiniuj wielobok, który będzie podobny do oryginalnego (opcja MON Zakończ wielobok kończy rysowanie wieloboku). Po zdefiniowaniu wieloboku, jest on gotowy do poprawiania. Po prostu chwyć czerwone uchwyty i przeciągnij w kierunku poprawnych pozycji. Jeżeli przesuniesz kursor ponad jedną z krawędzi wieloboku, będziesz mógł zauważyć kursor zmieniający się w gwiazdę. Oznacza to, że możesz dodać wierzchołek zaczynający się z tego miejsca. Wciśnij lewy przycisk myszy w celu wskazania nowych wierzchołków. Jeżeli chcesz skasować niektóre wierzchołki, przenieś kursor ponad wierzchołek do momentu gdy nie zmieni on swojego kształtu do figury strzałki i wybierz opcję MON Usuń wierzchołek z menu, które pokazuje się po kliknięciu prawego przycisku myszy.
Od momentu kiedy nowy wielobok został zaznaczony, opcje pokazane w podręcznym menu, które wyświetlają się po kliknięciu prawym przyciskiem gdziekolwiek w obszarze okna Rysunku (Menu Okna Rysunku – MOR) dotyczą elementu zaznaczonego. Sprawdź opcje MOR takie jak: MOR Przekształć, MOR Kopiuj, MOR Usuń itp., niektóre z nich mają różne opcje. Opcja MOR Właściwości pokazuje dialog Właściwości Wieloboku; możesz sprawdzić i zmienić współrzędne wierzchołków wieloboku korzystając z zakładki Wielobok. Możesz wywołać MOR przez kliknięcie prawym przyciskiem w jakimkolwiek miejscu w oknie Rysunku; to kliknięcie nie spowoduje zmiany wyboru.
Teraz wykonaj kliknięcie lewym przyciskiem poza wielobokiem; jego czerwone uchwyty znikną i stracą selekcję. Sprawdź teraz opcję MOR, która dotyczy tylko całego, pierwszoplanowego rysunku wektorowego. Opcja Właściwości MOR pokazuje teraz dialog Właściwości Rysunku; możesz odczytać rozmiary rysunku wektorowego i zmienić jednostki rysunku na zakładce Ogólne (upewnij się, że jednostki rysunku są w metrach).
Teraz wykonaj kliknięcie lewym przyciskiem w środku wieloboku lub blisko jego krawędzi; zostanie on ponownie zaznaczony. Wybierz opcję MOR Właściwości aby pokazać dialog Właściwości Wieloboku, i wybierz Narzędzia. Wejdź w Grubość Linii: 0.8, Nazwa Wzoru: POCHYLONY, Odległość Wzoru: 2.5 i wciśnij przycisk OK. Powtórz czynność z drugim wielobokiem.
Kliknij na przycisk Właściwości rysunku na pasku narzędzi Standard aby zobaczyć dialog Dokumentu Złożonego. Powinieneś zobaczyć plik vector1.tvd dodany do listy dokumentów składowych. Flagi S i F oznaczające, że został on zaznaczony i że jest w pierwszym planie, powinny poprzedzać jego nazwę. Kliknij przycisk Zachowaj jako… na dialogu i zachowaj rysunek TVD jako parcels.tvd. Zamknij dialog Dokumenty Złożonego. Taka sama czynność mogłaby być wykonana w oknie Zawartość TCD przez wybranie opcji MDZ Zachowaj jako…dla niezachowanego węzła vector1.tvd.
W oknie Zawartość TCD, wybierz opcję MDZ Żaden dla węzła parcels.dwg. Powinieneś zobaczyć obrazek taki jak poniżej.
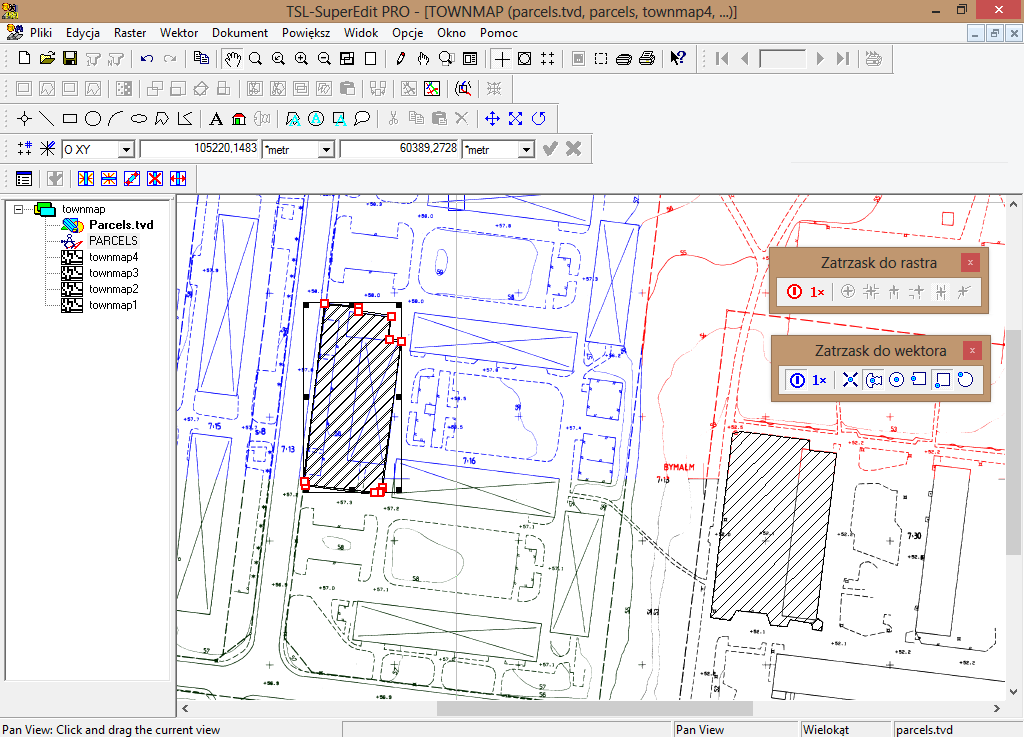
Wybierz opcję MDZ Włącz aby zobaczyć go ponownie. Użyj opcji Plik – Zachowaj jako… i zachowaj zmodyfikowany dokument jako estate.tcd.
Zamknij sesję SuperEdita i uruchom program ponownie. Kliknij na przycisk Otwórz na Standardowym pasku narzędzi i otwórz nowo utworzony estate.tcd.
Zauważ, że parcels.tvd jest automatycznie wybierany i otwierany jako pierwszoplanowy przez SuperEdita. Drugi plan jest dostarczany przez pozostałe dokumenty składowe z estate.tcd, np. parcels.dwg i townmap4.tif, ..., townmap1.tif.
Lupa rastrowa SuperEdita to wygodne narzędzie pozwalające uzyskiwać powiększenie fragmentu rysunku podkładowego w bliskim sąsiedztwie bieżącej pozycji kursora graficznego. Lupa rastrowa jest także ważnym narzędziem uzupełniającym funkcję zatrasku do rastra, opisaną w następnym rozdziale. Jest ona również bardzo przydatna przy operacjach bez zatrzasku, gdy chcemy podejrzeć szczegóły rysunku rastrowego lub precyzyjnie umieścić kursor w którymś z poleceń SuperEdita.
Kliknij przycisk Otwórz na pasku narzędzi Standard i otwórz plik office.tif z podkatalogu DOC. Z menu Opcje wybierz opcję Konfiguracja i wybierz zakładkę Lupa rastrowa. Włącz opcje Lupa rastrowa aktywna i Wyświetl po wciśnięci klawisza, która pozwoli ci wywoływać Lupę rastrową za pomocą klawiszy Ctrl+Q (klawisz wywołujący Lupę rastrową ustawia się klikając w okno Bieżący klawisz i wciskając wybrany klawisz, lub ich kombinację). Wyłącz opcję Snap do rastra aktywny. Parametry Rozmiar lupy (standardowo 200 pikseli) i Powiększenie (standardowo 3 razy), można modyfikować stosownie do własnych potrzeb.
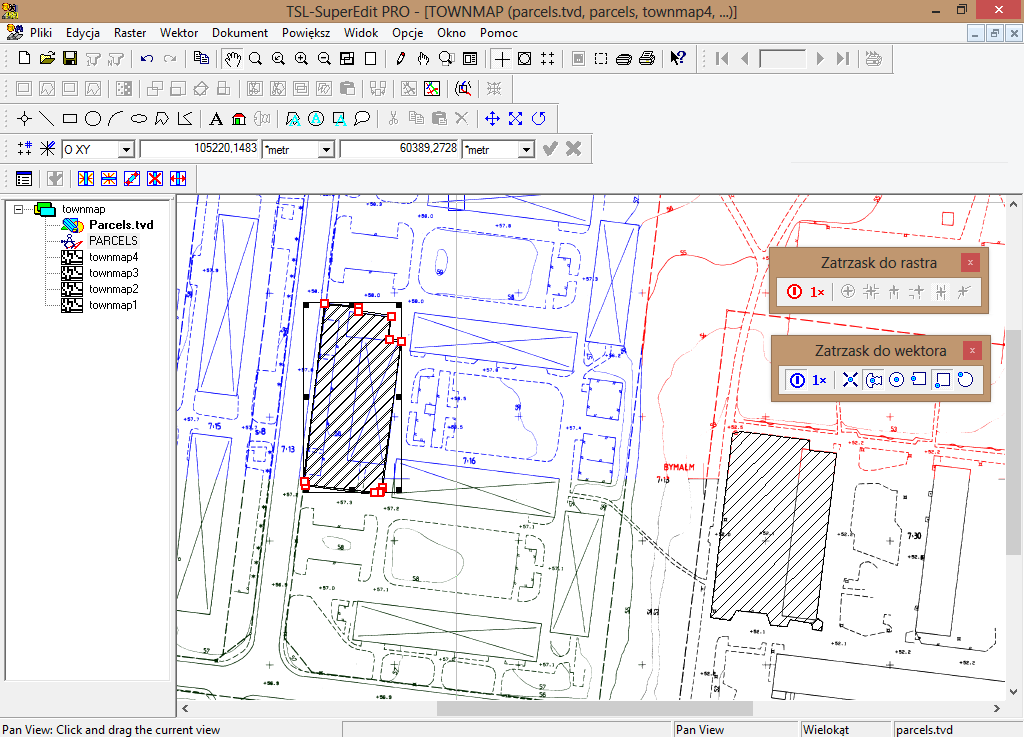
Z menu Dokument wybierz opcję Dodaj nowe wektory, żeby dodać pusty rysunek wektorowy vector1.tvd i uaktywnić pasek narzędzi Wektor. Użyj przycisku Wielokąt, by narysować obrys ścian piętra lub połączyć ze sobą kilka specyficznych punktów na rysunku. Zadanie to zmusza do wielokrotnego wykorzystania polecenia Powiększ okno i Powiększ do rozmiarów. Jest to sposób dość niewygodny, szczególnie, gdy liczba rysowanych elementów wektorowych jest znaczna.
Spróbuj powtórzyć to samo ćwiczenie z pomocą Lupy rastrowej. Naciśnij przycisk Powiększ do rozmiarów na pasku narzędzi Standard, aby zobaczyć cały rysunek. Naciśnij przycisku role="strong"Wielokąt i umieść kursor nad zamierzonym punktem początku linii. Wciśnij klawisze Ctrl+Q (lub inny klawisz wywołujący lupę rastrową) co spowoduje pojawienie się okna Lupy rastrowej z powiększeniem najbliższego sąsiedztwa pozycji kursora. W oknie Lupy znajduje się mały krzyżyk pozwalający dokładnie wskazać żądany punkt na rastrze.
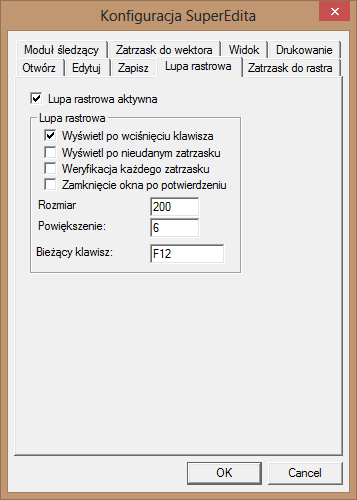
Umieść precyzyjnie krzyż kursora na wybranym punkcie powiększonego rastra i kliknij na nim lewym klawiszem myszy. Polecenie Wielokąt otrzymuje współrzędne wybranego punktu. Okno Lupy rastrowej znika z ekranu i można definiować kolejny punkt. Jeśli chcemy zaniechać wyboru punktu w oknie, wystarczy przesunąć kursor poza obrys okna Lupy rastrowej co spowoduje jego natychmiastowe zamknięcie.
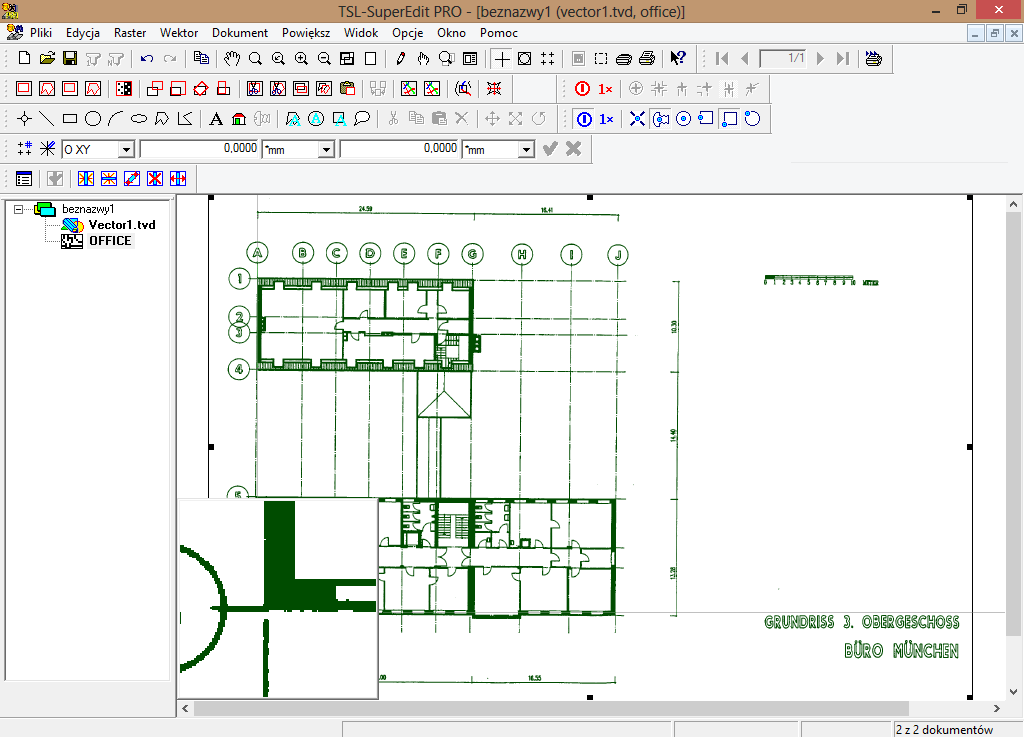
Lupa rastrowa może być zastosowana także w innych poleceniach SuperEdita do precyzyjnego wskazywania punktów. Powiększ dolny fragment pliku office.tif za pomocą polecenia Powiększ do okna. Kliknij na przycisk Czyść prostokąt na pasku narzędzi Raster. Spróbuj usunąć wnętrze kilku pokoi za schodami. Dużo łatwiej i dokładniej można zdefiniować wierzchołki prostokąta wywołując Lupę rastrową za pomocą klawisza bieżącego i klikając punkt na powiększonym fragmencie rastra podkładowego.
Jeżeli chcesz cofnąć powiększenie, po prostu przesuń kursor myszy poza pole Lupy. Natomiast, jeżeli opcja Zamknięcie okna po potwierdzeniu jest aktywna, musisz każdy wprowadzany punkt z wykorzystaniem Lupy zatwierdzić prawym przyciskiem myszy by zamknąć okno Lupy. Możesz również wcisnąć przycisk Esc by zamknąć okno Lupy bez wybierania punktu.
Jeżeli potrzebujesz lepszego nadzoru nad położeniem wskazywanych punktów w lupie rastrowej wybierz opcję Zamknięcie okna po potwierdzeniu na zakładce Lupa rastrowa okna dialogowego Konfiguracja. Opcja ta spowoduje wyświetlanie Lupy rastrowej na ekranie aż do momentu zaakceptowania wskazanej pozycji prawym klawiszem myszy. Lupę rastrową można zamknąć klawiszem Esc bez uprzedniego wskazywania punktu.
Rysowanie na tle skanowanych rysunków może być wykonane znacznie efektywniej za pomocą funkcji Zatrzask do rastra. Zatrzask do wybranych charakterystycznych punktów rysunku rastrowego może być włączony na stałe lub jednorazowo z wnętrza poleceń SuperEdita.
Otwórz plik office.tif. Z menu Opcje wybierz opcję Konfiguracja i wybierz zakładkę Zatrzask. Włącz opcje Zatrzask do rastra aktywny i Lupa rastrowa aktywna. Włącz następujące Tryby snapu: Przecięcie linii i Narożnik linii. Zwiększ rozmiar celownika do ok. 20. Upewnij się, że opcje Weryfikacja każdego snapu i Zamknięcie okna po potwierdzeniu są także włączone. Dopasuj Rozmiar celownika. Kliknij OK. Do kursora zostanie dodany celownik zatrzasku rastrowego wskazując, że zatrzask jest włączony w trybie ciągłym.

Z menu Dokument wybierz opcję Dodaj nowe wektory, żeby dodać pusty rysunek wektorowy vector1.tvd i uaktywnić pasek narzędzi Wektor. Użyj przycisku Odcinek, do narysowania linii pokrywającej pionowy wymiar 13.28. Umieść kursor tak, aby w celowniku zatrzasku znalazł się koniec tej linii wymiarowej i naciśnij lewy klawisz myszy. Na ekranie pojawi się okno Lupy rastrowej prezentujące za pomocą czerwonego krzyżyka rezultat operacji. Jeśli punkt jest postawiony w prawidłowym miejscu zaakceptuj go, klikając prawym klawiszem myszy. Jeśli punkt nie jest we właściwym miejscu, wskaż właściwy punkt w oknie Lupy i kliknij w niego lewym klawiszem myszy. Zaakceptuj wskazaną pozycję prawym klawiszem myszy.
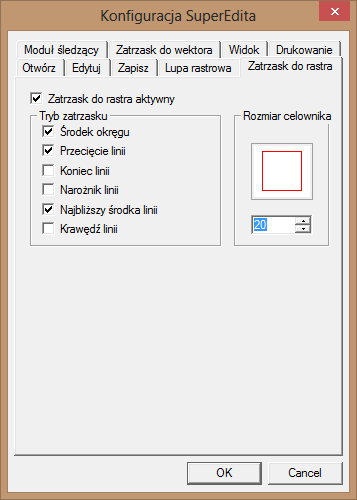
Powtórz tę samą operację dla drugiego końca linii wymiarowej.
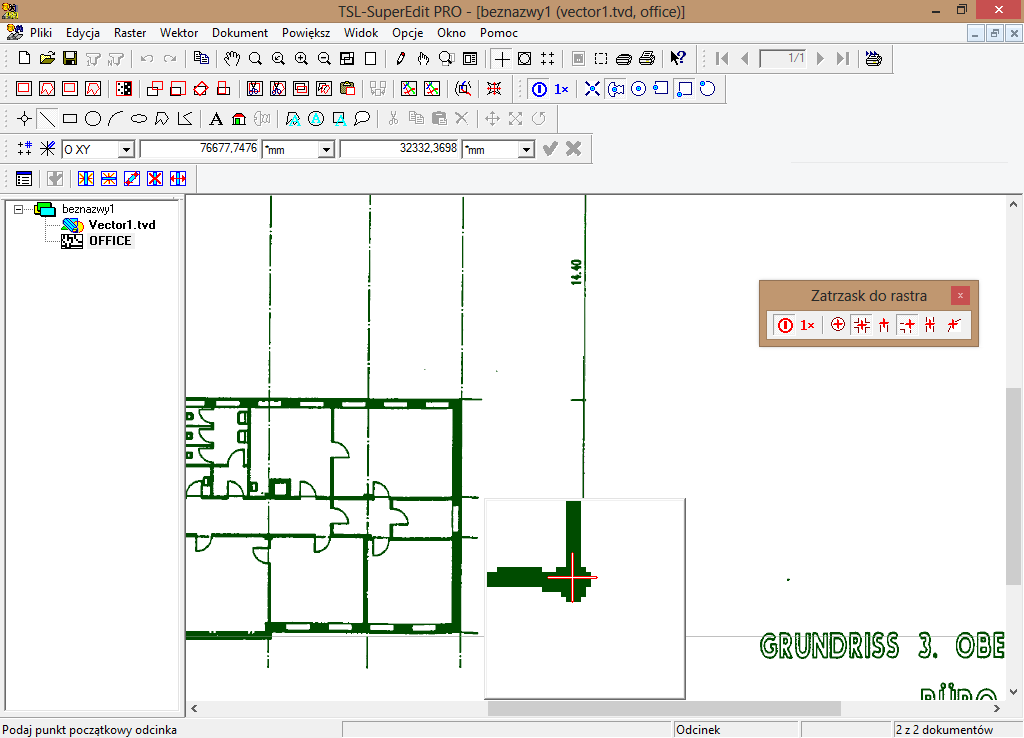
Następnie użyj opcji MOR Właściwości…. Na zakładce Pomiary dialogu Właściwości odcinka odczytaj długość odcinka.
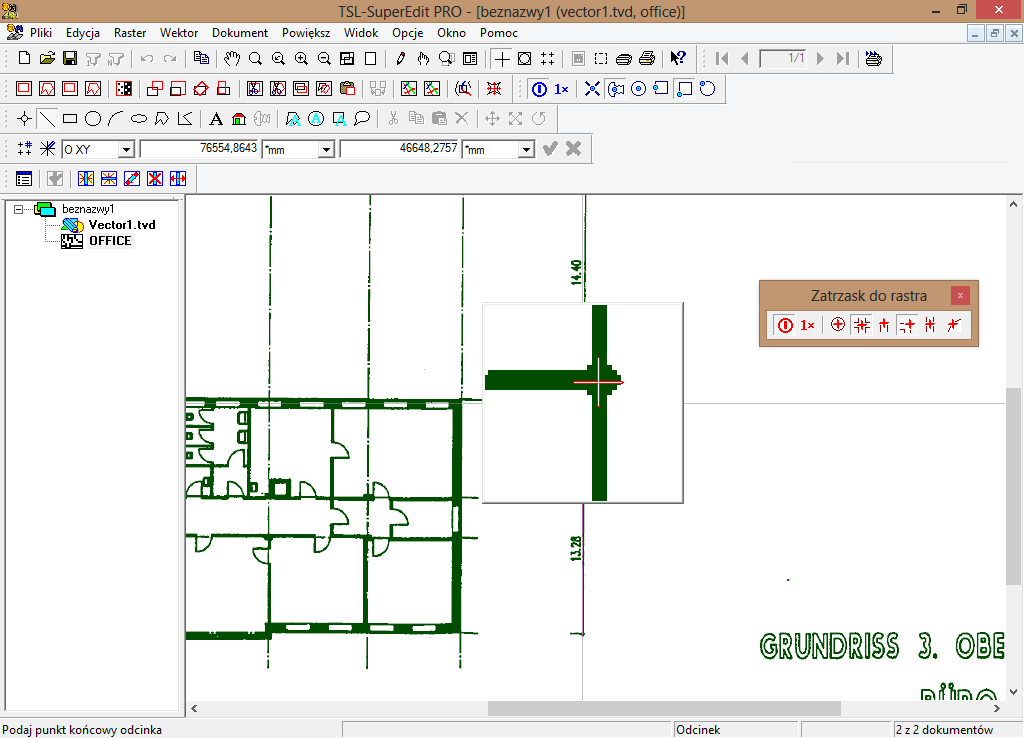
Zmierzoną odległość 14362.4562 (mm), jest inna niż podana na rysunku 13.28 (m). Spróbuj przeprowadzić podobne pomiary na przeskalowanym rysunku office4.tif stworzonym w czasie jednego z poprzednich ćwiczeń.
Użyteczność różnych trybów zatrzasku zależy w dużej mierze od rodzaju rysunku oraz typów linii i obiektów rastrowych w nim występujących. Jakość zatrzasku rastrowego zależy wprost od jakości rysunku rastrowego
W wypadku konieczności pracy z rysunkiem, dla którego operacja zatrzasku daje niezadowalające efekty, zaleca się stałą weryfikację za pomocą Lupy rastrowej i ręczne korygowanie znalezionych punktów.
Linie, punkty, obszary itp. rysunków kolorowych, mogą składać się z wielu kolorów w różnych odcieniach. Aby mechanizm zatrzasku do rastra mógł prawidłowo rozróżniać linie i krawędzie obszarów rastra, konieczny jest specjalny sposób filtrowania rysunku. SuperEdit oferuje interaktywne polecenie Kolor zatrzasku pozwalające użytkownikowi zdefiniować i zweryfikować paletę kolorów właściwą do konkretnego zastosowania, która będzie obowiązywać dla wszystkich dalszych operacji zatrzasku do rastra.
Otwórz plik grudz.tif, który jest fragmentem mapy zawierającym wiele typowych obiektów jak drogi, rzeki i kanały, obszary leśne, zabudowania itp. Wybierz opcję Kolor zatrzasku z menu Opcje. "Pobierz" próbkę koloru z obszaru zawierającego przecięcie głównych dróg w kolorze czerwonym. Na ekranie pojawi się okno dialogowe Filtr kolorów, w którym znajdują się dwa okna, Próbka kolorów i Przefiltrowany rysunek, w których pokazywane są dane rastrowe z możliwością zmiany powiększenia widoku.
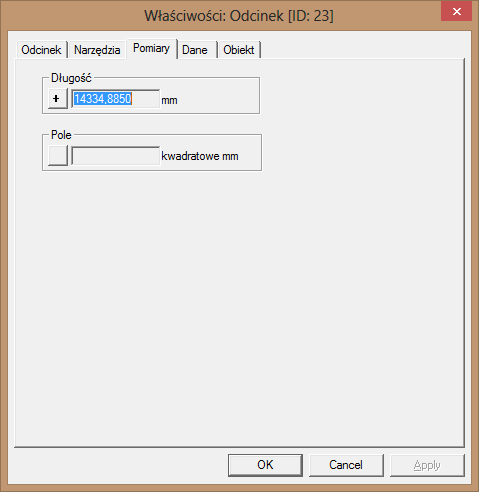
Kliknij w okienku Próbka kolorów, na te piksele w różnych odcieniach czerwieni, które tworzą główną linię drogi. Wszystkie piksele w wybranych kolorach są zaznaczane w okienku za pomocą białych punktów i stanowią filtr. Wskazanie punktu o nowym odcieniu powoduje zwiększenie licznika Liczba kolorów. Okienko Przefiltrowany rysunek wyświetla odfiltrowany obraz fragmentu rastra. Kliknięcie po raz drugi w zaznaczony piksel powoduje usunięcie jego koloru z filtru. Liczba kolorów tworzących filtr wyświetlana jest na bieżąco w dialogu. Kliknięcie wewnątrz okienka Przefiltrowany rysunek przełącza je w tryb monochromatyczny lub kolorowy pozwalając na wygodniejszy sposób prezentacji rezultatów operacji filtrowania.
Po zdefiniowaniu odpowiedniego filtru kliknij na przycisk OK i po zamknięciu dialogu wybierz opcję Konfiguracja z menu Opcje. Włącz zatrzask do rastra oraz Lupę rastrową. Z menu Dokument wybierz opcję Dodaj nowe wektory, żeby dodać pusty rysunek wektorowy vector1.tvd i uaktywnić pasek narzędzi Wektor. Spróbuj poeksperymentować z różnymi trybami zatrzasków, np. do środka i przecięcia linii drogi lub do krawędzi obszaru leśnego.
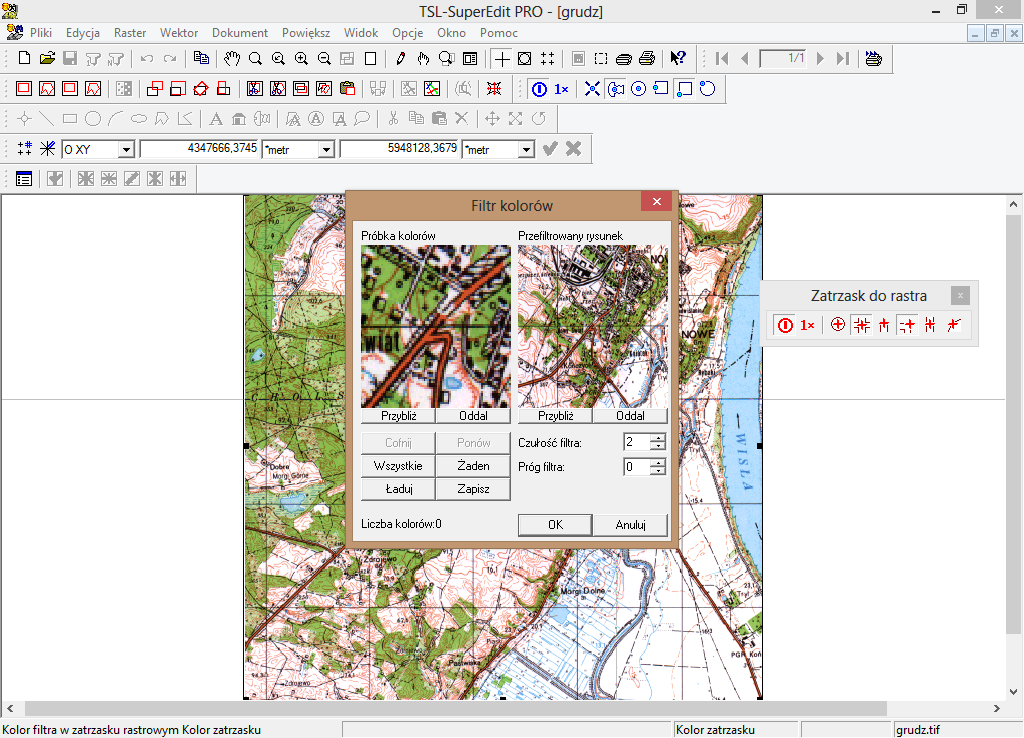
Ponieważ grudz.tif jest rysunkiem wielokolorowym, może się okazać, że do zdefiniowania skutecznego filtru będzie konieczne użycie nawet 12 kolorów dla drogi czy 20 kolorów dla obszaru leśnego, "pobranych" z różnych miejsc rysunku. Jakość operacji snapu zależy od jakości filtru, który w istocie wyodrębnia z rysunku tylko te obiekty, które w danej chwili interesują użytkownika.
Wybrane próbki kolorów mogą zostać zapisane w pliku i następnie wczytywane w miarę potrzeby przy użyciu przycisków Zapisz i Ładuj znajdujących się w oknie Filtr kolorów.
Przycinanie rysunku jest najprostszą i chyba najpowszechniejszą operacją edycyjną wykonywaną na rysunku rastrowym. Rysunki rastrowe posiadają zazwyczaj marginesy, opisy lub inne elementy znajdujące się poza ramką właściwego rysunku, które są niepotrzebne w procesie dalszej obróbki rysunku i powinny zostać usunięte.
Otwórz rysunek office.tif a następnie wybierz z menu Dokument opcję Dodaj poddokument i wybierz rysunek office.dwg.
Załóżmy, że fragment rysunku rastrowego, który jest potrzebny do naszego projektu to fragment piętra pomiędzy liniami wymiarowymi. Możemy usunąć napis po prawej stronie i znacznie zmniejszyć wymiary rysunku.
Kliknij przycisk Przytnij do prostokąta na pasku narzędzi Raster. Zdefiniuj prostokąt pokrywający tę część rysunku rastrowego, którą chcesz pozostawić w rysunku i zaakceptuj polecenie posługując się opcją MON Akceptuj. Rysunek poniżej pokazuje sytuację zaraz przed akceptacją.
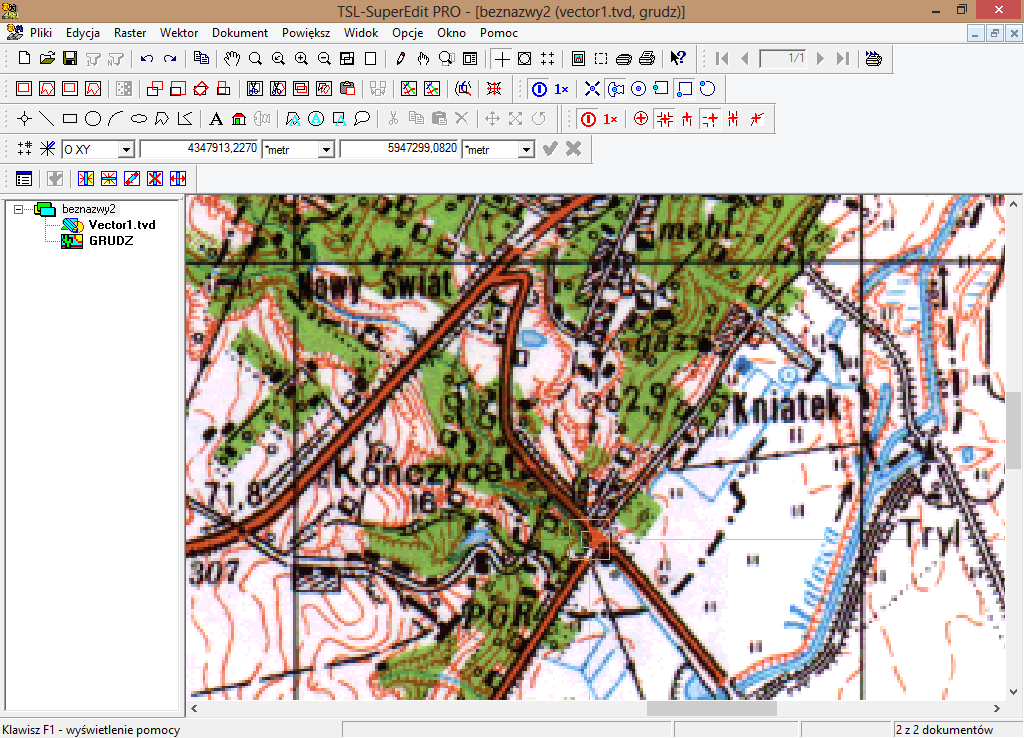
Wszystkie niepotrzebne części zostaną odcięte a rysunek skanowany będzie mniejszy, jak na rysunku poniżej.
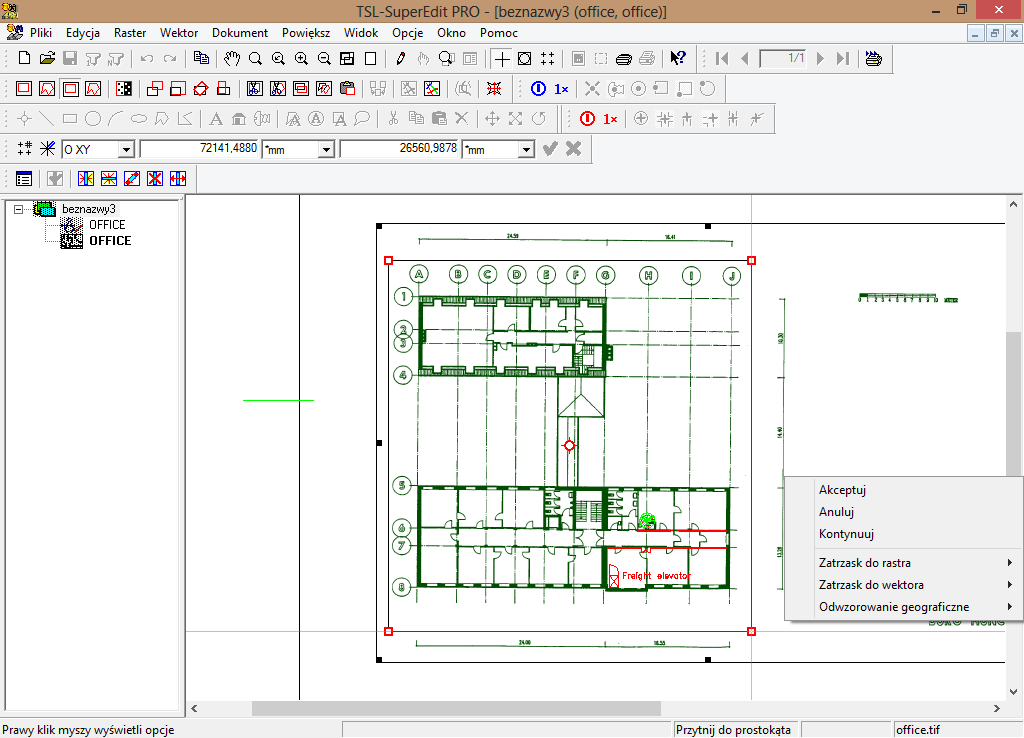
Kliknij przycisk Cofnij na pasku narzędzi Standard lub wyjdź z SuperEdita bez zapisywania by anulować zmiany.
W jednym z poprzednich ćwiczeń korzystaliśmy z rysunku podkładowego office.tif, na którym usuneliśmy kilka niechcianych obszarów w celu stworzenia nowego projektu. Rozdzielczość rysunku podkładowego, jego skala oraz orientacja były wcześniej ustawione. Nowy rysunek może mieć jednak skalę, rozmiary lub proporcje zniekształcone przez proces skanowania.
Otwórz rysunek office.tif a następnie wybierz z menu Dokument opcję Dodaj poddokument i wybierz rysunek office2.dwg. Rysunek ten zawiera wielokąt odpowiadający nominalnym rozmiarom budynku biura. Różnica między żądanym rozmiarem rysunku, a jego zeskanowaną wersją jest łatwo dostrzegalna, co widać na rysunku.
Możesz powtórzyć ćwiczenie wykonane w rozdziale opisującym zatrzask rastrowy. Łatwo zauważysz, że zmierzone długości linii wymiarowych nie zgadzają się z nominalnymi wartościami, które można znaleźć na rysunku. Aby skanowany rysunek mógł służyć jako wiarygodny podkład dla jakiegokolwiek rodzaju projektowania musi być przeskalowany względem osi X lub/i Y tak, aby jego rozmiary były równe nominalnym.

Przed przystąpieniem do skalowania rysunku zaleca się jego wyrównanie do poziomu lub do pionu. Można to robić przy pomocy dowolnych linii pionowych lub poziomych znajdujących się na rysunku. W tym ćwiczeniu będziemy korzystać z Lupy rastrowej dlatego wybierz opcję Konfiguracja w menu Opcje i na zakładce Lupa rastrowa wybierz następujące opcje: Lupa rastrowa aktywna, Wyświetl po wciśnięciu klawisza oraz Zamknięcie po potwierdzeniu. Ważne jest aby zdefiniować Bieżący klawisz, w tym celu kliknij w jego okno na dialogu a następnie wciśnij klawisz F12.
Upewnij się, że rysunek office.tif jest zaznaczony do edycji. Kliknij na przycisk Obróć na pasku narzędzi Raster, by uruchomić polecenie Obróć, którym wyrównamy rysunek tak, że lewa ściana budynku będzie pionowa.
Proces definiowania obrotu rozpoczyna się od ustalenia punktu bazowego, co możesz przeczytać w podpowiedzi. Symbol punktu bazowego, zaznaczony żółtym kolorem, porusza się wraz z kursorem. Umieść kursor blisko zewnętrznej krawędzi lewego, dolnego narożnika, wciśnij klawisz F12, aby wywołać Lupę rastrową i kliknij punkt dokładnie na krawędzi ściany. Jeśli wskazany punkt wygląda dobrze zaakceptuj go klikając prawym klawiszem myszy. Żółty znak punktu bazowego zostanie umieszczony w tej pozycji.
Teraz rozpoczyna się etap Podaj punkt końcowy wektora odniesienia. Wektor odniesienia, jest zaznaczony kolorem żółtym, a jego koniec jest przyczepiony do kursora. Umieść kursor w pobliżu lewego górnego rogu budynku i powtórz czynności jak poprzednio. Żółty wektor odniesienia został umieszczony wzdłuż lewej ściany budynku.
Ostatni etap, Podaj punkt końcowy wektora obrotu, ostatecznie definiuje parametry obrotu. Wektor obrotu jest wyświetlany w kolorze czerwonym. Możesz obserwować efekt obracania, śledząc obracającą się ramkę oraz kąt wyświetlany w Pasku wejściowym. Ponieważ chcemy definiować wyrównanie a nie obrót kliknięciem prawego klawisza myszki wywołaj Menu Opcji i Narzędzi (MON) i wybierz opcję MON Pionowo a następnie MON Akceptuj by zakończyć wyrównywanie.
Poczekaj aż rysunek zostanie obrócony a zawartość okna rysunku zostanie zregenerowana. Efekt operacji będzie nieznaczny, gdyż rysunek był skrzywiony tylko o bardzo mały kąt, jednak niektóre linie poziome stały się "bardziej proste". Zapisz wyrównany rysunek jako office4.tif.
Kolejnym krokiem będzie przesunięcie rysunku tak, aby jego lewy dolny narożnik pasował do lewego dolnego narożnika danych wektorowych. Za pomocą polecenia Powiększ okno wybierz obszar wokół lewego dolnego narożnika budynku, jak na rysunku poniżej.
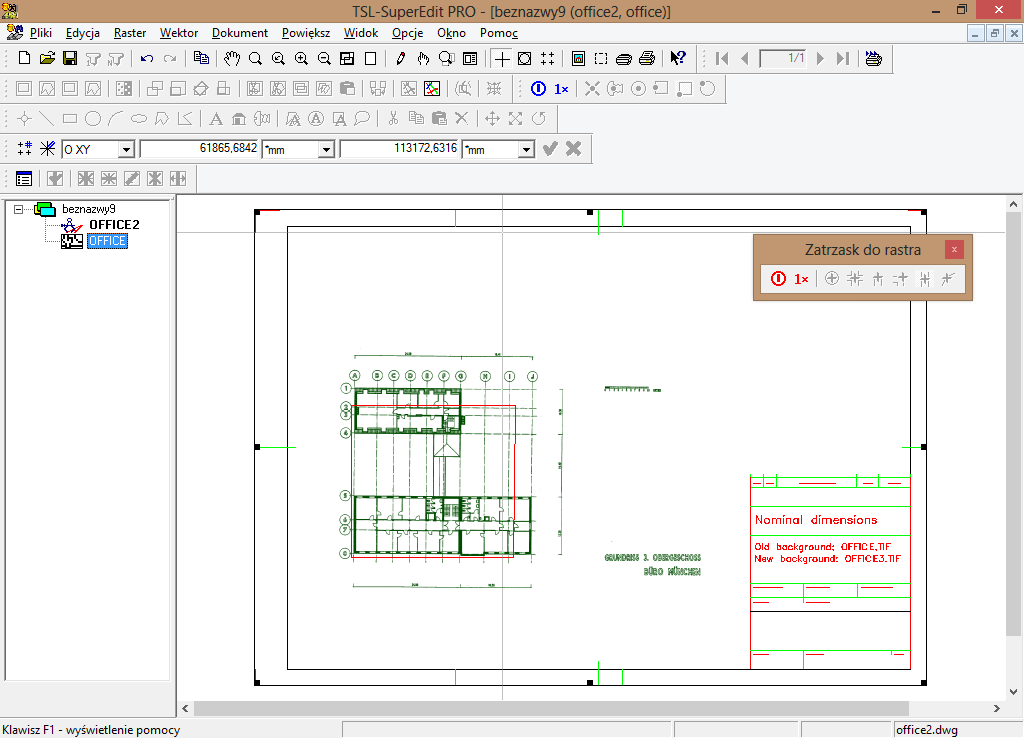
Kliknij przycisk Przesuń raster na pasku narzędzi Raster. Użyj Lupy rastrowej, by umieścić żółty znaczek punktu bazowego dokładnie na przecięciu linii w lewym dolnym narożniku rysunku. Powtórz te czynności, by umieścić czerwony symbol punktu docelowego w lewym dolnym narożniku wektorowego wielokąta odniesienia widocznego na rysunku office2.dwg. Wybierz opcję MON Akceptuj, żeby zakończyć operację. W jej wyniku lewy dolny narożnik ścian budynku powinien przesunąć się na właściwą pozycję. Jeśli jesteś niezadowolony z rezultatu operacji, kliknij na przycisk Cofnij na pasku narzędzi Standard i powtórz operację przesuwania.
Zeskanowany rysunek jest teraz wyrównany i przesunięty do właściwej pozycji, ale wciąż pozostaje za duży w stosunku do wektorów referencyjnych. Kliknij na przycisk Skaluj na pasku narzędzi Raster. Proces definiowania skalowania składa się, podobnie jak obracanie, z trzech etapów: Podaj punkt bazowy, Podaj koniec wektora odniesienia oraz Podaj koniec wektora skalującego.
Lewy dolny narożnik znajduje się już na właściwym miejscu więc użyjemy go jako punktu bazowego – jego pozycja nie zostanie zmieniona w czasie operacji skalowania. Umieść punkt bazowy w lewym dolnym rogu posługując się Lupą rastrową. Aby zdefiniować koniec wektora odniesienia przewiń okno rysunku do prawego, górnego rogu budynku. Ponownie użyj Lupy rastrowej i wskaż punkt na przecięciu linii w tym narożniku (zaraz pod okręgiem z literą J).
W ostatnim kroku ustal koniec wektora skalującego w prawym, górnym rogu wektorowego wielokąta.

Po zakończeniu edycji rysunek rastrowy powinien dokładnie pasować do prostokąta wektorowego, tak że dalsze rysowanie na jego podłożu będzie zgodne ze współrzędnymi świata.
Kliknij na przycisk Zapamiętaj na pasku narzędzi Standard.
Procedura dopasowywania opisana w poprzednim rozdziale jest dość prosta do zrozumienia ale niezbyt łatwa do wykonania, ponieważ składa się z wielu kroków takich jak: Obrót, Przesunięcie i Skalowanie potrzebnych do osiągnięcia dobrego rezultatu. Z tego powodu chcemy przedstawić narzędzie posługujące się możliwie najprostszym interfejsem, które z takim samym a nawet lepszym rezultatem, może być stosowane w tego typ operacjach edycyjnych – kalibrację wielopunktową.
Podobnie jak w poprzednim rozdziale otwórz pliki office.tif i office2.dwg. Chcemy uzyskać jak najlepsze dopasowanie czterech rogów rysunku rastrowego do prostokąta widocznego na rysunku wektorowego.
Kliknij w przycisk Powiększ do rozmiarów znajdujący się na pasku narzędzi Standard. Następnie, na tym samym pasku, kliknij przycisk Kalibruj raster. Ponieważ polecenie Kalibracji ma wiele opcji i w pełnej wersji może wywoływać dodatkowe polecenia, dlatego nad rysunkiem pojawi się dodatkowy pasek narzędzi Kalibracja. W wersji podstawowej, którą przećwiczymy w dalszej części tego rozdziału będziemy definiować cztery wektory, potrzebne do najprostszego dopasowania. Dla każdego rogu rysunku zeskanowanego piętra wskaż punkt rastra umieszczając kursor blisko narożnika, wciskając bieżący klawisz dla Lupy rastrowej i wybierając punkt przecięcia linii brzegowych jak na rysunku poniżej.
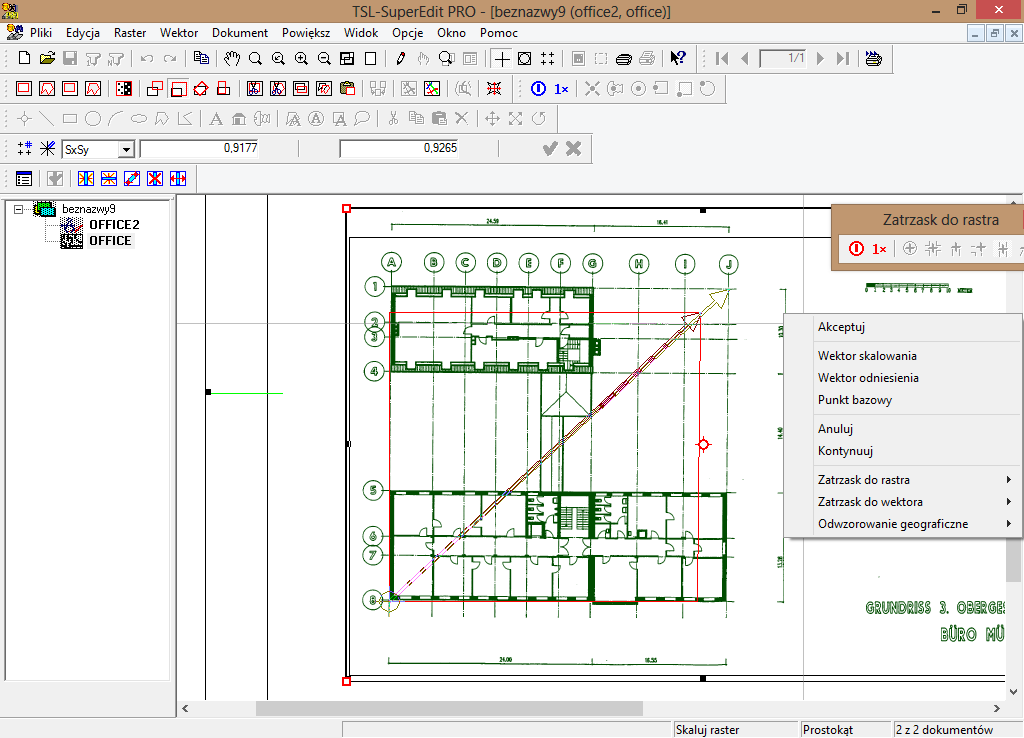
Zaakceptuj punkt rastra klikając prawym klawiszem myszy i przesuń kursor do odpowiadającego mu narożnika wektorowego wielokąta. Ponownie użyj Lupy rastrowej, by wskazać dokładną pozycję końca wektora (punkt docelowy).
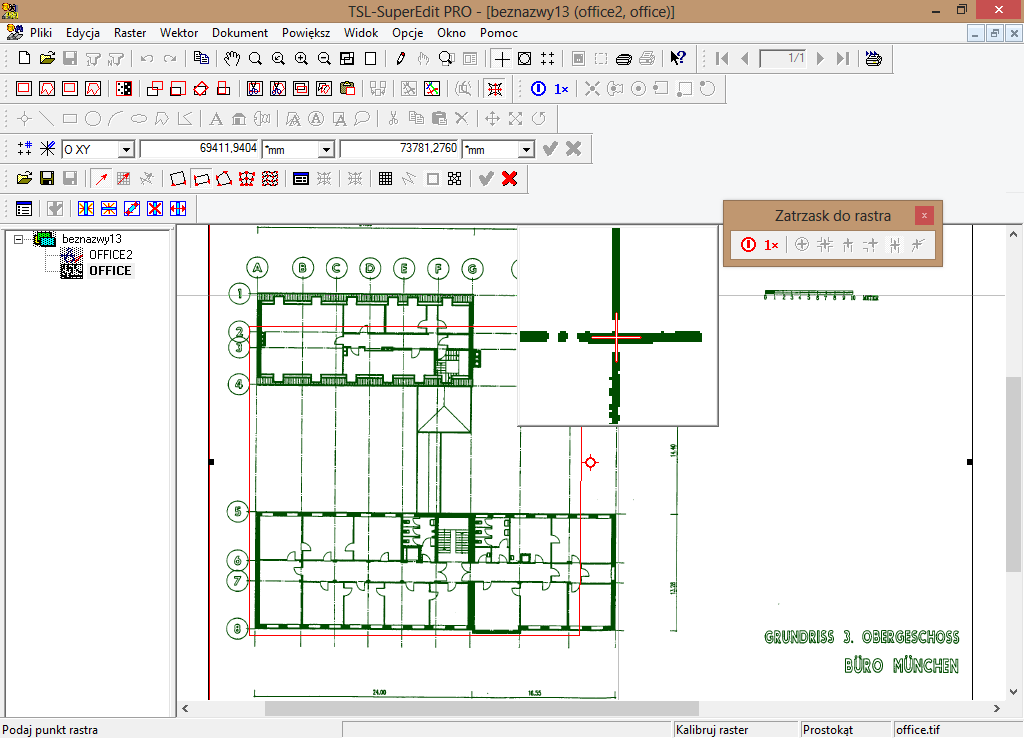
Po zdefiniowaniu wektorów dla wszystkich czterech wierzchołków, kliknij przycisk Model afiniczny (drugi spośród pięciu przycisków różnych modeli kalibracji) na pasku narzędzi Kalibracja. Możesz także kliknąć przycisk Przełącz podgląd, żeby zobaczyć jak zostanie zmieniony rysunek rastrowy na skutek dopasowania. Użyj opcji MON Wykonaj a po wykonaniu przekształceń użyj opcji MON Akceptuj by zakończyć edycję. Odpowiedz Nie gdy SuperEdit spyta o zapisanie raportu kalibracji i zmian na liście wektorów, gdyż w tym przypadku nie jest to istotne. Po wykonaniu przekształceń powinieneś zobaczysz, że prosta i szybka operacja dała praktycznie idealne dopasowanie we wszystkich czterech narożnikach. Aby docenić szybkość i dokładność tej metody warto powtórzyć ćwiczenie z rozdziału opisującego zatrzask rastrowy i zmierzyć aktualną długość pionowej linii opisanej na rysunku wymiarem 13.28.
Zamiast poprzednio zmierzonej długości 14.36, powinieneś otrzymać wymiar ok. 13.26. Jest to całkiem dobry rezultat jak na kopię o wymiarach A4 rysunku A3 zeskanowanego za pomocą skanera biurowego.
Ta sama technika transformacji rysunków rastrowych opisana w poprzednim rozdziale dotyczy również skanowanych map. Podstawową różnicą jest to, że do wykonania transformacji map rastrowych wykorzystuje się najczęściej regularne siatki, których węzły wyznaczają punkty docelowe wektorów transformujących.
Ta sama technika transformacji rysunków rastrowych opisana w poprzednim rozdziale dotyczy również skanowanych map. Podstawową różnicą jest to, że do wykonania transformacji map rastrowych wykorzystuje się najczęściej regularne siatki, których węzły wyznaczają punkty docelowe wektorów transformujących.
Kliknij w przycisk Przesuń i jako Punkt bazowy rastra wskaż lewy dolny róg mapy, a dla punktu docelowego wprowadź współrzędne 3476100, 5476200. Podobnie jak poprzednio przesunięcie jest wykonywane tylko dla wygody dalszego prowadzenia transformacji rysunku rastrowego i jego dokładność nie wpływa na dokładność samego procesu transformacji dlatego nie jest potrzebny zatrzask czy Lupa. Wybierz opcję MON Akceptuj, by zakończyć przesuwanie rastra.
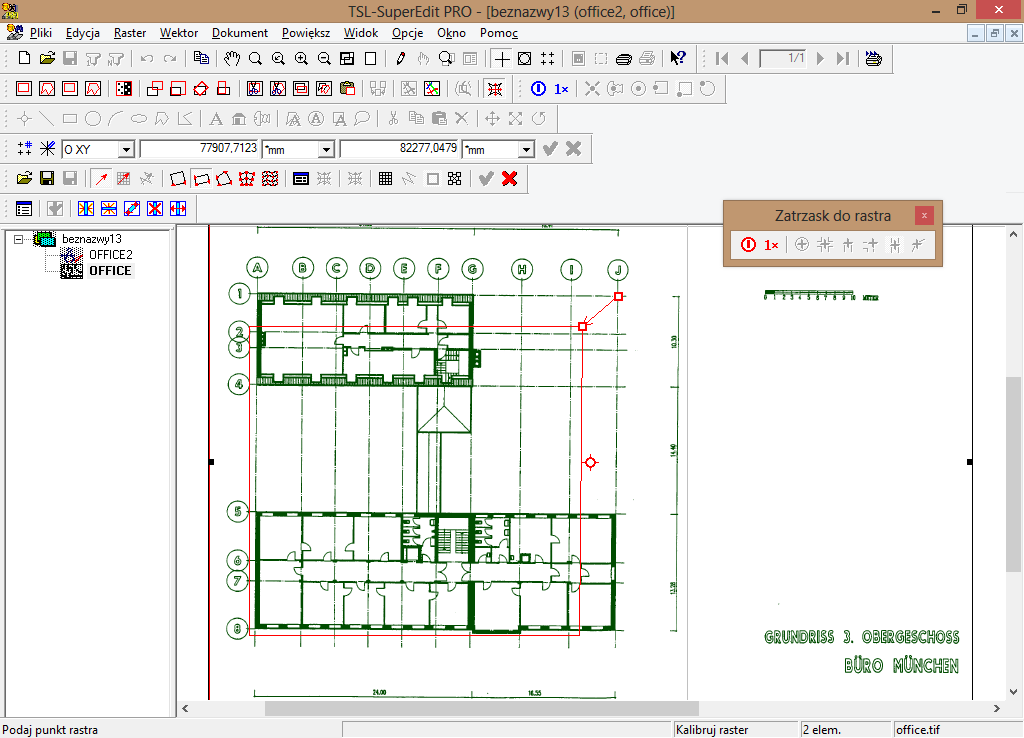
Żeby zobaczyć cały rysunek kliknij w przycisk Powiększ do rozmiarów, a następnie w przycisk Kalibracja, żeby przystąpić do transformacji rysunku. Na ekranie pojawi się pasek narzędzi Kalibracja.
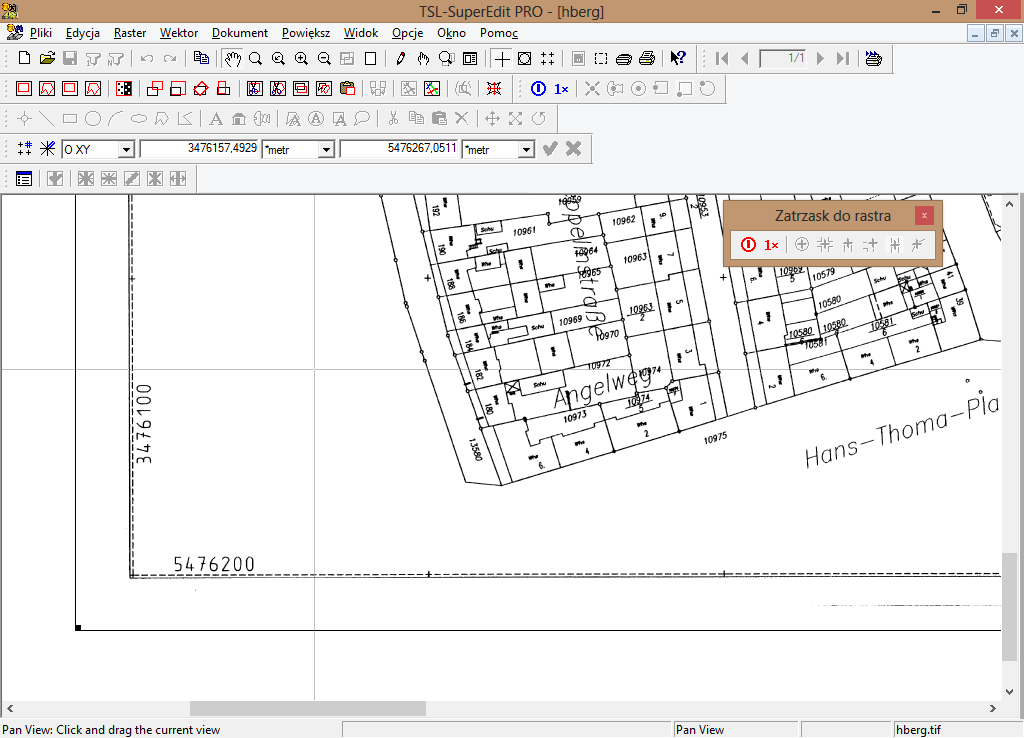
Wciśnij przycisk role="strong"Zdefiniuj siatkę i wpisz parametry siatki kalibracyjnej opisujące odpowiednik siatki współrzędnych znajdującej się na mapie jako krzyże utworzone z przecięcia kresek:
Liczba wierzchołków poziomych: 8
Liczba wierzchołków pionowych: 7
Szerokość oczka siatki: 100
Wysokość oczka siatki: 100
Punkt wstawienia siatki (x,y): 3476100, 5476200
Wciśnij przycisk Utwórz i sprawdź, czy stworzona siatka wygląda podobnie do pokazanej na rysunku poniżej. Węzły siatki powinny znajdować się w sąsiedztwie przecięć kresek widzianych na rysunku rastrowym.
Wciśnij przycisk Dodaj wektory siatkowe, co spowoduje przystąpienie do wprowadzania wektorów kalibracyjnych. Program automatycznie wykona powiększenie obszaru znajdującego się przy pierwszym węźle stworzonej siatki. Docelowe położenie punktu transformowanego rastra jest zdefiniowane przez węzeł siatki, przy którym zostało wykonane powiększenie.
Ponieważ znaczniki współrzędnych umieszczone na mapie mają regularny charakter do wskazywania krzyży kresek użyjemy zatrzasku do rastra. Wybierz opcję Konfiguracja z menu Opcje, wybierz zakładkę Zatrzask oraz zaznacz opcje Zatrzask do rastra aktywny i Przecięcie linii. Na zakładce Lupa rastrowa zaznacz opcje Lupa rastrowa aktywna, Weryfikacja każdego snapu i Zamknięcie okna po potwierdzeniu.
Dla każdego węzła siatki kalibracyjnej wskaż odpowiadający mu punkt rastrowy wskazując kursorem krzyż kresek i akceptując prawym klawiszem myszy. Możesz wykorzystać przycisk Ustaw opcje na pasku narzędzi Kalibracja w celu zmiany stopnia powiększenia rysunku przy wskazywaniu punktów na rastrze.

Przy każdym wskazaniu pojawia się lupa rastrowa pozwalająca zweryfikować (i ewentualnie poprawić) znaleziony punkt przecięcia się linii krzyża kresek. Nie powinieneś poprawiać błędów wyboru mniejszych od pół piksela, ponieważ nie ma to żadnego statystycznego znaczenia i często jest subiektywne. Poprawiaj tylko te punkty, które są faktycznie złe, z reguły z powodu występowania w pobliżu innych przecięć. Nie powinieneś potrzebować więcej niż 5-6 poprawek. Tylko w jednym miejscu Zatrzask rastrowy nie znajdzie przecięcia w ogóle i będziesz musiał wskazać je samemu.
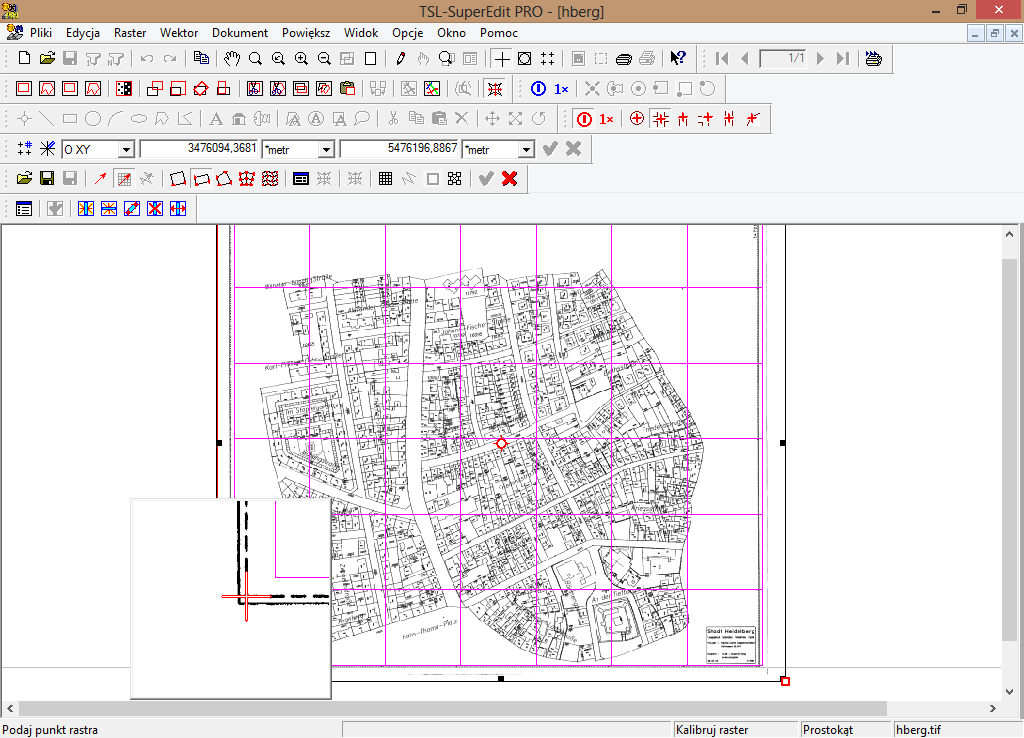
Po prostu wskaż nową pozycję krzyża zatrzasku w oknie Lupy rastrowej i zaakceptuj go jak zwykle kliknięciem prawego klawisza.
Po zdefiniowaniu punktów na rastrze odpowiadających wszystkim 56 punktom siatki kalibracyjnej kliknij przycisk Przełącz listę wektorów aby wyświetlić okno dialogowe Wyniki kalibracji rastra, prezentujące informacje dotyczące wskazanych wektorów kalibracyjnych. Wybierz Model kalibracyjny dwusześcienny używając przycisku na pasku narzędzi Kalibracja i sprawdź czy wartość błędu średnio-kwadratowego określającego dokładność wykonania transformacji wynosi 0.219m (we współrzędnych światowych).
Możesz nacisnąć przycisk Przełącz podgląd i przewinąć listę Punktów rastrowych i docelowych aby sprawdzić różnicę pomiędzy Punktami docelowymi a obliczonymi w zależności od wybranego modelu kalibracji. Jeżeli potrzebujesz coś zmienić, to możesz usunąć któryś z wektorów z listy lub przeciągnąć jego koniec (oznaczony czerwonym prostokątem) w nowe położenie.
Przy wybraniu modelu kalibracyjnego wyższego niż dwuliniowy należy zobaczyć Podgląd siatki przed zaakceptowaniem. W szczególnych przypadkach dla wskazanych punktów (np. przy błędnym wskazaniu punktów na rysunku rastrowym) obliczony błąd średni wykonania transformacji jest mały, natomiast rysunek rastrowy zostaje znacznie zdeformowany. Wciśnij przycisk Powiększ do rozmiarów a następnie Przełącz podgląd. Wyliczona siatka powinna nieznacznie odbiegać od siatki teoretycznej jak to widać na rysunku poniżej. W celu sprawdzenia lub zmiany kolorów poszczególnych siatek wciśnij przycisk Ustaw opcje na pasku narzędzi Kalibracja.
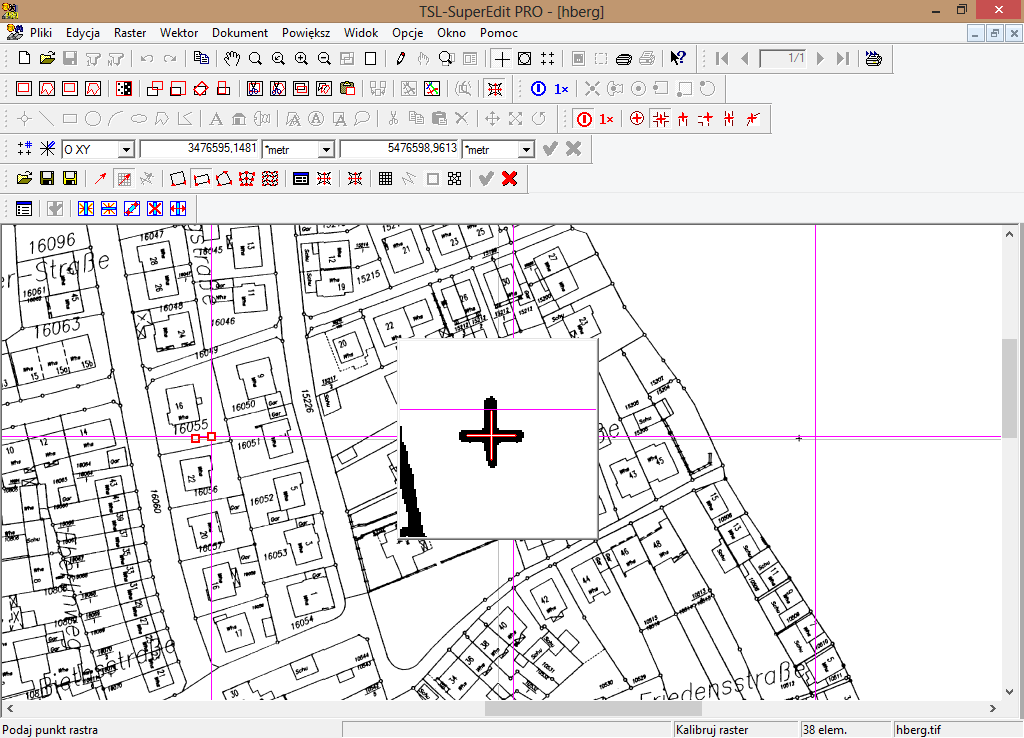
Jeżeli wyliczona siatka widoczna na ekranie wygląda poprawnie, kliknij w przycisk Wykonaj (lub wybierz opcje MON Wykonaj), co spowoduje wykonanie transformacji rysunku rastrowego. Po wykonaniu transformacji możesz zapisać w pliku raport wykonania tego procesu. Możesz również przejrzeć listę wektorów w oknie dialogowym Wyniki kalibracji rastra, żeby zobaczyć błędy obliczone dla każdego wskazanego wektora kalibracyjnego. Jeżeli chcesz przyjrzeć się dokładniej któremuś z punktów kliknij przycisk Powiększ na pasku narzędzi Standard. Następnie wciśnij przycisk Cofnij, znajdujący się na tym samym pasku narzędzi, żeby zobaczyć ten fragment rysunku rastrowego przed wykonaniem transformacji. Przycisk Ponów powoduje powrót do rysunku po transformacji. Jeśli przycisk Przełącz podgląd będzie wciśnięty, to będziesz mógł zobaczyć jak punkt rastra został przesunięty zgodnie z obliczonym wektorem. Sprawdzenie lub zmiana koloru wektorów kalibracji odbywa się za pośrednictwem okna dialogowego Opcje kalibracji wywoływanego przyciskiem Ustaw opcje z paska narzędzi Kalibracja.
Zakończ proces transformacji klikając przycisk Akceptuj na pasku narzędzi Kalibracja lub wybierając opcję MON Akceptuj. Możesz zapamiętać wektory kalibracyjne w pliku CAV. Jeżeli chcesz ich użyć ponownie z aktualnym rysunkiem pamiętaj o zapisaniu pliku rastrowego przed wykonaniem kalibracji.
Powiększ rysunek tak, aby był dobrze widoczny lewy dolny róg rysunku rastrowego, tak jak na początku rozdziału. Użyj zatrzasku aby uzyskać dokładne współrzędne krzyża w lewym dolnym rogu rysunku, jak na rysunku poniżej.
Każdy z punktów wskazanych podczas definiowania wektorów kalibracyjnych ma teraz współrzędne nominalne wyznaczone z dokładnością 0.2 m, co oznacza, że dla skali 1:1000 błąd wykonania transformacji wynosi 0.2 mm dla całej mapy.
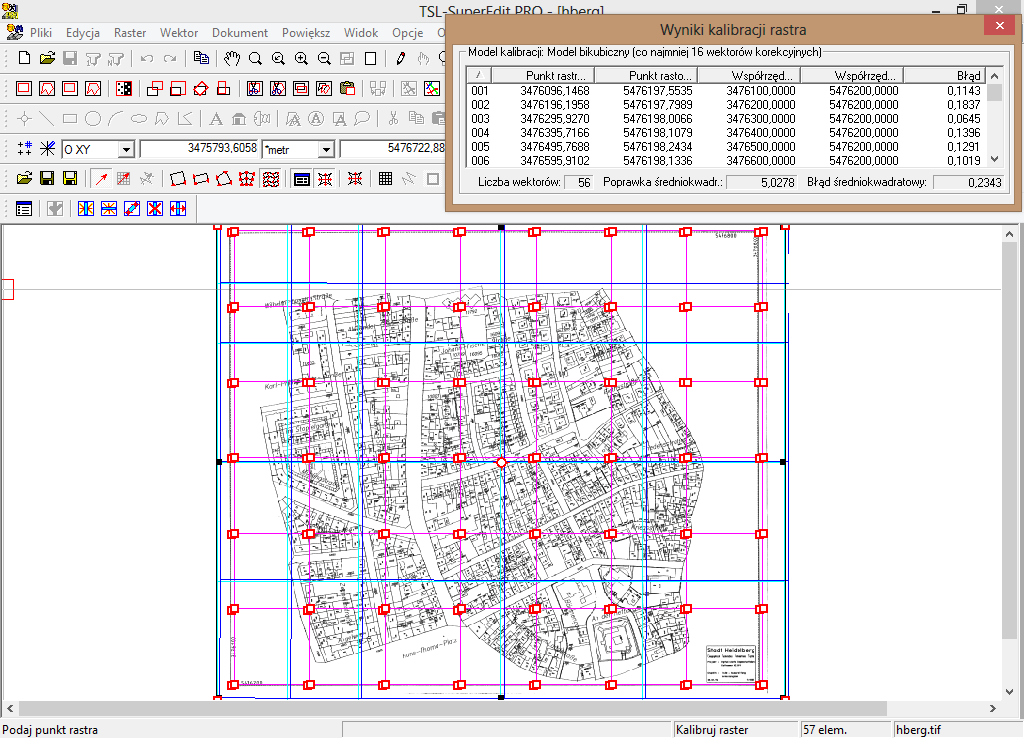
Operacje edycyjne Wytnij/Kopiuj/Wklej pozwalają przesuwać fragmenty rysunku i umieszczać je w innych miejscach tego rysunku lub w innych rysunkach. SuperEdit pozwala operować prostokątnymi lub wielokątnymi fragmentami rysunków rastrowych i traktować je jak bloki.
Otwórz rysunek office.tif. Załóżmy, że musimy powiększyć fragment schodów dwukrotnie. Kliknij w przycisk Kopiuj prostokąt znajdujący się na pasku narzędziowym Raster. Wskaż rogi prostokąta do skopiowania oraz punkt wstawienia jak to widać na rysunku poniżej. Zaakceptuj położenie punktu wstawienia widocznego jako mały szary okrąg. Wybierz nazwę dla nowo tworzonego pliku, np. stairway.tif.
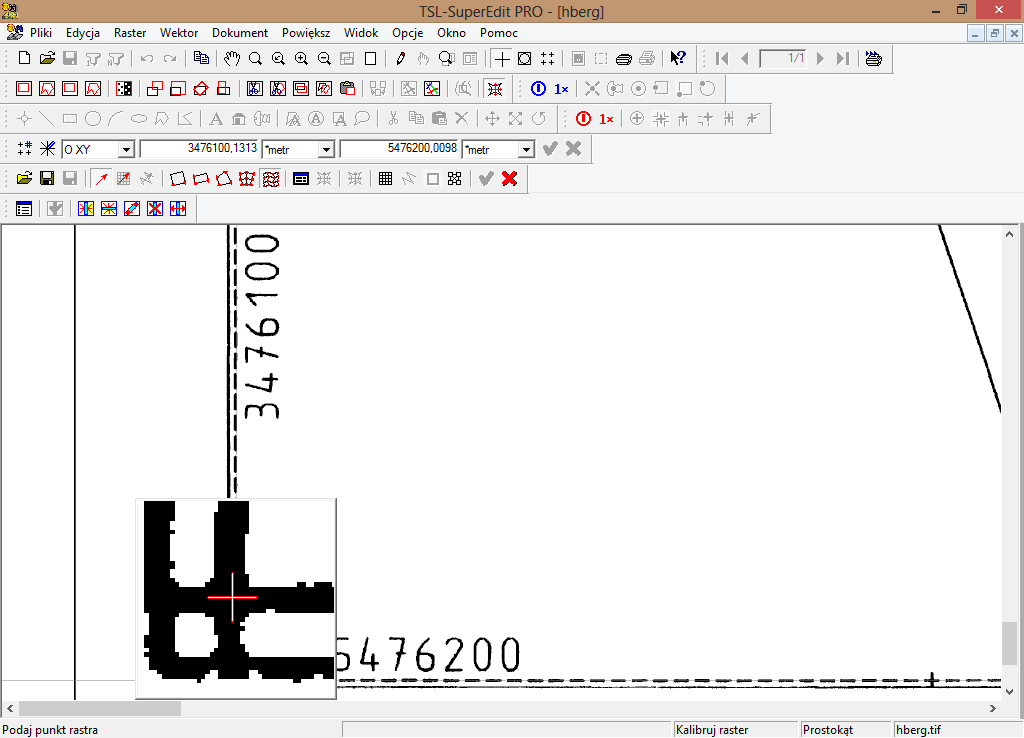
Kliknij w przycisk Wklej znajdujący się na pasku narzędziowym Raster. Wybierz nazwę pliku, który przed chwilą utworzyłeś. Kliknij w przycisk Powiększ do całości i wskaż punkt docelowy na pustym fragmencie rysunku. Teraz należy przeskalować fragment. Żeby zrobić to dokładnie należy napisać Tab 2 Tab 2 Enter, co spowoduje wprowadzenie właściwych wartości do okienek na pasku wejścia oznaczające skalę X i Y. Jeżeli nie zamierzasz obracać wstawianego fragmentu zaakceptuj wprowadzone zmiany. Program wklei fragment rysunku we wskazane miejsce co widać na rysunku poniżej. Przy wybranej opcji Zapisu do Schowka, ostatnio skopiowany obraz będzie użyty.
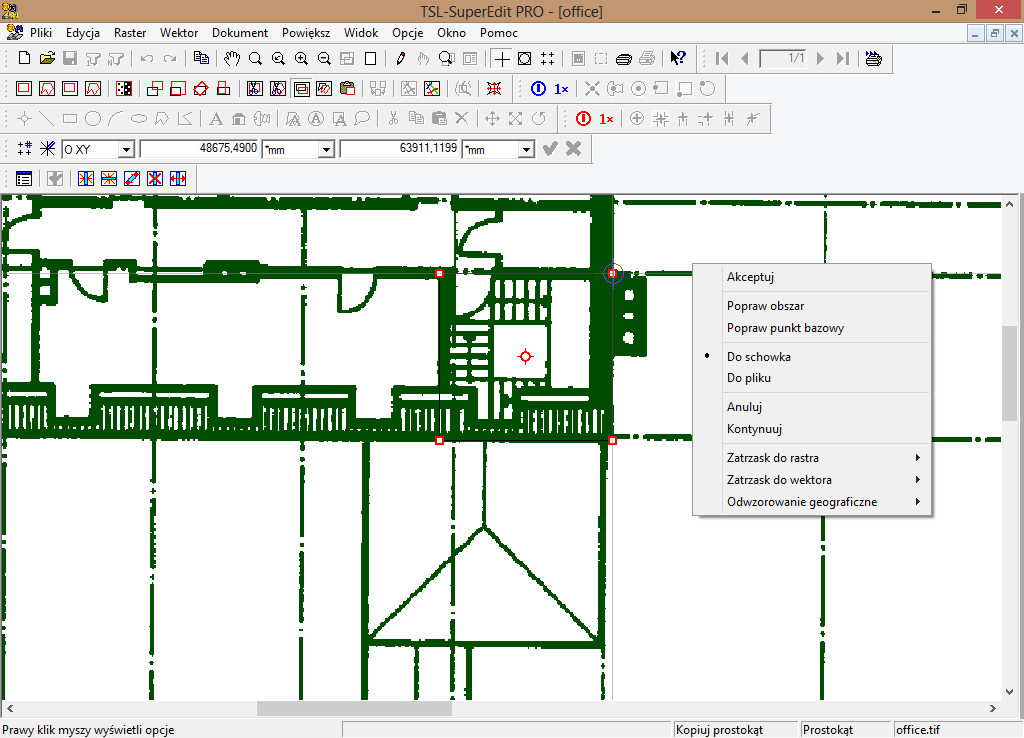
Spróbuj wprowadzić inne opcje dla operacji wycinania, kopiowania i wklejania, np. użyj wielokąta do zaznaczenia obszaru.
Skanowane rysunki bardzo często wymagają dalszej obróbki w celu usunięcia niepotrzebnych fragmentów lub plamek wynikających ze słabej jakości materiału (papier, kalka) lub zanieczyszczeń. Czyszczenie marginesów, usuwanie większych obszarów wykonuje się za pomocą operacji Przytnij lub Czyść. Usuwanie drobnych plamek i zanieczyszczeń w rysunku rastrowymi wygodniej realizować funkcją filtrowania rysunku.
Uruchom SuperEdita i otwórz dokument townmap.tcd. Kliknij na nazwach townmap1.tif i townmap2.tif znajdujących się w oknie Zawartość TCD w celu ich zaznaczenia. W obu zaznaczonych rysunkach, w górnej części, pozostało wiele zanieczyszczeń powstałych w procesie skanowania. Widoczne są one w postaci grup plamek (patrz poniżej).
Kliknij na przycisk Filtruj plamki w pasku narzędzi Raster. Wybierz przykładową plamkę w celu ustalenia maksymalnej wielkości plamki do wyczyszczenia. Pojawi się podręczne menu, na którym można odczytać zmierzoną wielkość plamki, np. 29 dla plamki w dolnej części i 40 w górnej części rysunku.
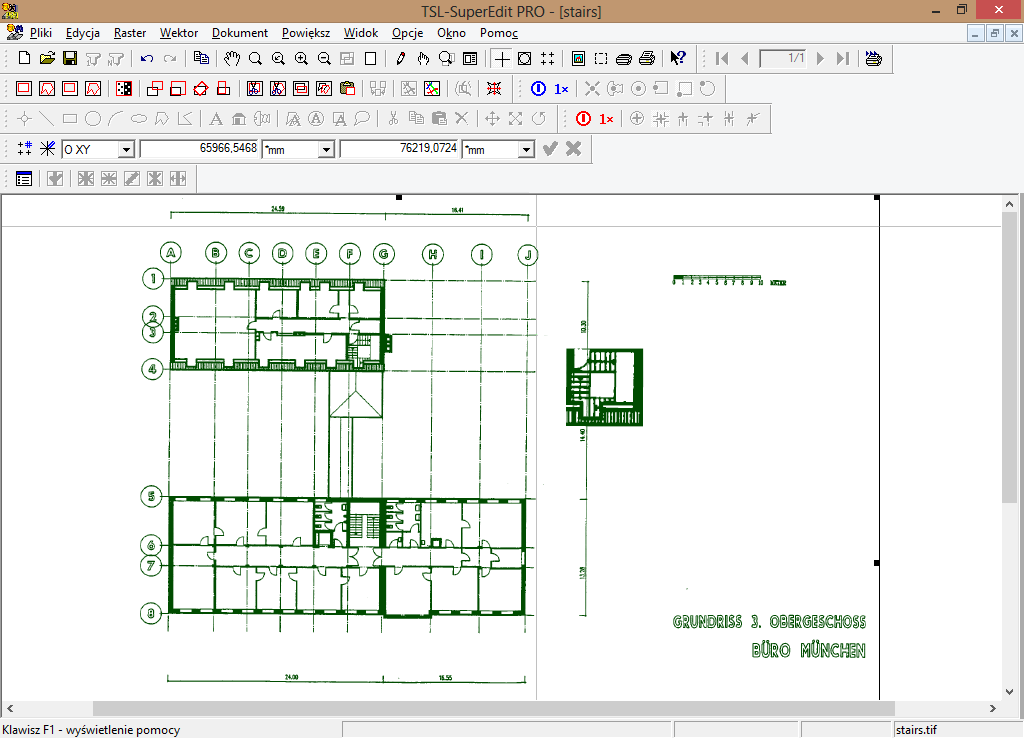
Możesz w ten sposób sprawdzić wielkości różnych plamek, lub wybrać polecenie Wymiary plamki… i wprowadzić własny rozmiar. W końcu wybierz polecenie Akceptuj, które spowoduje rozpoczęcie procesu usuwania plamek. Wszystkie plamki mniejsze niż wprowadzona liczba pikseli zostaną usunięte z rysunku.
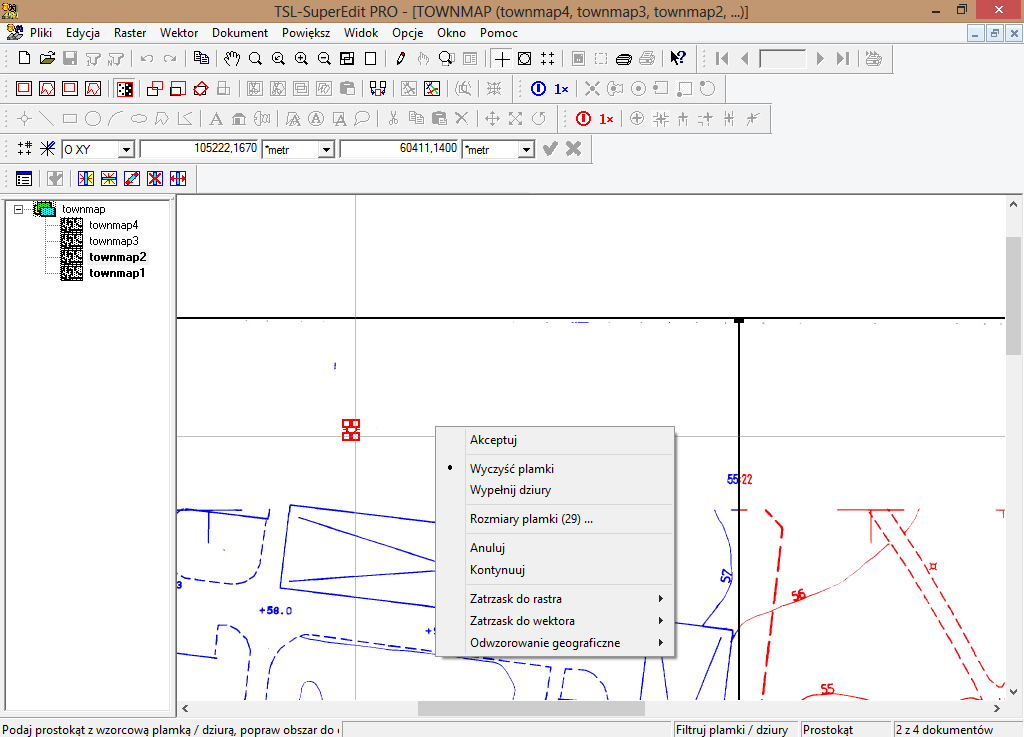
Liczba pikseli wprowadzona przy czyszczeniu rysunku zostaje zapamiętana i polecenie filtrowania ustawia się na tą właśnie wartość przy kolejnym czyszczeniu. Dzięki temu nie musisz kolejny raz definiować wielkości plamek tylko zaakceptować polecenie zaraz po jego wydaniu.
Polecenie czyszczenia (filtrowania) powinno być stosowane ostrożnie, żeby nie zniszczyć treści samego rysunku (np. linii kropkowych). Możesz zdefiniować tylko niewielki obszar całego rysunku, na którym ma być wykonane filtrowanie. Po wprowadzeniu polecenia filtrowania program automatycznie ustala obszar, na którym będzie wykonywał filtrowanie na cały rysunek (lub zakres rysunków jeżeli kilka zostało zaznaczonych do edycji). Możesz jednak zmienić zakres filtrowania przeciągając czerwone znaczniki końców obszaru tak, aby obejmował on tylko żądany obszar.
Za pomocą tego polecenia możesz również czyścić małe białe plamy, które pojawiają się na dużych czarnych (zamalowanych) obszarach. Na menu podręcznym możesz wybrać polecenie Wypełnij dziury. Rysunki rastrowe kolorowe i w odcieniach szarości nie mogą być filtrowane.
Polecenie Drukuj służy do drukowania dokumentów hybrydowych rastrowo-wektorowych. Do wykonania wydruku SuperEdit używa drukarki systemowej Windows. Możesz przyłączyć nową drukarkę lub ploter oraz zmienić jego parametry używając w Panelu Sterowania pozycji Drukarki.
Otwórz rysunek townmap.tcd jako podkład i dodaj do niego rysunek wektorowy parcels.tvd. Ewentualnie możesz otworzyć tylko dokument estate.tcd, który zawiera referencje zarówno do podkładowego rysunku rastrowego jak i rysunku wektorowego.
Użyj polecenia Powiększ do rozmiarów do wyświetlenia całości lub Powiększ do okna do wyświetlenia fragmentu rysunku, który zamierzasz wydrukować. Kliknij w przycisk Podgląd wydruku na standardowym pasku narzędziowym lub wybierz polecenie z menu Pliki. Powinieneś zobaczyć okno jak na rysunku poniżej:
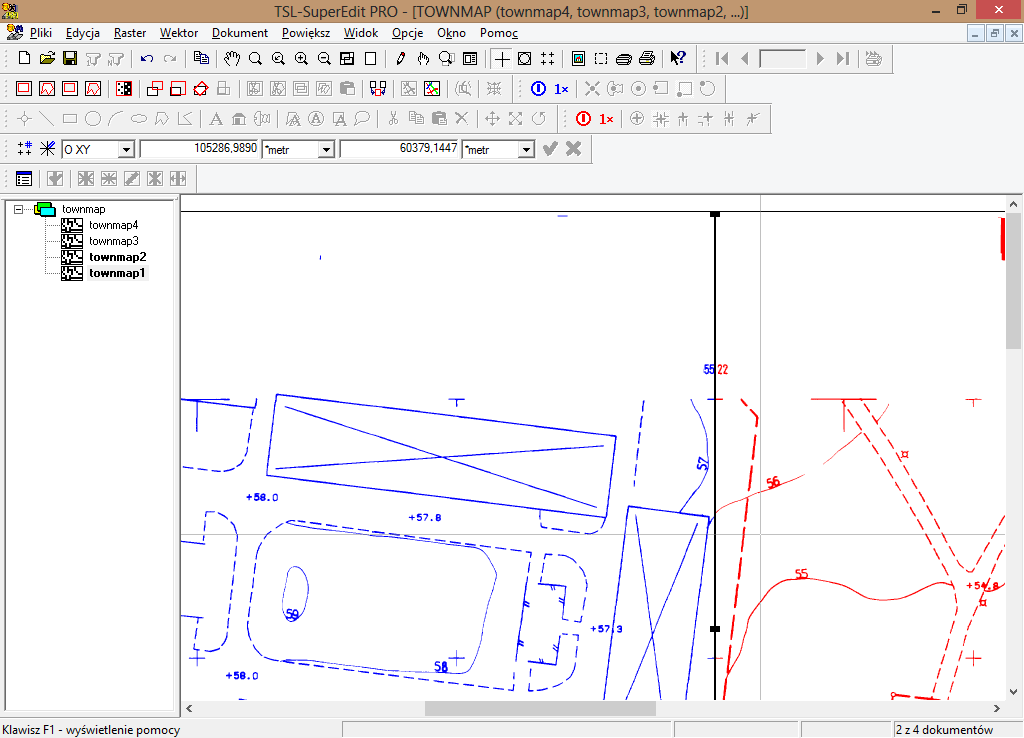
Podgląd wydruku jest wykonywany przy wykorzystaniu specjalnego rysunku wektorowego zwanego szablonem wydruku. Biały obszar symbolizuje kartkę, na której będzie wykonany wydruk. Prostokąt wykreślony na niebiesko definiuje miejsce, w którym zostanie wykreślony rysunek lub jego fragment. Możesz zmienić wielkość okna wydruku klikając wewnątrz niego i przeciągając czerwone znaczniki pojawiające się na rogach prostokąta. Możesz również skorzystać z opcji dostępnych na podręcznym menu umożliwiających wybór wielkości i położenia okna wydruku.
Na szablonie możesz umieścić dowolne elementy wektorowe (linie, prostokąty, napisy…), które będą stanowiły ramkę rysunku, jego opis, tytuł itp. Szablony wydruku definiowane dla dowolnych rozmiarów i położenia papieru mogą być utworzone przez program Edytor szablonów. Na dialogu Konfiguracja programu SuperEdit możesz zdefiniować domyślny szablon dla wydruków (zakładka Drukowanie).
W celu zdefiniowania fragmentu dokumentu do wydrukowania kliknij w przycisk Definiuj okno wydruku znajdujący się na pasku standardowym. Powrócisz do widoku dokumentu. Możesz przemieścić prostokąt symbolizujący zakres wydruku do właściwego położenia, lub zmienić jego wielkość przeciągając jego wierzchołki, co spowoduje zmianę skali przy wydruku. Możesz również wykorzystać polecenia dostępne na podręcznym menu żeby podać skalę wydruku, obserwując jednocześnie skutki wprowadzanych zmian. Po wybraniu wszystkich żądanych parametrów wybierz polecenie Akceptuj z podręcznego menu, co spowoduje zamknięcie podglądu i zaakceptowanie zmian.
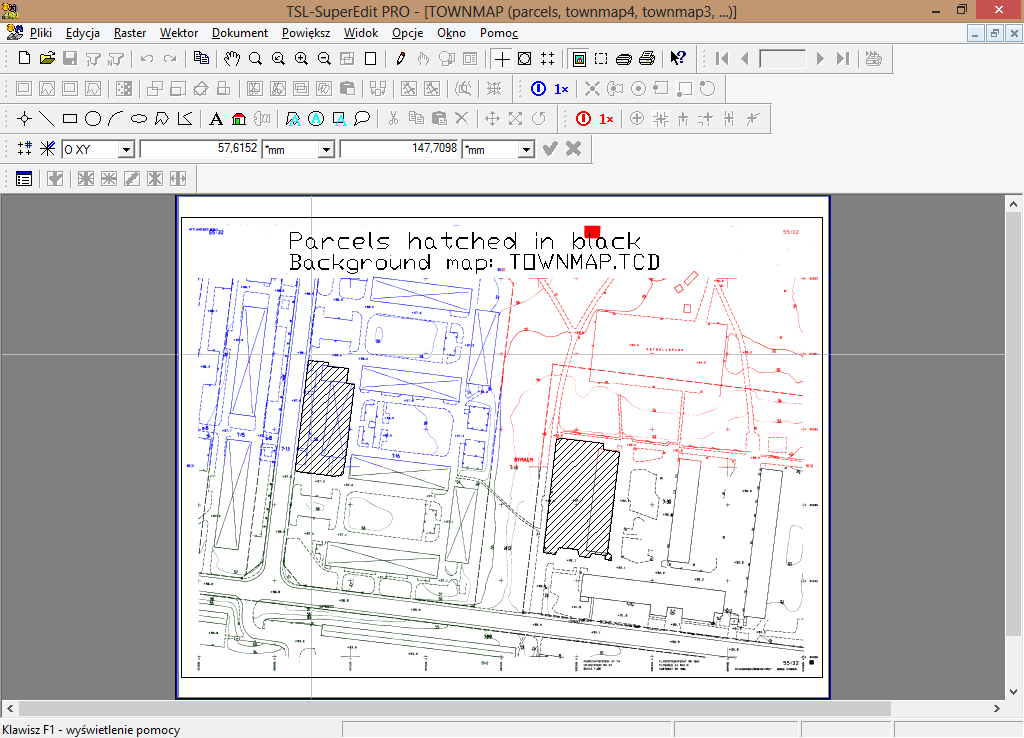
Możesz zmienić drukarkę na której będzie wykonywany wydruk za pomocą polecenia Nastawy drukowania znajdującego się na podręcznym menu.
Kliknij w przycisk OK żeby zaakceptować ustawienia drukowania i wybierz polecenie Drukuj, które spowoduje rozpoczęcie drukowania.