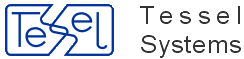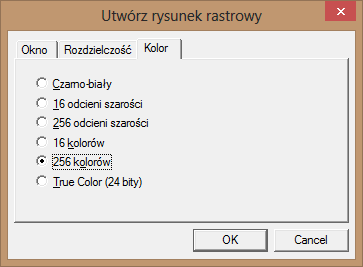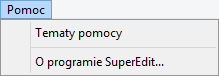Wszystkie polecenia SuperEdita są opisane zgodnie ze strukturą menu głównego. Większość z nich, oprócz tego, że jest dostępna z menu głównego, może być wywoływana za pomocą pasków narzędzi: Standard, Raster czy Wektor lub z menu podręcznych: Menu okna rysunku (MOR) czy Menu Dokumentu Złożonego (MDZ).
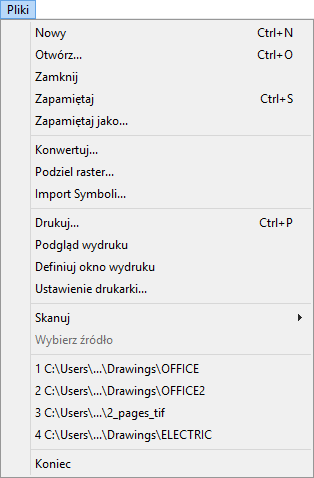
Polecenie Nowy służy do utworzenie nowego, pustego dokumentu złożonego TCD. Aby dodać do dokumentu złożonego rysunki składowe (rastrowe lub wektorowe) należy użyć polecenia Dodaj... z okna dialogowego Dokument złożony lub poleceń MDZ Dodaj poddokument /Dodaj nowy rysunek wektorowy.
Polecenie Otwórz służy do wyboru pliku dokumentu złożonego lub pliku rysunku, który ma być otwarty przez SuperEdita. Okno dialogowe wywoływane poleceniem Otwórz pozwala na wybranie żądanego położenia, pliku i formatu pliku.
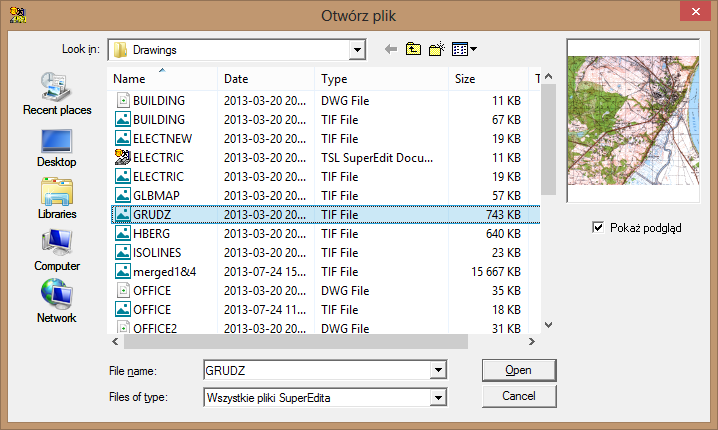
Podgląd wybranego dokumentu jest możliwy jeżeli wybrany dokument jest w formacie obsługiwanym przez program SuperEdit (rysunek rastrowy, TCD, TVD). Możesz wybrać czy podgląd ma być włączony czy wyłączony poprzez zeselektowanie checkboxa Pokaż podgląd. Generowanie podglądu w przypadku większych plików może zająć dłuższy czas co ukazane jest przez pasek postępu.
Ustaw odpowiedni katalog, wybierz żądany format plików i zaznacz plik z listy lub wpisz jego nazwę w okienku edycyjnym. Otwarcie pliku po jego wybraniu wywołuje się przez wciśnięciu przycisku Otwórz; inną metodą jest dwukrotne kliknięcie lewym przyciskiem myszy na wybraną nazwę na liście.
Jeśli otwierasz pojedynczy plik rastrowy lub wektorowy, SuperEdit wyświetla go bez tworzenia struktury TCD. Jeśli potrzebujesz utworzyć nowy dokument TCD w oparciu o otwarty rysunek pojedynczy to musisz użyć opcji Zmień tryb na TCD z menu Dokument. SuperEdit umieszcza otwarty rysunek w strukturze TCD i otwiera okno Zawartości TCD. Użycie polecenia Zmień tryb na pojedynczy z menu Dokument powoduje powrót do pojedynczego rysunku.
Polecenie Zamknij przerywa sesję z aktualnie otwartym dokumentem złożonym zamykając pliki składowe. Jeżeli dokument został zmodyfikowany w czasie sesji SuperEdita, to użytkownik jest pytany o zachowanie zmian. W przypadku zgody plik zostaje zapisany pod nazwą pod którą został wczytany (otwarty). Jeśli stworzony był nowy dokument, SuperEdit prosi o podanie jego nazwy. Dla wszystkich dokumentów składowych, które zostały zmodyfikowane, wykonywane jest polecenie Zapamiętaj. Jeżeli dodane zostały nowe rysunki wektorowe, to użytkownik jest proszony o podanie ich nazw. Jeżeli przed otwarciem, któryś rysunków rastrowych nie miał pliku TAF, to użytkownik jest pytany czy zapisać zmiany tego rysunku aby utworzyć plik TAF.
Polecenie Zapamiętaj stosowane jest do zapisania bieżącego dokumentu złożonego TCD w pliku o nazwie tożsamej z nazwą pliku otwarcia. Polecenie Zapamiętaj jest dostępne jeśli bieżący dokument został zmodyfikowany. Jednocześnie dla wszystkich dokumentów składowych, które zostały zmodyfikowane, wykonywane jest polecenie Zapamiętaj. Zapisywane są również zmiany do związanych plików TAF lub RLD (patrz opis zakładki Otwórz okna dialogowego Konfiguracja). SuperEdit zapamiętuje widoki utworzone w czasie sesji pojedynczego rysunku (patrz opis Menadżera widoków) w pliku o tej samej nazwie i rozszerzeniu TCV.
Polecenie Zapamiętaj jako... stosowane jest do zapisania dokumentu pojedynczego lub złożonego TCD w innym pliku niż plik, z którego został odczytany. W pojawiającym się oknie dialogowym należy wybrać napęd dyskowy i katalog na tym dysku. Następnie należy podać nazwę pliku o rozszerzeniu TCD.
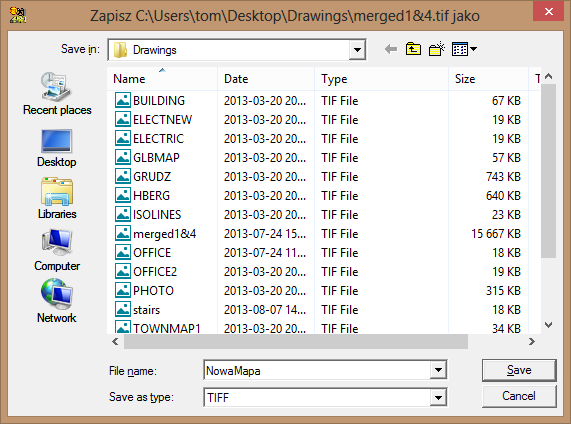
Polecenie Zapamiętaj jako zapamiętuje również aktualną zawartość wszystkich dokumentów składowych. Sposób zapamiętywania zależy od ustawienia opcji Kopiowanie dokumentów składowych przy zapisie (patrz zakładka Zapisz okna dialogowego Konfiguracja SuperEdita). Jeżeli opcja Kopiowanie dokumentów składowych przy zapisie jest zaznaczona, to polecenie Zapamiętaj jako powoduje automatycznie wykonanie operacji Zapamiętaj jako dla wszystkich dokumentów składowych. Użytkownik może dzięki temu utworzyć osobne kopie wszystkich dokumentów składowych należące do nowo utworzonego dokumentu.
Jeżeli opcja Kopiowanie dokumentów składowych przy zapisie nie jest zaznaczona, to polecenie Zapamiętaj jako powoduje automatycznie zapisanie wszystkich zmodyfikowanych dokumentów składowych. Nowo utworzony dokument złożony jest w tym przypadku związany z tymi samymi dokumentami składowymi, co dokument oryginalny.
Jeśli pracujesz z pojedynczym rysunkiem, to polecenie Zapamiętaj jako zapamiętuje zawartość otwartego pliku rysunku w innym pliku w takim samym formacie.
Jeśli plik o podanej nazwie istnieje, to program pyta czy chcemy zmienić zawartość istniejącego pliku na nową.
Reguły tworzenia plików TAF i TCV przez polecenie Zapamiętaj jako są takie same, jak odpowiednie reguły polecenia Zapamiętaj (patrz opis polecenia Zapamiętaj).
Polecenie Konwertuj... służy do konwersji rysunków rastrowych. Po jego wyborze pojawia się okno dialogowe o nazwie Plik(i) do konwersji podobne do okna polecenia Otwórz i spełniające taką samą funkcję wyboru pliku rysunku rastrowego, który w tym przypadku nie będzie wyświetlany, a jedynie czytany w celu jego konwersji. Po wyborze jednego lub kilku plików wejściowych pojawia się okno dialogowe Plik(i) docelowy(e) w celu określenia nowego formatu pliku rysunku, jego nowej nazwy i położenia (dysku i katalogu). Jeżeli dla nowo wybranego formatu istnieje kilka trybów kompresji, to dodatkowo pojawia się jeszcze okno z listą tych trybów do jednoznacznego uściślenia żądanej postaci pliku wyjściowego
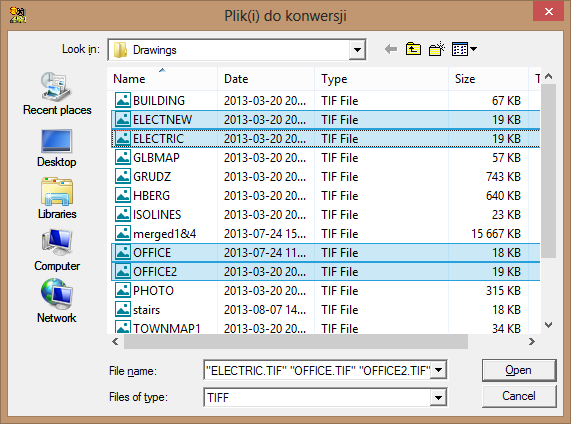
Zawartość list formatów plików i rodzajów kompresji zależy od formatu rysunku konwertowanego (wejściowego). Każdorazowo pełna lista możliwych formatów pliku wyjściowego znajduje się w okienku listowym Typ pliku.

W przypadku wybrania wielu rysunków wejściowych, po konwersji na format wielostronicowy (TIFF, DCX) zawsze powstanie jeden rysunek wyjściowy, wielostronicowy, w którym każda strona odpowiadać będzie kolejnemu, pojedynczemu rysunkowi wejściowemu. Aby skonwertować każdy plik wejściowy do oddzielnego pliku docelowego należy ustawić parametr ConvertToOneFile w pliku supered.ini na wartość 0 (patrz „Plik konfiguracyjny - SUPERED.INI”).
Polecenie Podziel Raster… dzieli pojedynczy plik rastrowy na określoną liczbę mniejszych plików i tworzy z nich dokument TCD.
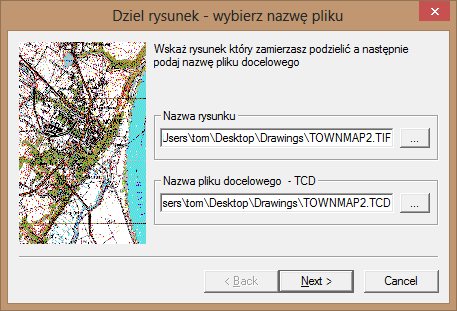
Polecenie wywołuje okno dialogowe Dziel rysunek – wybierz nazwę pliku. Wpisz nazwę pliku, który chcesz podzielić oraz nazwę docelowego pliku TCD. Kliknij przycisk Dalej aby wyświetlić okno dialogowe Dziel rysunek – ustaw parametry podziału.

Wpisz na ile elementów ma zostać podzielony oryginalny rysunek. Okno podglądu pokazuje w sposób graficzny ilość elementów podziału. Użyj przycisku Właściwości rysunku... aby sprawdzić Właściwości dzielonego rysunku. Naciśnij przycisk Zakończ aby rozpocząć proces dzielenia.
Aby wydrukować dokument użyj polecenia Drukuj z menu Plik lub kliknij przycisk Drukuj na pasku narzędzi Standard. Powoduje to uruchomienie drukowania rysunku(ów) na zdefiniowanym urządzeniu z parametrami ustawionymi w poleceniu Definiuj okno wydruku. Proces drukowania jest podzielony na dwie fazy:
Przygotowanie danych dla programu Menedżer Wydruków. Wyświetlane jest wówczas okno dialogowe Drukuję z SuperEdita zawierające procent przesłanych danych oraz przycisk Anuluj. Podczas tej fazy możliwe jest tylko anulowanie zadania wydruku.
Przesłanie danych z programu Menedżer Wydruków do drukarki lub plotera. Podczas tej fazy można już pracować w oknie SuperEdita. Istnieje możliwość wyłączenia Menedżera Wydruków (opcja w Panelu Sterowania). W takim przypadku SuperEdit przesyła zadanie druku bezpośrednio do drukarki / plotera.
Aby rozpocząć działanie funkcji Podgląd wydruku, kliknij w jej przycisk na pasku narzędzi Standard.
Wyświetlony zostaje arkusz papieru z oknem drukowania i marginesami (okno drukowania jest oknem przez które dokument prezentowany jest na arkuszu papieru). Jeżeli zdefiniowany jest szablon wydruku (patrz zakładka Drukowanie okna dialogowego Konfiguracja), to również jest on widoczny. Reszta okna jest wypełniona szarym tłem. Można wybrać prostokąt definiujący okno drukowania i modyfikować go jak zwykły element wektorowy. Jedyną różnicą jest to, że zmianom w rozmiarach prostokąta towarzyszą odpowiednie zmiany w skali obszaru dokumentu, który jest wewnątrz niego wyświetlany (zawsze widoczny jest ten sam obszar dokumentu). Zmiany w położeniu prostokąta nie wpływają na zmianę wyświetlanej zawartości.
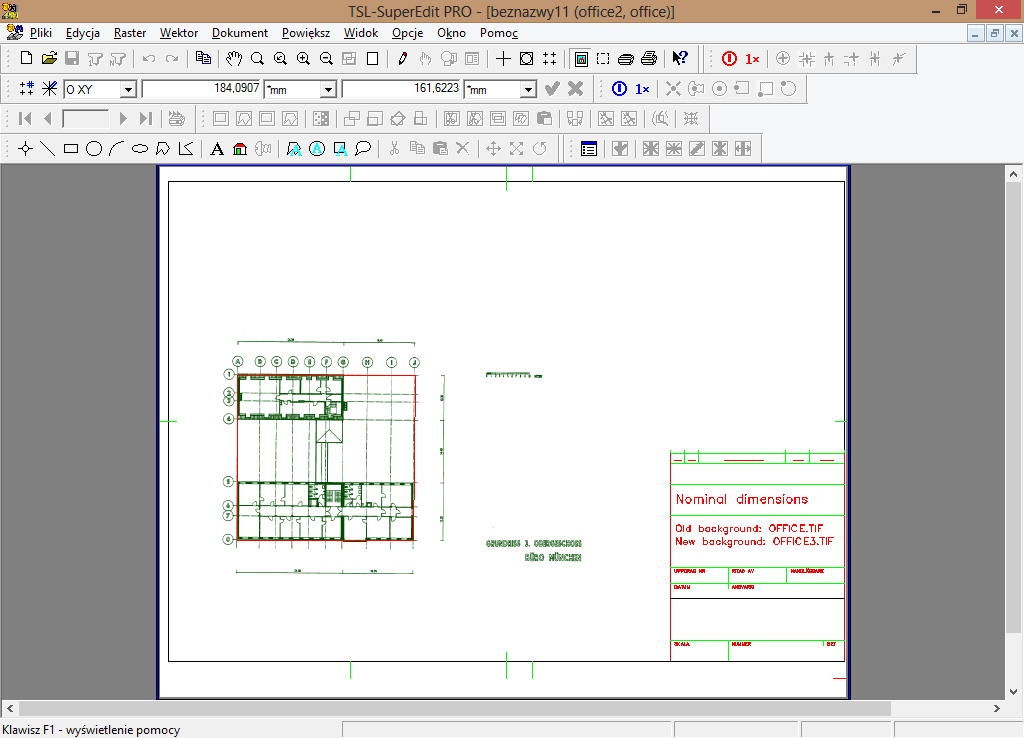
Do podręcznego menu okna rysunku (MOR), wyświetlanego po kliknięciu prawego przycisku myszy, dodawana jest nowa grupa pozycji.
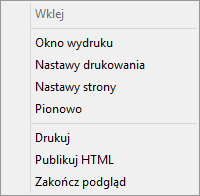
Przy pustej selekcji, grupa ta zawiera następujące pozycje:
Definiuj okno wydruku – pozwala zdefiniować okno za pomocą którego dokument jest reprezentowany na arkuszu papieru;
Nastawy drukowania – wywołuje okno dialogowe Ustawienia drukarki;
Nastawy strony – wywołuje okno dialogowe Marginesy, z którego można sprawdzić i/lub zmieniać wartości marginesów lewego, prawego, górnego i dolnego oraz określać jednostki w których są one zdefiniowane (zmiana jednostek wpływa na współrzędne myszy raportowane w linii stanu);
Pionowo / Poziomo – użyj tej opcji w celu zmiany orientacji prezentowanego podglądu drukowania;
Drukuj – rozpoczyna proces drukowania;
Drukuj HTML – rozpoczyna proces drukowania w formacie HTML (*.html, *.htm); nazwę pliku możesz wskazać posługując się standardowym dialogiem Zapamiętaj jako;
Zamknij podgląd wydruku – użyj tej opcji aby zakończyć podgląd.
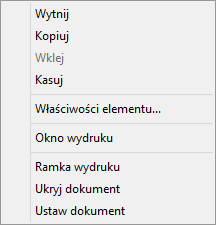
Przy zaznaczonym w selekcji prostokącie okna drukowania, grupa składa się z następujących pozycji:
Ramka wydruku – użyj do schowania ramki okna drukowania z arkusza papieru;
Ukryj dokument – użyj do schowania dokumentu z arkusza papieru;
Ustaw dokument – użyj do wybrania dokumentu który chcesz drukować; możesz wybrać plik dokumentu za pomocą standardowego dialogu Otwórz plik, wyświetlonego po wybraniu tej opcji.
SuperEdit może zapamiętać wydruk w formacie HTML. Aby utworzyć taki wydruk wywołaj polecenie Podgląd Wydruku (z menu Plik lub klikając jej przycisk na pasku narzędzi Standard) i wybierz opcję MOR Publikuj HTML. SuperEdit zapyta Cię o nazwę pliku HTML, w którym zostanie zapamiętana strona wydruku. Pozostałe pliki niezbędne w opisywanym procesie (patrz niżej) zostaną utworzone automatycznie.
Strona wydruku HTML może zostać utworzona na podstawie szablonu. Szablon jest zwykłym plikiem w formacie HTML utworzonym za pomocą dowolnego edytora plików HTML. Powinien on zawierać specjalne pola kodowe, które będą zamieniane na nazwy określonych plików w trakcie wykonywania zlecenia Publikuj HTML. Są to następujące pola:
$$PreviewGIF$$ - pole będzie zamienione na nazwę pliku zawierającego drukowany rysunek;
$$PreviewHTML-96$$ - pole będzie zamienione na nazwę pliku zawierającego stronę w formacie HTML w postaci dogodnej do drukowania (o ile w konfiguracji ekranu miałeś ustawione małe fonty);
$$PreviewHTML-120$$ - pole będzie zamienione na nazwę pliku zawierającego stronę w formacie HTML w postaci dogodnej do drukowania (o ile w konfiguracji ekranu miałeś ustawione duże fonty).
Zanim wywołasz zlecenie Publikuj HTML sprawdź ustawienia marginesów. W tym celu po prawym kliku wybierz opcję MOR Nastawy strony. Na dialogu Marginesy ustaw ich wartości na nie mniejsze niż 1 cm. Jeżeli chcesz teraz wydrukować swój dokument (w formacie HTML) korzystając z przeglądarki, to po prawym kliku wybierz opcję MOR Nastawy drukowania i ustaw marginesy na te wartości, które ustawiłeś na dialogu Marginesy lub na nieco większe.
Okno drukowania jest oknem, za pomocą którego dokument prezentowany jest na arkuszu papieru. Opcja Definiuj okno wydruku pozwala na określenie prostokątnego obszaru dokumentu, który ma być pokazany w oknie drukowania oraz skali użytej do prezentacji tego obszaru.
Aby rozpocząć działanie funkcji Definiuj okno wydruku, kliknij w jej przycisk na pasku narzędzi Standard. Wyświetlany jest prostokąt ze znacznikami na narożnikach. Można obecnie:
zmieniać pozycję prostokąta, przeciągając go myszą – skala pozostaje ustalona;
zmieniać skalę przez przeciąganie znaczników na narożnikach prostokąta za pomocą myszy.
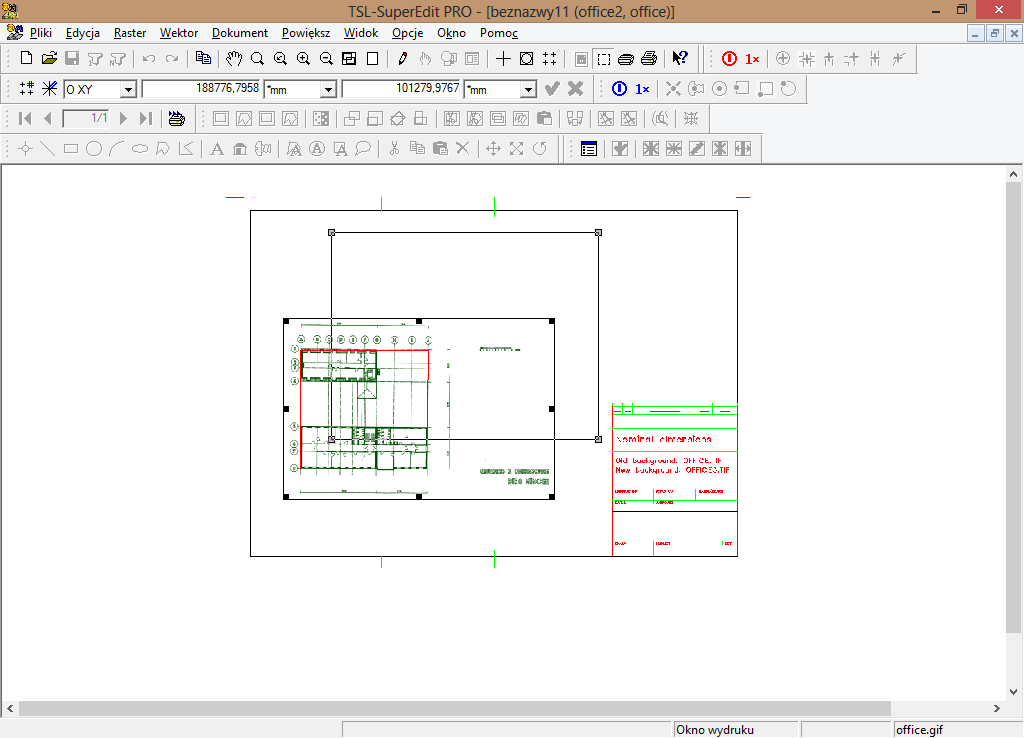
Aby sprawdzić i/lub zmienić skalę użytą do prezentacji dokumentu w oknie drukowania, kliknij prawy klawisz myszy.
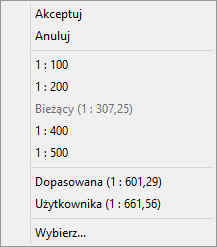
Wyświetlane wówczas podręczne menu zawiera następujące pozycje:
Akceptuj - użyj jej do zatwierdzenia bieżącej skali;
Anuluj – użyj jej do anulowania dokonanych zmian;
Pięć kolejnych pozycji pozwala na ustawienie skali. Proponowane wartości skal bazują na skali bieżącej, określonej przez bieżące rozmiary prostokąta wydruku. Skali tej towarzyszą dwie pozycje ze zmniejszającymi się skalami powyżej, i dwie pozycje ze zwiększającymi się skalami poniżej bieżącej. Jeżeli wybierzesz jedną spośród wyświetlonych skal jako nową bieżącą skalę, to okno wydruku jest automatycznie uaktualniane zgodnie z wybraną skalą a zestaw dostępnych skal jest przesuwany w odpowiednim kierunku. Nadal można użyć prawego kliknięcia myszy, aby kontynuować dobór skali drukowania.
Dopasowanie – proponowana skala zapewnia wpasowanie całego dokumentu w okno drukowania;
Użytkownika – proponowana skala jest ostatnią wybraną przez użytkownika (początkowa skala dopasowania);
role="strong"Wybierz... - pozwala na ustawienie własnej wartość skali drukowania.
Pierwsze dwie pozycje kończą funkcję Definiuj okno wydruku i wywołują funkcję Podgląd wydruku.
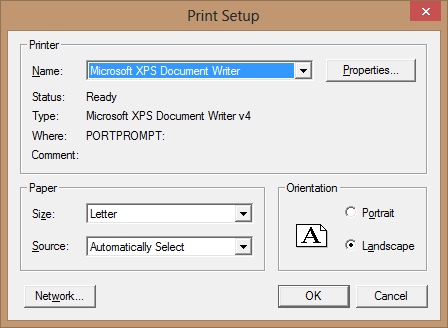
Aby rozpocząć działanie funkcji Nastawy drukowania, kliknij w jej przycisk na pasku narzędzi Standard. Okno dialogowe Ustawienia drukarki pozwala na następujące czynności:
wybór bieżącego urządzenia drukującego z listy dostępnych urządzeń;
zmiana niektórych parametrów drukarki (np. orientacja i rozmiar papieru, podawanie papieru);
ustawienie jakości drukowania w oknie dialogowym Właściwości, wyświetlanym po wciśnięciu przycisku Właściwości.
Dodawanie nowych urządzeń drukujących oraz przypisanie drukarek do portów może być wykonane pod nadzorem Panelu Sterowania MS Windows.
Polecenie Skanuj rozpoczyna skanowanie nowego dokumentu. W zależności od rodzaju skanowanego dokumentu (jednostronicowy, wielostronicowy) należy wybrać jedną z dwóch opcji:
Jedna strona;
Wiele stron.
Przed rozpoczęciem skanowania należy wybrać nazwę pliku i rodzaj formatu rastrowego, w którym utworzony zostanie plik wynikowy. Po skanowaniu powstaje nowy dokument złożony zawierający pojedynczy rysunek rastrowy.
Polecenie Skanuj rozpoczyna skanowanie dokumentu jednostronicowego.
W zależności od typu wybranego skanera może istnieć potrzeba fizycznego rozpoczęcia procesu skanowania np. przez przyciśnięcie przycisku na skanerze. Inne urządzenia mogą zaczynać skanowanie natychmiast. Jeszcze inne mogą wyświetlić charakterystyczne dla tego urządzenia okienko. W czasie skanowania może także pojawić się w formie właściwej danemu urządzeniu informacja o postępach w skanowaniu. Zeskanowany dokument jest wyświetlany w oknie rysunku pod tymczasową nazwą, np. SCAN_1.
Polecenie Wiele stron rozpoczyna skanowanie dokumentu wielostronicowego.
Proces skanowania wielostronicowego przypomina skanowanie jednostronicowe, z tym, że po każdej stronie pojawia się okno dialogowe informujące o liczbie dotychczas zeskanowanych stron. Dostępne są cztery przyciski (w zależności od sytuacji niektóre z nich mogą być zablokowane):
Następna - powoduje zaakceptowanie ostatnio zeskanowanej strony i rozpoczęcie skanowania następnej;
Ta sama - powoduje powtórne zeskanowanie danej strony;
Zamknij - powoduje zaakceptowanie ostatnio zeskanowanej strony i zakończenie procesu skanowania; plik zawierać będzie taką liczbę stron jaka jest aktualnie wyświetlona w tym oknie dialogowym;
Anuluj - powoduje przerwanie procesu skanowania i utratę dotychczas zeskanowanych stron.
Pierwsza strona zeskanowanego dokumentu jest wyświetlana w oknie rysunku pod tymczasową nazwą, np. SCAN_1.
Polecenie Wybierz źródło jest używane do wyboru urządzenia skanującego, za pomocą którego dokonywane będzie skanowanie nowych dokumentów. Polecenie to jest istotne tylko wtedy, gdy zainstalowany jest więcej niż jeden skaner.
W wyświetlonym oknie dialogowym należy wskazać typ urządzenia skanującego, a następnie potwierdzić wybór przez naciśnięcie przycisku Wybierz. Szczegółowe parametry procesu skanowania mogą być ustawione za pomocą polecenia Parametry skanowania z menu Opcje. Lista dostępnych urządzeń zależy od liczby zainstalowanych na danym komputerze urządzeń zgodnych ze standardem TWAINK . Od chwili poprawnego zainstalowania oprogramowania nowego skanera (a dokładnie tej jego części, która jest odpowiedzialna za współpracę z aplikacjami wykorzystującymi standard TWAIN) powinien on automatycznie pokazywać na liście dostępnych skanerów (nie jest wymagana żadna dodatkowa instalacja po stronie SuperEdita).
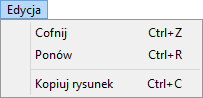
Polecenie Cofnij jest aktywne tylko w przypadku, gdy istnieją jakieś niezapisane zmiany wykonane na aktualnie otwartym dokumencie. Polecenie Cofnij anuluje ostatnio wykonany krok edycyjny. W przypadku większej ilości niezapisanych kroków edycyjnych, maksymalna liczba dostępnych kroków cofania jest określona parametrem MaxUndoSteps w pliku supered.ini.
Aby anulować wszystkie zmiany wykonane na rysunku złożonym i rysunkach składowych, zamknij rysunek bez zapamiętywania i otwórz go ponownie.
Ponów jest aktywne tylko w przypadku, gdy istnieją jakieś niezapisane zmiany wykonane na aktualnie otwartym dokumencie, które zostały anulowane poleceniem Cofnij. Polecenie Ponów przywraca te zmiany. Jeżeli polecenie Cofnij było wykonane kilka razy, to polecenie role="strong"Ponów może być wykonane tyle samo razy, za każdym razem przywracając jedną zmianę.
Polecenie Kopiuj rysunek jest używane do przesłania kopii aktualnego dokumentu do schowka systemowego MS Windows. Pozwala to na łatwą wymianę dokumentów pomiędzy różnymi aplikacjami MS Windows.
Polecenie Kopiuj rysunek przygotowuje dane z całego rysunku, niezależnie od aktualnego widoku. Jest również możliwe definiowanie rozmiarów i rozdzielczości przygotowywanego rysunku. W tym celu używane są cztery zmienne: Width, Height, Xres i Yres, wszystkie poprzedzone napisem ClipboardCopy, zdefiniowane w sekcji TSLRVC Library Settings pliku supered.ini. Edytując ten plik możesz zmienić każdy z tych parametrów. Nowe wartości są używane przy następnym uruchomieniu programu.
Ustawienia domyślne pozwalają na utworzenie kopii o rozmiarach: szerokość – 17 cm, wysokość – 12,7 cm i rozdzielczości 96 punktów na cal. Te parametry są dopasowane do rozdzielczości i rozmiaru typowego monitora. Dokument będzie przeskalowany w ten sposób, aby możliwie całkowicie przykryć dostępny obszar. Dokument może być kopiowany w każdym z dostępnych formatów(obiekt osadzony, odnośnik, bitmapa czy metaplik).
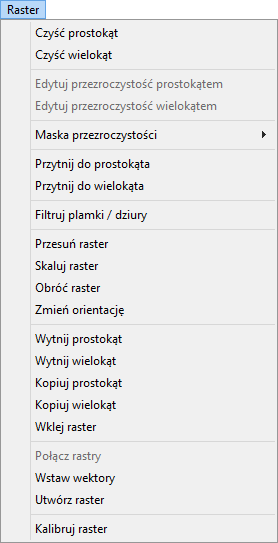
Polecenie Czyść prostokąt pozwala na wyczyszczenie prostokątnego obszaru rastra. Możliwe jest czyszczenie kilku obszarów jednocześnie dzięki zdefiniowaniu wielu prostokątów na wybranych rysunkach. Rysunki monochromatyczne są czyszczone do białego koloru tła. Dla rysunków kolorowych należy zdefiniować kolor, którym zostaną wypełnione wyczyszczone obszary. Domyślnie używany kolor biały często jest nieodpowiedni dla tego typu dokumentów. Użytkownik może zdefiniować kolor wypełnienia korzystając z opcji Kolor wypełnienia… w menu Opcje.
Po wywołaniu polecenia Czyść prostokąt wskaż przeciwległe wierzchołki prostokąta klikając lewym klawiszem myszy. Jeśli chcesz zdefiniować więcej obszarów do wyczyszczenia, to powtórz tę czynność dla kolejnych prostokątów. Aby zaakceptować zdefiniowane obszary i rozpocząć czyszczenie wybierz opcję Akceptuj z menu podręcznego MON. Opcja Anuluj przerywa wykonanie operacji.
W czasie definiowania każdego z prostokątów możliwe jest użycie opcji Wycofaj, usuwającej definiowany prostokąt i umożliwiającej ponowne jego zdefiniowanie. Przed ostateczną akceptacją możesz poprawić zdefiniowane obszary, przeciągając wierzchołki prostokątów. Możliwe jest również użycie opcji MON Usuń w celu skasowania jednego ze zdefiniowanych obszarów. Dodatkowe opcje są dostępne jeżeli wywołasz menu podręczne MON gdy kursor znajduje się ponad krawędzią któregoś z prostokątów. Podpowiedzi wyświetlane w pasku stanu poinformują Cię o aktualnych możliwościach.
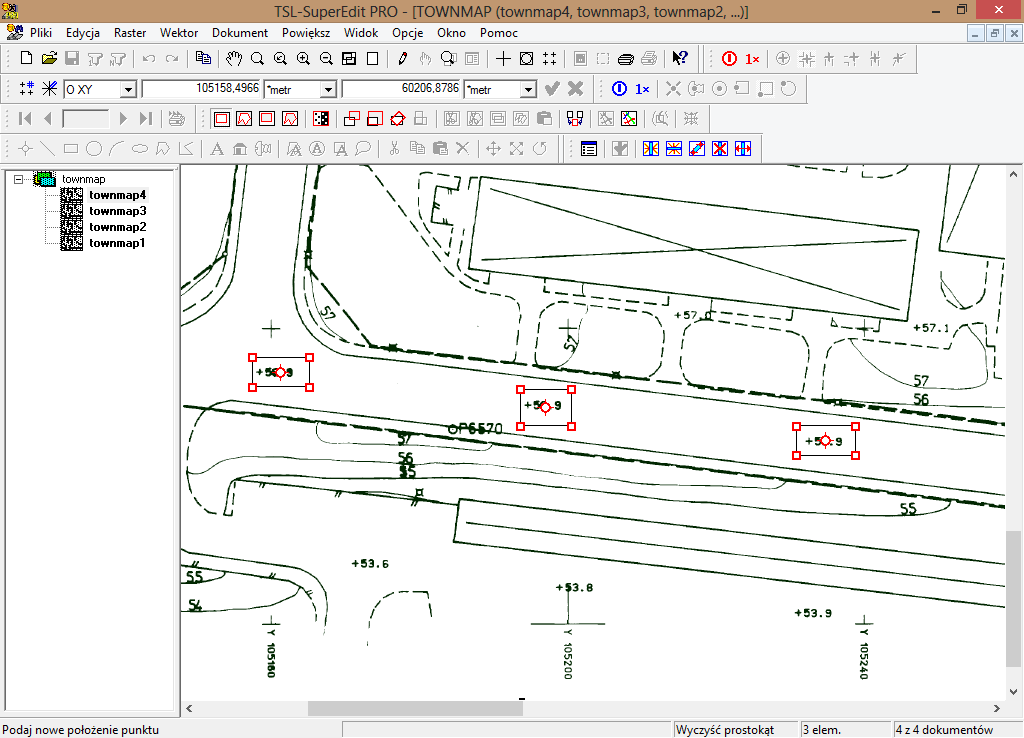
Polecenie Czyść wielokąt pozwala na wyczyszczenie wielokątnego obszaru rastra. Możliwe jest czyszczenie kilku obszarów jednocześnie dzięki zdefiniowaniu wielu wielokątów na zaselektowanych rysunkach. Rysunki monochromatyczne są czyszczone do białego koloru tła. Dla rysunków kolorowych należy zdefiniować kolor, którym zostaną wypełnione wyczyszczone obszary. Domyślnie używany kolor biały często jest nieodpowiedni dla tego typu dokumentów. Użytkownik może zdefiniować kolor wypełnienia korzystając z opcji Kolor wypełnienia… w menu Opcje.
Po wywołaniu polecenia Czyść wielokąt wskaż kolejne wierzchołki wielokąta klikając lewym klawiszem myszy. Użyj opcji MON Zakończ wielokąt aby zakończyć definiowanie wielokąta (punkt, w którym klikniesz prawym klawiszem nie jest uwzględniany jako wierzchołek). Jeśli chcesz zdefiniować więcej obszarów do wyczyszczenia, to powtórz te czynności dla kolejnych wielokątów. Aby zaakceptować zdefiniowane obszary i rozpocząć czyszczenie wybierz opcję Akceptuj z menu podręcznego MON. Opcja Anuluj przerywa wykonanie operacji.
W czasie definiowania każdego z wielokątów możliwe jest użycie opcji Wycofaj, usuwającej definiowany obszar i umożliwiającej ponowne jego zdefiniowanie. Przed ostateczną akceptacją możesz poprawić zdefiniowane obszary, przeciągając wierzchołki wielokątów. Używając opcji MON Dodaj wierzchołek / Usuń wierzchołek możesz odpowiednio dodawać i usuwać wierzchołki w zdefiniowanych wielokątach. Możliwe jest również użycie opcji MON Usuń w celu skasowania jednego ze zdefiniowanych obszarów. Dodatkowe opcje są dostępne jeżeli wywołasz menu podręczne MON gdy kursor znajduje się ponad krawędzią lub wierzchołkiem któregoś z wielokątów. Podpowiedzi wyświetlane w pasku stanu poinformują Cię o aktualnych możliwościach.
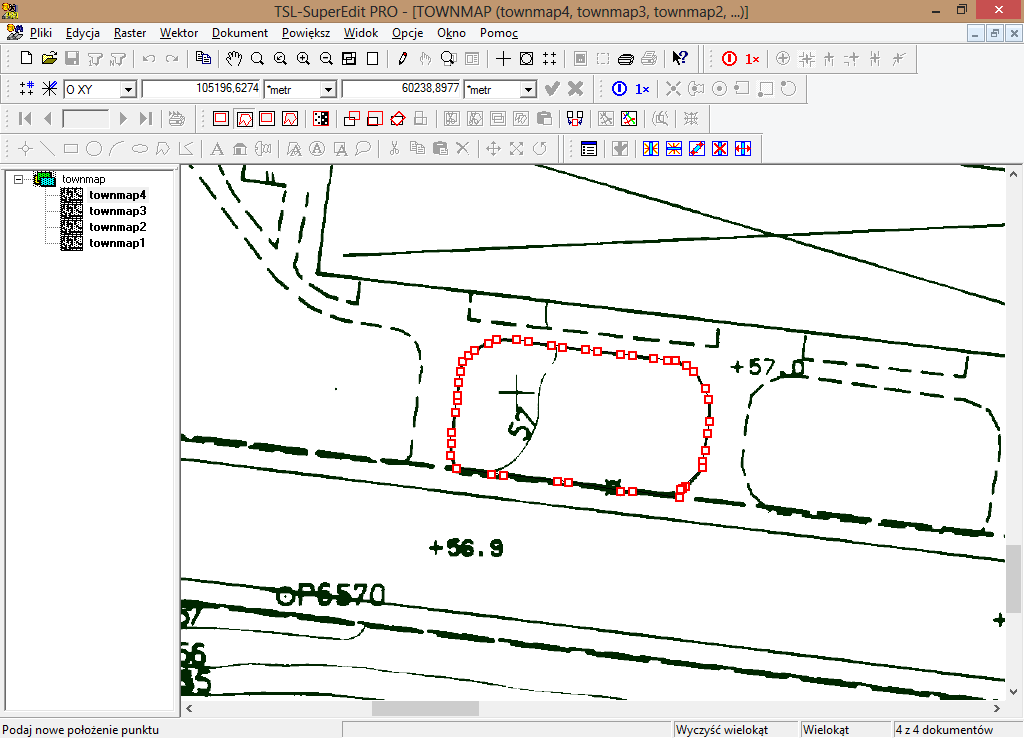
Polecenie Edytuj przezroczystość prostokątem pozwala na usunięcie wybranych kolorów z dowolnej liczby prostokątów. Prostokąty określa się tak samo jak w przypadku polecenia Czyść prostokąt. Kolory do usunięcia możesz wybrać w dialogu Filtr Kolorów przezroczystych. Dialog ten uruchamia się z menu Opcje - Kolory przezroczyste.
Wybrane kolory tworzą Maskę przezroczystości. Można pracować z maską przezroczystości tylko jeżeli są wybrane rastry typu True Color i o formacie TIFF.
Możesz kontrolować funkcjonalność przezroczystości przy użyciu opcji Uwzględniaj przezroczystość rastra na zakładce Widok dialogu Konfiguracja SuperEdita.
Polecenie Edytuj przezroczystość wielokątem pozwala na usunięcie wybranych kolorów z dowolnej liczby wielokątów. Wielokąty określa się tak samo jak w przypadku polecenia Czyść wielokąt. Kolory do usunięcia możesz wybrać w dialogu Filtr Kolorów przezroczystych. Dialog ten uruchamia się z menu Opcje - Kolory przezroczyste.
Wybrane kolory tworzą Maskę przezroczystości. Można pracować z Maską przezroczystości tylko jeżeli są wybrane rastry typu True Color i o formacie TIFF.
Możesz kontrolować funkcjonalność przezroczystości przy użyciu opcji Uwzględniaj przezroczystość rastra na zakładce Widok dialogu Konfiguracja SuperEdita.
W dialogu Filtr Kolorów przezroczystych można wybrać kolory, które mają zostać usunięte z wybranej powierzchni rysunku. Te kolory tworzą Maskę przezroczystości. Można pracować z Maską przezroczystości tylko jeżeli są wybrane rastry typu True Color i o formacie TIFF.
Możesz odwrócić działanie Maski przezroczystości aktualnie używanej (polecenie Maska przezroczystości - Odwróć w menu Raster) bądź ją usunąć (polecenie Maska przezroczystości - Usuń w menu Raster)
Możesz kontrolować funkcjonalność przezroczystości przy użyciu opcji Uwzględniaj przezroczystość rastra na zakładce Widok dialogu Konfiguracja SuperEdita.
Maska przezroczystości w kolorach rysunkach działa poprawnie z takimi poleceniami jak Przesuń, Skaluj, Obróć oraz z operacjami takimi jak Wytnij, Kopiuj, Wklej.
Polecenie Przytnij do prostokąta pozwala na przycięcie rysunku rastrowego lub powiększenie jego obszaru w zależności od rozmiarów wyjściowych dokumentu oraz rozmiarów i położenia przycinającego prostokąta. Możesz używać tego polecenia do czyszczenia niepożądanych, zewnętrznych części rysunku lub do zwiększenia jego rozmiarów. Polecenie to działa jednocześnie na wszystkich zaselektowanych rysunkach traktując ramkę jako wspólną. Selekcja może obejmować rysunki monochromatyczne jak i kolorowe pliki rastrowe.
Po wywołaniu polecenia Przytnij do prostokąta wskaż przeciwległe wierzchołki prostokąta klikając lewym klawiszem myszy. Aby zaakceptować zdefiniowaną ramkę i rozpocząć edycję wybierz opcję Akceptuj z menu podręcznego MON. Opcja Anuluj przerywa wykonanie operacji.
Przed ostateczną akceptacją możesz użyć opcji MON Kontynuuj w celu poprawienia zdefiniowanego prostokąta. Zmiana rozmiarów prostokąta odbywa się przez przeciąganie jego wierzchołków w nowe położenie. Możliwe jest również użycie opcji MON Usuń w celu skasowania zdefiniowanej ramki i ponownego jej zdefiniowania.
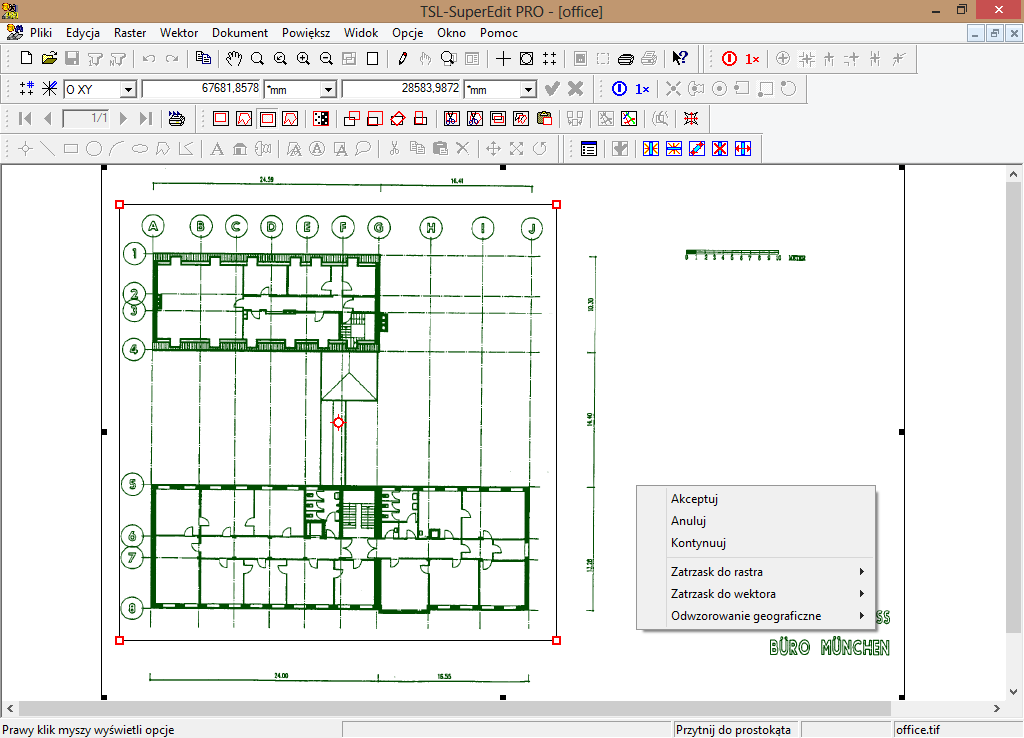
Polecenie Przytnij do wielokąta pozwala na przycięcie rysunku rastrowego lub powiększenie jego obszaru w zależności od rozmiarów wyjściowych dokumentu oraz rozmiarów i położenia przycinającego wielokąta. Możesz używać tego polecenia do czyszczenia niepożądanych, zewnętrznych części rysunku lub do zwiększenia jego rozmiarów. Polecenie to działa jednocześnie na wszystkich zaselektowanych rysunków traktując ramkę jako wspólną. Selekcja może obejmować rysunki monochromatyczne jak i kolorowe pliki rastrowe.
Po wywołaniu polecenia Przytnij do wielokąta wskaż kolejne wierzchołki wielokąta klikając w miejscu każdego z nich lewym klawiszem myszy. Użyj opcji MON Zakończ wielokąt aby zakończyć definiowanie wielokąta (punkt, w którym klikniesz prawym klawiszem nie jest uwzględniany jako wierzchołek). Aby zaakceptować zdefiniowaną ramkę i rozpocząć edycję wybierz opcję Akceptuj z menu podręcznego MON. Opcja Anuluj przerywa wykonanie operacji.
Przed ostateczną akceptacją możesz użyć opcji MON Kontynuuj w celu poprawienia zdefiniowanego wielokąta. Zmiana rozmiarów i kształtu wielokąta odbywa się przez przeciąganie jego wierzchołków w nowe położenie oraz z wykorzystaniu opcji MON Dodaj wierzchołek / Usuń wierzchołek. Gdy kursor znajduje się nad jedną z krawędzi wielokąta możliwe jest również użycie opcji MON Usuń w celu skasowania zdefiniowanej ramki i ponownego jej zdefiniowania.
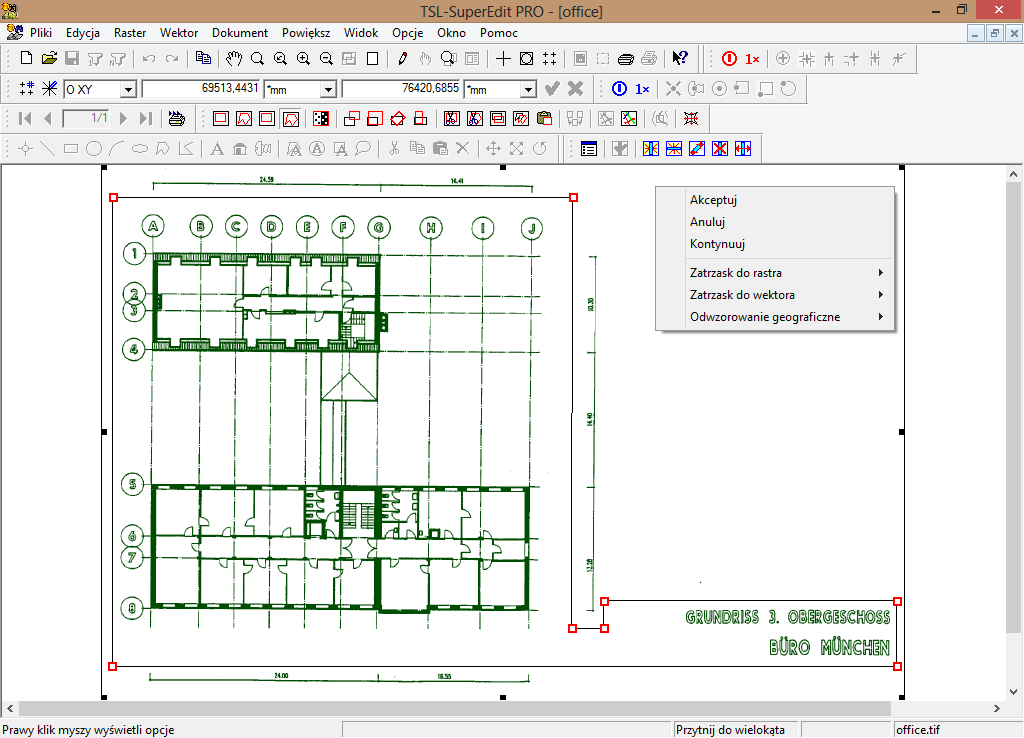
Polecenie Filtruj plamki / dziury pozwala na usunięcie plamek lub dziur z pliku rastrowego o rozmiarze odpowiednio mniejszym lub większym od zdefiniowanego. Możesz definiować maksymalny rozmiar plamki / dziury do usunięcia przez wskazanie przykładowej plamki / dziury lub wpisując rozmiar w pikselach z klawiatury. Usuwanie plamek /dziur może się odbywać z całego rysunku lub ze zdefiniowanego obszaru prostokątnego. Ze względu na to, że rysunki w odcieniach szarości i kolorowe nie mogą być obrabiane w ten sposób, polecenie Filtruj plamki / dziury jest niedostępne, jeżeli zaznaczony jest rysunek tego typu.
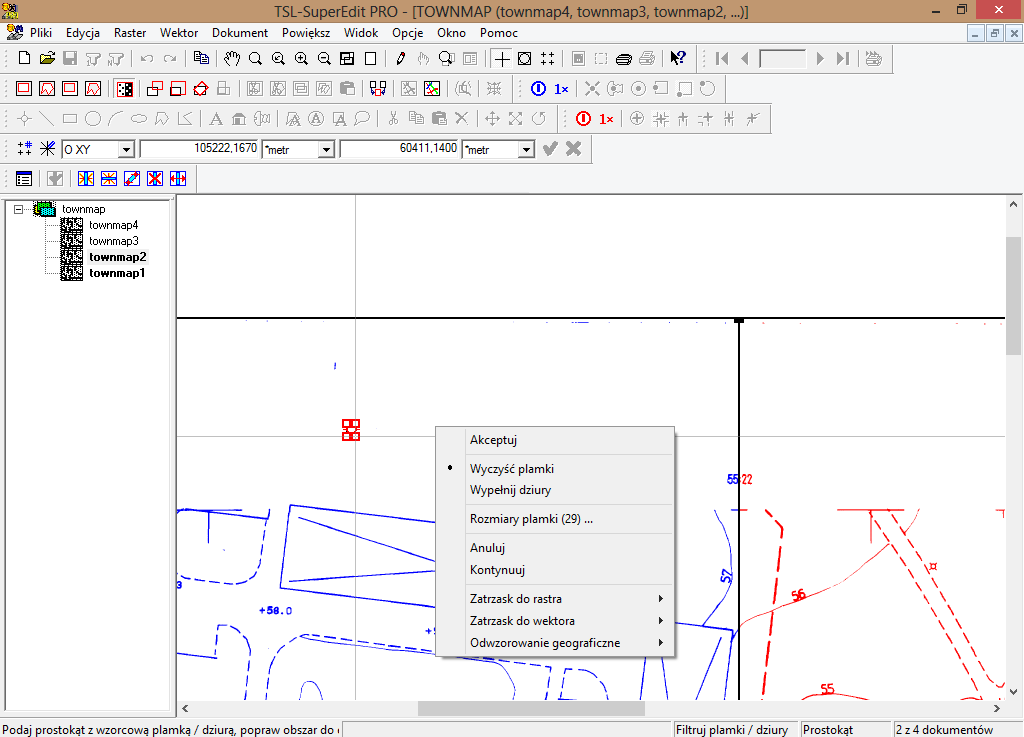
Bezpośrednio po włączeniu tego polecenia możesz zdefiniować prostokątny obszar, zawierający przykładową plamkę / dziurę wskazując jego przeciwległe wierzchołki. Opcja MON Rozmiar plamki / dziury pokazuje obliczony lub ostatnio używany rozmiar plamki / dziury.
Domyślny obszar filtrowania używany w tym poleceniu jest prostokątem obejmującym obszar pojedynczego rysunku lub obszar pokrywający wszystkie zaselektowane rysunki. Możesz przeciągać wierzchołki tego prostokąta aby zmienić obszar edycji, np. jeżeli czyszczony ma być tylko pewien obszar rysunku(ów).
Przełączanie metody filtrowania odbywa się za pomocą opcji MON Wyczyść plamki / Wypełnij dziury.
Opcja MON Rozmiar plamki / dziury wywołuje okno dialogowe Filtruj plamki / dziury na którym można wpisać ten rozmiar z klawiatury. Rozmiar plamki / dziury jest to maksymalna ilość przylegających do siebie czarnych / białych pikseli, odizolowanych od innych pikseli tego samego koloru, które będą uwzględnione jako plamki do usunięcia / dziury do wypełnienia. Za pomocą tego okna dialogowego można również wybrać sposób filtrowania.

Wybierz opcję Akceptuj z menu podręcznego MON aby rozpocząć edycję. Zawartość okna zostanie zregenerowana w celu pokazania zmian po obróbce. Opcja MON Anuluj przerywa wykonanie operacji.
Przed ostateczną akceptacją możesz użyć opcji MON Kontynuuj w celu przedefiniowania obszaru edycji lub prostokąta zawierającego przykładowe plamki / dziury. Zmiany tej można dokonać przez przeciąganie wierzchołków obu prostokątów w nowe położeni. Możesz wprowadzić nową przykładową plamkę / dziurę otaczając ją prostokątem. Poprzednio zdefiniowany prostokąt zostanie automatycznie usunięty a rozmiar plamki / dziury przeliczony na nowo.
Ponieważ sposób filtrowania i rozmiar plamki / dziury jest zapamiętywany możesz wykonać tą operację na kolejnych rysunkach bez konieczności ponownego wprowadzania tych parametrów. Po prostu wywołaj menu podręczne Menu Opcji i Narzędzi (MON) zaraz po uruchomieniu polecenia Filtruj plamki / dziury i wybierz opcję Akceptuj bez jakichkolwiek dodatkowych czynności.
Polecenie Przesuń raster jest używane do przesunięcia rastra do nowego położenia przez przesunięcie wybranego punktu bazowego do nowych współrzędnych zwanych punktem docelowym. Możesz przesuwać kilka zaznaczonych rysunków na raz. Przesuwanie rysunków rastrowych nie ingeruje w same dane rastrowe; zmieniany jest jedynie punkt wstawienia w pliku parametrów.
Zaraz po uruchomieniu tego polecenia możesz zmienić domyślny punkt bazowy rysunku, zaznaczony szarym okręgiem z dwoma prostopadłymi osiami(lewy dolny róg ramki). Możesz przesunąć aktualny punkt bazowy, zaznaczony żółtym okręgiem przyczepionym do kursora, w odpowiednie położenie i zatwierdzić go jako nowy punkt bazowy przez kliknięcie lewym klawiszem myszy. Możesz wybrać jakiś punkt rastra, którego współrzędne są znane. Użyj opcji MON Domyślnie aby przywrócić domyślną wartość punktu wstawienia.
Ramka rysunku jest nadal wyświetlana w oryginalnym położeniu a jej kopia jest przesuwana wraz z kursorem, który przyjmuje kształt symbolu przesuwania. Przeciągnij punkt docelowy zaznaczony małym, czerwony okręgiem w żądane położenie i zatwierdź je klikając lewym klawiszem myszy.
Możesz również wpisać znane współrzędne punktu docelowego z klawiatury. W tym celu wprowadź je do Paska wejścia używając absolutnego układu współrzędnych (OXY).
Użyj opcji MON Akceptuj aby wykonać przesunięcia. Okno rysunku regeneruje swoją zawartość odpowiednio do nowej pozycji rastra. Opcja MON Anuluj powoduje przerwanie polecenia.
Przed ostateczną akceptacją w każdej chwili możesz powrócić do definiowania parametrów wcześniej wykonanych kroków. Powrót do definiowania punktu bazowego czy punktu docelowego wymaga użycia odpowiedniej opcji MON Punkt bazowy / Punkt docelowy (są one dostępne tylko po wcześniejszym wykonaniu tych kroków).
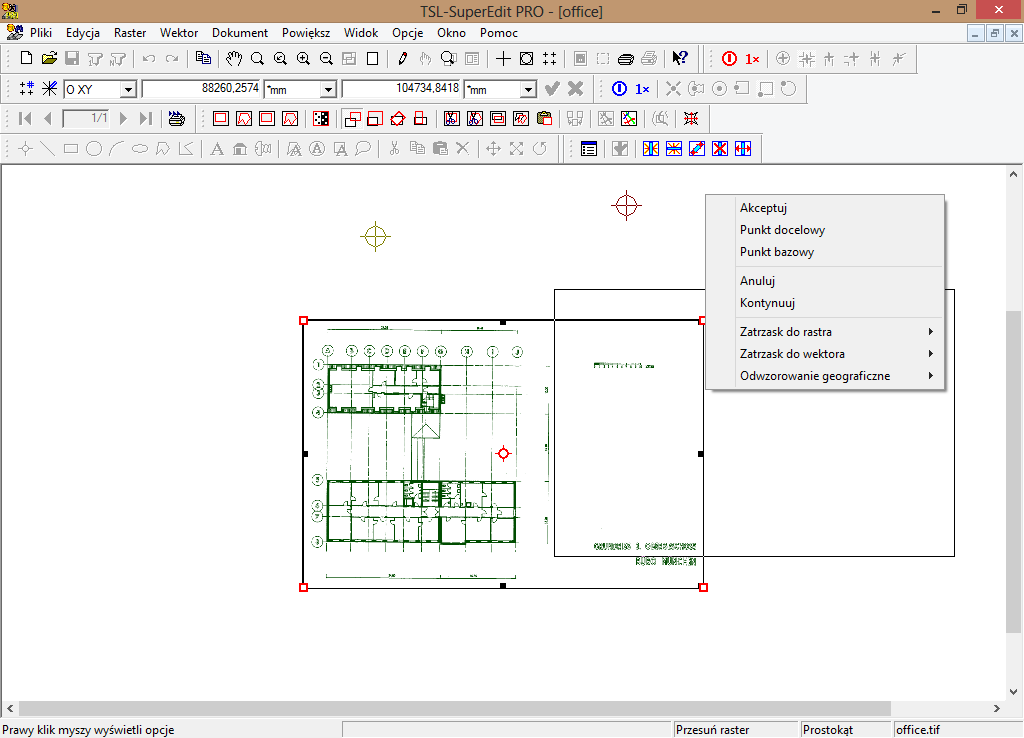
Polecenie Skaluj raster jest używane do rozszerzania lub zwężania rysunku rastrowego wokół ustalonego punktu bazowego zależnie od wzajemnego położenia wektora skalującego i wektora odniesienia. Możesz skalować kilka plików na raz, zarówno kolorowych jak i monochromatycznych, do nowego rozmiaru. Nie używaj polecenia Skaluj raster do nadawania rysunkom nowej skali. Zmień parametr Skala (skala, w której rysunek jest prezentowany) na dialogu Właściwości rysunku rastrowego a następnie użyj polecenia Skaluj raster żeby precyzyjnie dopasować dane rastrowe do aktualnych wymiarów. Ujemne wartości skali są niedozwolone.
Zaraz po uruchomieniu tego polecenia możesz zmienić domyślny punkt bazowy rysunku, zaznaczony szarym okręgiem z dwoma prostopadłymi osiami(lewy dolny róg ramki). Możesz przesunąć aktualny punkt bazowy, zaznaczony żółtym okręgiem przyczepionym do kursora, w odpowiednie położenie i zatwierdzić go jako nowy punkt bazowy przez kliknięcie lewym klawiszem myszy. Możesz wybrać jakiś punkt rastra, którego współrzędne odpowiadają początkowi odcinka odniesienia o znanej długości. Użyj opcji MON Domyślnie aby przywrócić domyślną wartość punktu wstawienia.
Domyślne położenie wektora odniesienia jest wyświetlane jako szara strzałka rozpoczynająca się w zdefiniowanym wcześniej punkcie bazowym i obrócona o 45 stopni. Możesz zmienić domyślne ustawienia przesuwając koniec aktualnego wektora odniesienia, wyświetlanego jako żółta strzałka z końcem przyczepionym do kursora, we właściwe miejsce i zatwierdzić go klikając lewym klawiszem myszy. Możesz wybrać jakiś punkt, który odpowiada końcowi odcinka odniesienia o znanej długości. Użyj opcji MON Domyślnie aby przywrócić domyślne położenie wektora odniesienia, na przykład po to, by wprowadzić z klawiatury współrzędne wektora skalującego.
Wektor skalujący jest wyświetlany jako czerwona strzałka z końcem przyczepionym do kursora w kształcie symbolu skalowania. Ramka rysunku jest nadal wyświetlana na swojej początkowej pozycji. Przesuń koniec wektora skalującego tak aby kopia ramki uzyskała żądany rozmiar i zatwierdź te ustawienia klikając lewym klawiszem myszy.
W czasie definiowania wektora skalującego możesz użyć opcji MON Izotropowo aby zachować ten sam współczynnik skali zarówno dla współrzędnych na osi X jak i Y. Użyj opcji MON Anizotropowo żeby uniezależnić od siebie współczynniki skali, określane stosunkiem wektora skalującego do wektora odniesienia. Opcje MON Poziomo / Pionowo pozwalają na skalowanie względem jednej osi, odpowiednio poziomej lub pionowej.
Możesz wprowadzić znane współczynniki skali z klawiatury. Na Pasku wejścia, w czasie definiowania wektora skalującego, automatycznie uaktywniany jest układ skalowy (SxSy) pozwalający na wprowadzenie żądanych współczynników skali. Jeżeli chcesz wprowadzić znaną długość odcinka odniesienia z końcami we wskazanym wcześniej punkcie bazowym i na końcu wektora, to przełącz układ współrzędnych na układ odległość – kąt (D<A) i wprowadź żądaną długość. W tym przypadku powinna być wybrana opcja MON Izotropowo.
Wybierz opcję MON Akceptuj aby uruchomić skalowanie. Okno rysunku regeneruje swoją zawartość zgodnie z nowym rozmiarem rysunku rastrowego. Opcja MON Anuluj powoduje przerwanie wykonywania polecenia.
Przed ostateczną akceptacją w każdej chwili możesz powrócić do definiowania parametrów wcześniej wykonanych kroków. Powrót do definiowania punktu bazowego, wektora odniesienia czy wektora skalującego wymaga użycia odpowiedniej opcji MON Punkt bazowy / Wektor odniesienia / Wektor skalowania (są one dostępne tylko po wcześniejszym wykonaniu tych kroków).

Polecenia Obróć raster jest używane do obracania rysunku rastrowego względem ustalonego punktu bazowego odpowiednio do kąta pomiędzy wektorem obrotu a wektorem odniesienia. Możesz obracać kilka rysunków jednocześnie o ten sam kąt, zarówno kolorowych jak i monochromatycznych. Nie używaj tego polecenia do obracania rastra o 90 stopni czy 180 stopni. Użyj raczej przycisku Zmień orientację w zakładce Parametry dialogu Właściwości rysunku rastrowego. Zwróć uwagę, że przy jego pomocy zmieniasz jedynie sposób wyświetlania rastra (mówiąc dokładniej zmieniasz orientację prezentacji rastra). Jeżeli chcesz zmienić porządek pikseli w pliku rastrowym użyj polecenia Zmień orientację. Jeżeli osiągnięty rezultat nadal nie jest zadowalający to możesz wprowadzić precyzyjną korektę używając komendy Obróć raster. Aby zminimalizować pogorszenie jakości danych rastrowych i zapewnić najlepszy wynik ta sama procedura jest zalecana przy obracaniu o kąt większy niż 45 stopni.
Zaraz po uruchomieniu tego polecenia możesz zmienić domyślny punkt bazowy rysunku, zaznaczony szarym okręgiem z dwoma prostopadłymi osiami(lewy dolny róg ramki). Możesz przesunąć aktualny punkt bazowy, zaznaczony żółtym okręgiem przyczepionym do kursora, w odpowiednie położenie i zatwierdzić go jako nowy punkt bazowy przez kliknięcie lewym klawiszem myszy. Możesz wybrać punkt rastra, który leży na widocznej na rastrze linii względem której będziesz chciał wyrównać raster. Użyj opcji MON Domyślnie aby przywrócić domyślną wartość punktu wstawienia.
Domyślne położenie wektora odniesienia jest wyświetlane jako szara strzałka rozpoczynająca się w zdefiniowanym wcześniej punkcie bazowym i skierowana poziomo. Możesz zmienić domyślne ustawienia przesuwając koniec aktualnego wektora odniesienia, wyświetlanego jako żółta strzałka z końcem przyczepionym do kursora, we właściwe miejsce i zatwierdzić go klikając lewym klawiszem myszy. Jeśli chcesz umieścić wektor odniesienia wzdłuż linii względem której chcesz wyrównać raster, kliknij w inny punkt na tej linii. Użyj opcji MON Domyślnie aby przywrócić domyślne położenie wektora odniesienia, na przykład po to, by wprowadzić z klawiatury współrzędne wektora obrotu.
Wektor obrotu jest wyświetlany jako czerwona strzałka z końcem przyczepionym do kursora w kształcie symbolu skalowania. Ramka rysunku jest nadal wyświetlana na swojej początkowej pozycji. Przesuń koniec wektora obrotu tak aby kopia ramki obróciła się o żądany kąt i zatwierdź te ustawienia klikając lewym klawiszem myszy.
W czasie definiowania wektora obrotu możesz skorzystać z opcji MON Poziomo / Pionowo jeśli chcesz wyrównać linię odniesienia poziomo lub pionowo.
Możesz wprowadzić znany kąt obrotu z klawiatury. Na Pasku wejścia, w czasie definiowania wektora obrotu, automatycznie uaktywniany jest układ kątowy względny (@<A) pozwalający na wprowadzenie żądanego kąta. Jeżeli chcesz wprowadzić znane odchylenie linii odniesienia z końcami we wskazanym wcześniej punkcie bazowym i na końcu wektora, to w czasie definiowania wektora obrotu, przełącz układ współrzędnych na układ odległość – kąt ( role="strong"D<A) i wprowadź właściwą wartość kąta bezwzględnego.
Wybierz opcję MON Akceptuj aby uruchomić obrót. Okno rysunku regeneruje swoją zawartość zgodnie z nowym kształtem rysunku rastrowego. Opcja MON Anuluj powoduje przerwanie wykonywania polecenia.
Przed ostateczną akceptacją w każdej chwili możesz powrócić do definiowania parametrów wcześniej wykonanych kroków. Powrót do definiowania punktu bazowego, wektora odniesienia czy wektora obrotu wymaga użycia odpowiedniej opcji i MON Punkt bazowy / Wektor odniesienia / Wektor obrotu (są one dostępne tylko po wcześniejszym wykonaniu tych kroków).
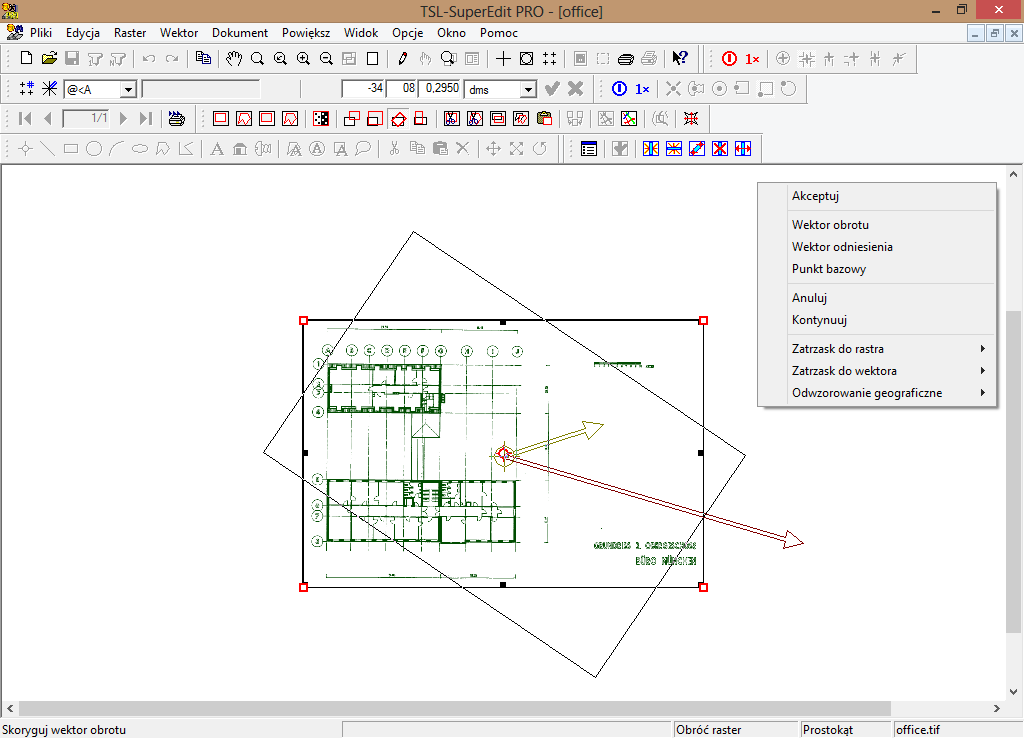
Polecenie Zmień orientację pozwala obrócić rysunek rastrowy o 90 lub 180 stopni, odbić lustrzanie w poziomie lub pionie. Po transformacji, nowe położenie lewego, dolnego rogu rastra pokrywa się z położeniem jakie przed transformacją zajmował inny, wtedy lewy, dolny narożnik.

Dialog Zmień orientację, który jest wyświetlany po aktywacji polecenia zawiera przyciski do obracania widoku rysunku w lewo, w prawo i o 180 stopni oraz do jego lustrzanego odbijania: pionowego i poziomego. Używaj przycisków w dowolnej kolejności i tyle razy aż osiągniesz zamierzone położenie finalne. Rezultat działania każdego przycisku możesz obserwować na zamieszczonym na dialogu piktogramie rysunku. Operacja zostanie wykonana po akceptacji przyciskiem OK. Na rysunku poniżej możesz zobaczyć efekt obrotu rysunku office.tif w prawo, a następnie jego lustrzanego odbicia w poziomie.
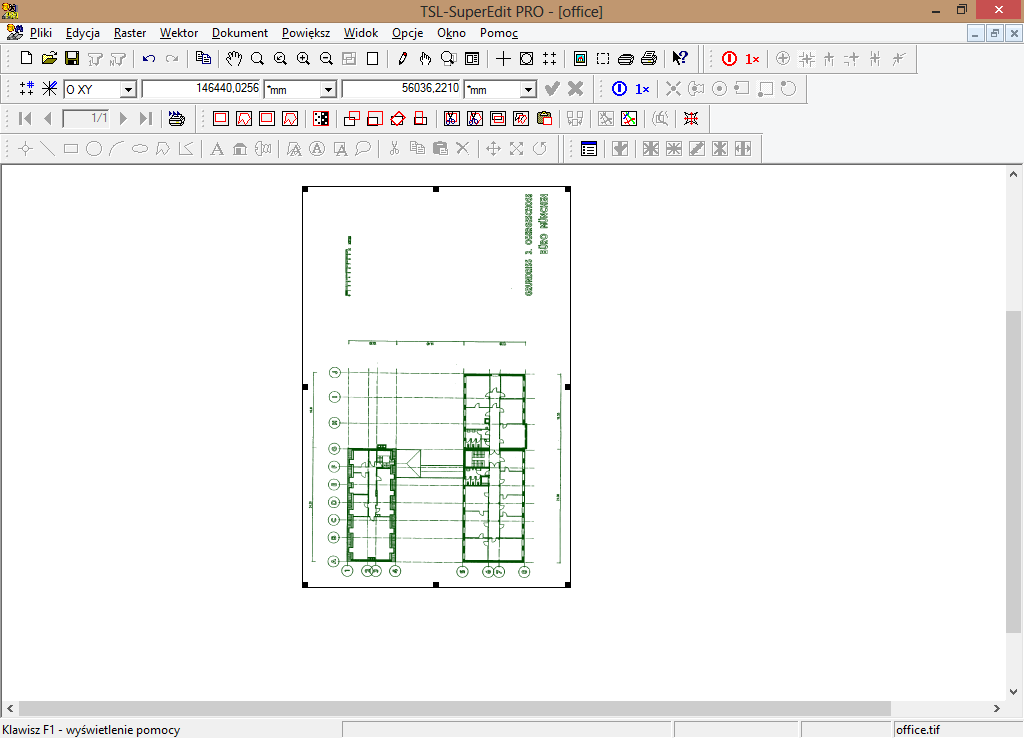
Należy podkreślić, że operacja zmienia sposób rozmieszczenia pikseli w pliku rastrowym. Gdyby twoim celem była jedynie zmiana sposobu wyświetlania rastra, użyj przycisku role="strong"Zmień orientację w zakładce Parametry dialogu Właściwości rysunku rastrowego.
Polecenia Wytnij prostokąt / wielokąt pozwala na wycięcie danych rastrowych zawartych w prostokątnym lub wielokątnym obszarze aktualnego rysunku do oddzielnego pliku rastrowego. Możesz użyć nazwanych plików jeżeli chcesz przechowywać wycięte dane rastrowe. Do szybkiej edycji możesz wykorzystać pliki tymczasowe, którymi zarządza SuperEdit i referować się do nich jak do schowka w kolejnym poleceniu Wklej raster. Pliki te są przechowywane aż do końca sesji SuperEdita.
Polecenie Wytnij prostokąt / wielokąt jest dostępne tylko wtedy, gdy zaznaczony jest jeden rysunek rastrowy (kolorowy lub monochromatyczny). W przypadku rysunków monochromatycznych po wycięciu danych rastrowych ze wskazanego obszaru jest on czyszczony do koloru białego. Dla rysunków kolorowych należy zdefiniować kolor, którym zostaną wypełnione wyczyszczone obszary. Domyślnie używany kolor biały często jest nieodpowiedni dla tego typu dokumentów. Użytkownik może zdefiniować kolor wypełnienia korzystając z opcji Kolor wypełnienia… w menu Opcje.
Po wywołaniu polecenia Wytnij prostokąt wskaż przeciwległe wierzchołki prostokąta definiującego granice obszaru do wycięcia klikając lewym klawiszem myszy.
Po wywołaniu polecenia Wytnij wielokąt wskaż kolejne wierzchołki wielokąta klikając lewym klawiszem myszy. Użyj opcji MON Zakończ wielokąt aby zakończyć definiowanie wielokąta (punkt, w którym klikniesz prawym klawiszem nie jest uwzględniany jako wierzchołek).
W czasie definiowania prostokąta / wielokąta możesz użyć opcji MON Wycofaj przerywając w ten sposób rysowanie aktualnego obszaru i rozpocząć jego definiowanie od początku.
Zaraz po zdefiniowaniu prostokąta / wielokąta możesz zmienić punkt bazowy rastra, który domyślnie jest umieszczany w lewym, dolnym rogu wskazanego obszaru. Jest on pokazany za pomocą małego szarego okręgu z dwoma prostopadłymi osiami. Punkt bazowy określa skierowanie układu współrzędnych związanych wycinanym obszarem i jest używany w poleceniu Wklej raster jako punkt wstawienia.
Wybierz opcję MON Akceptuj jeżeli chcesz pozostawić domyślny punkt bazowy i umieścić nawy układ współrzędnych w lewym dolnym rogu wycinanego obszaru. Możesz również wybrać opcję MON Zerowy punkt wstawienia jeżeli chcesz umieścić wycinane dane rastrowe w tym samym układzie współrzędnych co dane wyjściowe. Można także przenieść aktualny punkt bazowy, zaznaczony jako żółty okrąg przyczepiony do kursora, w dowolny punkt klikając w żądanym miejscu lewym klawiszem myszy i akceptując go w pojawiającym się menu MON. Jest to bardzo wygodne jeśli chcesz wskazać jakiś szczegół rysunku będący punktem wstawienia w późniejszym poleceniu Wklej raster. Można również wprowadzić współrzędne punktu bazowego za pomocą paska wejścia, jeżeli są one znane. Po zdefiniowaniu punktu bazowego należy wybrać opcję MON Akceptuj. Wybranie opcji MON Anuluj powoduje przerwanie całego polecenia.
Przed ostateczną akceptacją możesz się cofnąć do dowolnego kroku, który już przeszedłeś i rozpocząć go na nowo. Powrót do poprawiania obszaru lub punktu bazowego jest realizowane przy użyciu opcji MON Popraw obszar / Popraw punkt bazowy (są one dostępne tylko jeśli odpowiednie kroki zostały już wykonane). W czasie poprawiania obszaru możesz przeciągać jego wierzchołki, zaznaczone czerwonymi prostokątami i zatwierdzić zmiany opcją MON Akceptuj. Możesz również zdefiniować całkiem nowy prostokąt / wielokąt. Po narysowaniu nowego stary zostanie automatycznie usunięty.
W każdej fazie polecenia Wytnij prostokąt / wielokąt możesz sprawdzić i ustawić na nowo opcje Do schowka / Do pliku. Aktywna opcja jest zaznaczona kropką. Te ustawienia są pamiętane w czasie aktualnej sesji SuperEdita więc nie musisz jej zmieniać tak długo aż nie będzie to konieczne.
Jeśli aktywna jest opcja MON Do schowka to wycinanie jest wykonywane natychmiast po ostatecznej akceptacji. Dane rastrowe są zapisane do pliku tymczasowego utrzymywanego przez SuperEdita i mogą być wykorzystywane w późniejszej operacji Wklej raster w tej samej lub równoległej sesji SuperEdita. Jeżeli aktywna jest opcja MON Do pliku to konieczne jest podanie nazwy oraz formatu pliku w oknie dialogowym Wytnij do. Pliki tymczasowe utrzymywane przez SuperEdita są usuwane automatycznie na końcu sesji programu więc jeśli chcesz ich używać w następnych uruchomieniach to musisz korzystać z plików nazwanych.
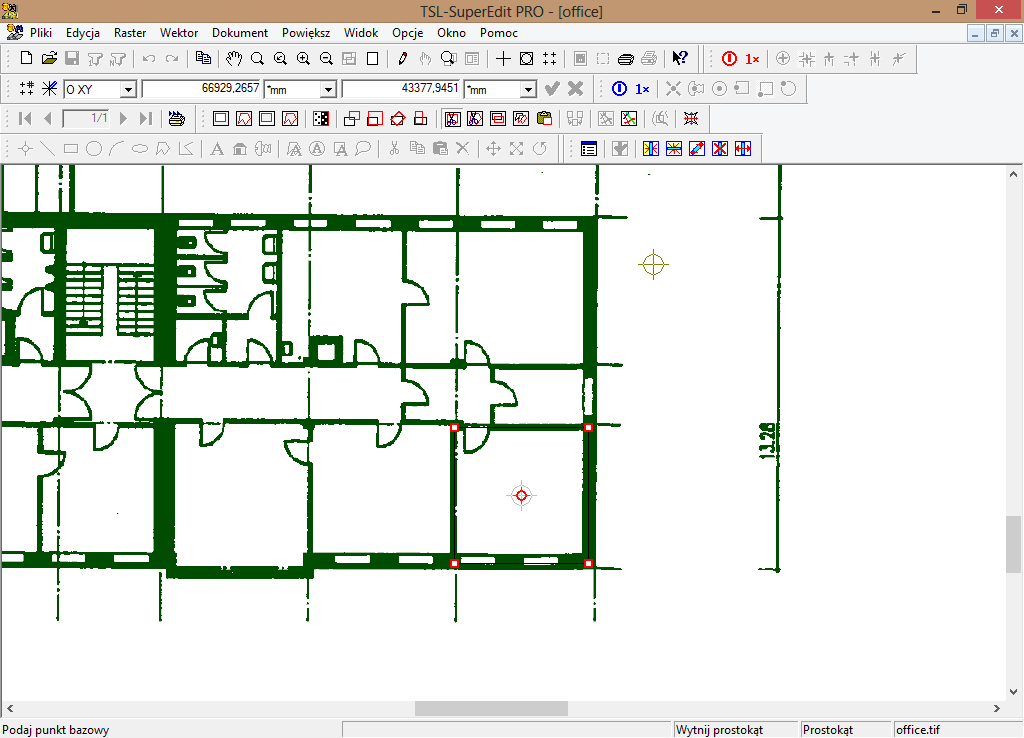
Polecenia Kopiuj prostokąt / wielokąt pozwala na skopiowanie danych rastrowych zawartych w prostokątnym lub wielokątnym obszarze aktualnego rysunku do oddzielnego pliku rastrowego. Możesz użyć nazwanych plików jeżeli chcesz przechowywać wycięte dane rastrowe do późniejszego użycia. Do szybkiej edycji możesz wykorzystać pliki tymczasowe, którymi zarządza SuperEdit i referować się do nich jak do Schowka w kolejnym poleceniu Wklej raster. Pliki te są przechowywane aż do końca sesji SuperEdita.
Polecenie Kopiuj prostokąt / wielokąt jest dostępne tylko wtedy, gdy zaznaczony jest jeden rysunek rastrowy (kolorowy lub monochromatyczny).
Po wywołaniu polecenia Kopiuj prostokąt wskaż przeciwległe wierzchołki prostokąta definiującego granice obszaru do skopiowania klikając lewym klawiszem myszy.
Po wywołaniu polecenia Kopiuj wielokąt wskaż kolejne wierzchołki wielokąta klikając lewym klawiszem myszy. Użyj opcji MON Zakończ wielokąt aby zakończyć definiowanie wielokąta (punkt, w którym klikniesz prawym klawiszem nie jest uwzględniany jako wierzchołek).
W czasie definiowania prostokąta / wielokąta możesz użyć opcji MON Wycofaj przerywając w ten sposób rysowanie aktualnego obszaru i rozpocząć jego definiowanie od początku.
Zaraz po zdefiniowaniu prostokąta / wielokąta możesz zmienić punkt bazowy rastra, który domyślnie jest umieszczany w lewym, dolnym rogu wskazanego obszaru. Jest on pokazany za pomocą małego szarego okręgu z dwoma prostopadłymi osiami. Punkt bazowy określa skierowanie układu współrzędnych związanych wycinanym obszarem i jest używany w poleceniu Wklej raster jako punkt wstawienia.
Wybierz opcję MON Akceptuj jeżeli chcesz pozostawić domyślny punkt bazowy i umieścić nawy układ współrzędnych w lewym dolnym rogu wycinanego obszaru. Możesz również wybrać opcję MON Zerowy punkt wstawienia jeżeli chcesz umieścić wycinane dane rastrowe w tym samym układzie współrzędnych co dane wyjściowe. Można także przenieść aktualny punkt bazowy, zaznaczony jako żółty okrąg przyczepiony do kursora, w dowolny punkt klikając w żądanym miejscu lewym klawiszem myszy i akceptując go w pojawiającym się menu MON. Jest to bardzo wygodne jeśli chcesz wskazać jakiś szczegół rysunku będący punktem wstawienia w późniejszym poleceniu Wklej raster. Można również wprowadzić współrzędne punktu bazowego za pomocą paska wejścia, jeżeli są one znane. Po zdefiniowaniu punktu bazowego należy wybrać opcję MON Akceptuj. Wybranie opcji MON Anuluj powoduje przerwanie całego polecenia.
Przed ostateczną akceptacją możesz się cofnąć do dowolnego kroku, który już przeszedłeś i rozpocząć go na nowo. Powrót do poprawiania obszaru lub punktu bazowego jest realizowane przy użyciu opcji MON Popraw obszar / Popraw punkt bazowy (są one dostępne tylko jeśli odpowiednie kroki zostały już wykonane). W czasie poprawiania obszaru możesz przeciągać jego wierzchołki, zaznaczone czerwonymi prostokątami i zatwierdzić zmiany opcją MON Akceptuj. Możesz również zdefiniować całkiem nowy prostokąt / wielokąt. Po narysowaniu nowego stary zostanie automatycznie usunięty.
W każdej fazie polecenia Kopiuj prostokąt / wielokąt możesz sprawdzić i ustawić na nowo opcje Do schowka / Do pliku. Aktywna opcja jest zaznaczona kropką. Te ustawienia są pamiętane w czasie aktualnej sesji SuperEdita więc nie musisz jej zmieniać tak długo aż nie będzie to konieczne.
Jeśli aktywna jest opcja MON Do schowka to kopiowanie jest wykonywane natychmiast po ostatecznej akceptacji. Dane rastrowe są zapisane do pliku tymczasowego utrzymywanego przez SuperEdita i mogą być wykorzystywane w późniejszej operacji Wklej raster, w tej samej lub równoległej sesji SuperEdita. Jeżeli aktywna jest opcja MON Do pliku to konieczne jest podanie nazwy oraz formatu pliku w oknie dialogowym Kopiuj do. Pliki tymczasowe utrzymywane przez SuperEdita są usuwane automatycznie na końcu sesji programu. Jeśli chcesz ich używać w następnych uruchomieniach, to musisz korzystać z plików nazwanych.
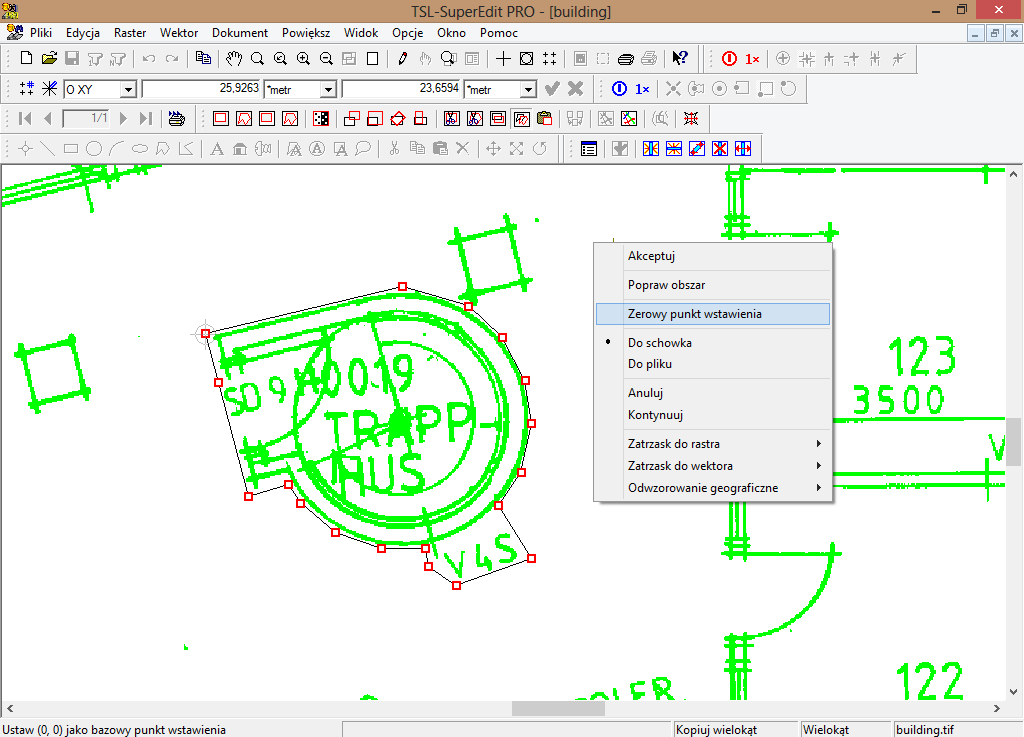
Polecenie Wklej raster pozwala na wstawienie danych rastrowych do aktualnego rysunku. Dane rastrowe do wklejenia mogą być brane z plików tymczasowych, tworzonych jako schowek SuperEdita, z nazwanych plików utworzonych wcześniej poleceniami Wytnij / Kopiuj prostokąt / wielokąt lub z innych plików rastrowych pochodzących z dowolnego źródła. Punkt (0,0) układu współrzędnych związanego z wklejanym rysunkiem jest brany jako punkt wstawienia w poleceniu Wklej raster. W kolejnych krokach tego polecenia możesz zdefiniować położenie, rozmiar i obrót wstawianych danych w podobny sposób jak w przypadku bloków wektorowych.
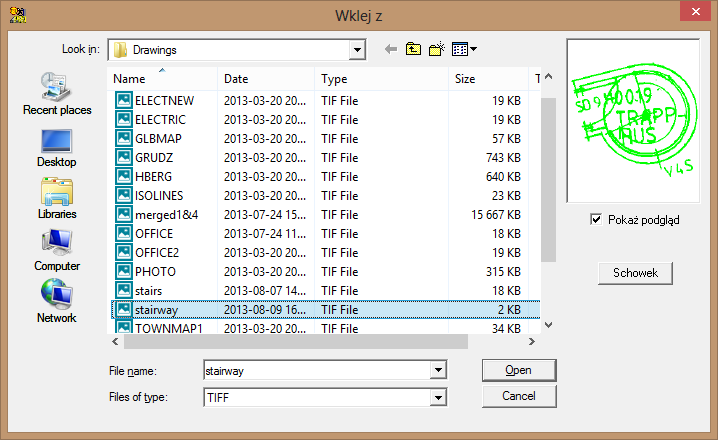
Polecenie Wklej raster jest dostępne tylko wtedy, gdy zaznaczony jest jeden rysunek rastrowy. Poleceniem tym możesz łączyć rastry o różnych skalach, rozdzielczościach, orientacjach i ilościach kolorów. Wynikowy plik rastrowy dziedziczy parametry z aktualnego rysunku. Wszystkie niezbędne modyfikacje i przeliczenia są wykonywane automatycznie.
W każdej fazie polecenia Wklej raster możesz sprawdzić i ustawić na nowo opcje Ze schowka / Z pliku. Aktywna opcja jest zaznaczona kropką. Te ustawienia są pamiętane w czasie aktualnej sesji SuperEdita więc nie musisz jej zmieniać tak długo aż nie będzie to konieczne.
Jeżeli aktywna jest opcja MON Ze schowka to dalsze kroki polecenia, opisane poniżej, mogą być wykonywane od razu. Jeśli aktywna jest opcja Z pliku, to wymagane jest określenie jego nazwy i położenia za pomocą okna dialogowego Wklej z, które pojawia się po uruchomieniu polecenia.
Jeśli pracowałeś ostatnio przy włączonej opcji MON Z pliku a teraz chcesz użyć danych ze schowka, to musisz nacisnąć przycisk Schowek na dialogu Wklej z, który w tym stanie pojawia się automatycznie. W odwrotnej sytuacji wybierz opcję MON Z pliku aby uaktywnić okno dialogowe Wklej z.
Polecenie Wklej z składa się z trzech podstawowych etapów: Przesuń raster, Skaluj raster i Obróć raster. Są one opisane w poprzednich rozdziałach, ale ich możliwości w poleceniu Wklej raster są skrócone i ograniczone odpowiednio do definiowania punktu docelowego, wektora skalującego i wektora obrotu
Prostokątna ramka odpowiadająca obszarowi wklejanego rysunku pokazuje aktualną pozycję i kształt danych do wklejenia. Kopia tej ramki z pozycją, rozmiarem i obrotem jest przeciągana za kursorem we wszystkich trzech fazach. Wskazując i klikając lewym klawiszem myszy lub wprowadzając dane numeryczne na Pasku wejścia możesz definiować parametru potrzebne w każdej z faz i automatycznie przechodzić do definiowania następnej.
Możesz przerwać wprowadzanie parametrów polecenia na każdym jego kroku jeżeli uznasz, że aktualna pozycja i rozmiar zdefiniowany dotychczas jest odpowiedni, używając polecenia MON Akceptuj. Spowoduje to wstawienie danych rastrowych ze wszystkimi koniecznymi przeliczeniami. Możesz również pominąć któryś z etapów i przejść do następnego lub poprzedniego wybierając jedną z opcji MON Przesuń / Skaluj / Obracaj (etap aktualnie wykonywany jest wyróżniany znakiem zaznaczenia). Przełączenie do następnych etapów powoduje przyjęcie domyślnych wartości dla pominiętych parametrów; przełączanie do etapów poprzednich wymazuje poprzednie ustawienia i pozwala rozpocząć definiowanie zaznaczonego etapu od początku.
Etap Przesuń raster rozpoczyna z domyślną pozycją początku wstawianego rysunku zgodną z początkiem aktualnego rysunku. Początek rysunku wklejanego stanowi punkt (0,0), punkt zadeklarowany jako punkt bazowy, jeżeli plik rastrowy powstał w operacji Wytnij / Kopiuj prostokąt / wielokąt. Ramka wstawianego rysunku może być niewidoczna jeżeli punkt (0,0) leży daleko poza obszarem okna. Jeżeli chcesz tylko skleić obydwa rysunki do tego samego układu współrzędnych wybierz polecenie MON Akceptuj (do połączenia więcej niż dwóch rysunków zalecane jest użycie polecenia Sklej). W przeciwnym przypadku ustal nową pozycję wklejanej ramki definiując punkt docelowy lub przejdź do żądanego etapu polecenia posługując się opcjami MON.
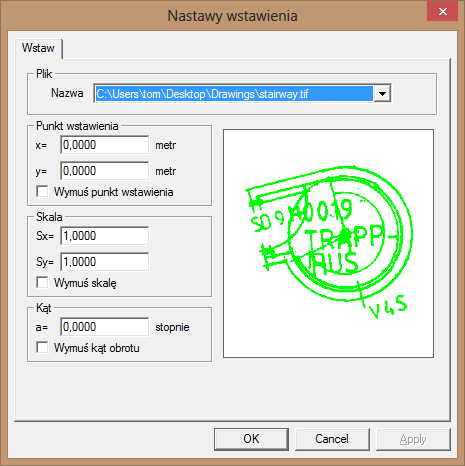
Etap Skaluj raster rozpoczyna w pozycji zdefiniowanej w poprzednim etapie. Jeśli chcesz tylko umieścić wklejane dane w wymaganym miejscu bez dalszej ich transformacji wybierz opcję MON Akceptuj. W przeciwnym wypadku ustal przeskalowany rozmiar wstawianej ramki definiując koniec wektora skalującego lub przejdź do żądanego etapu polecenia posługując się opcjami MON.
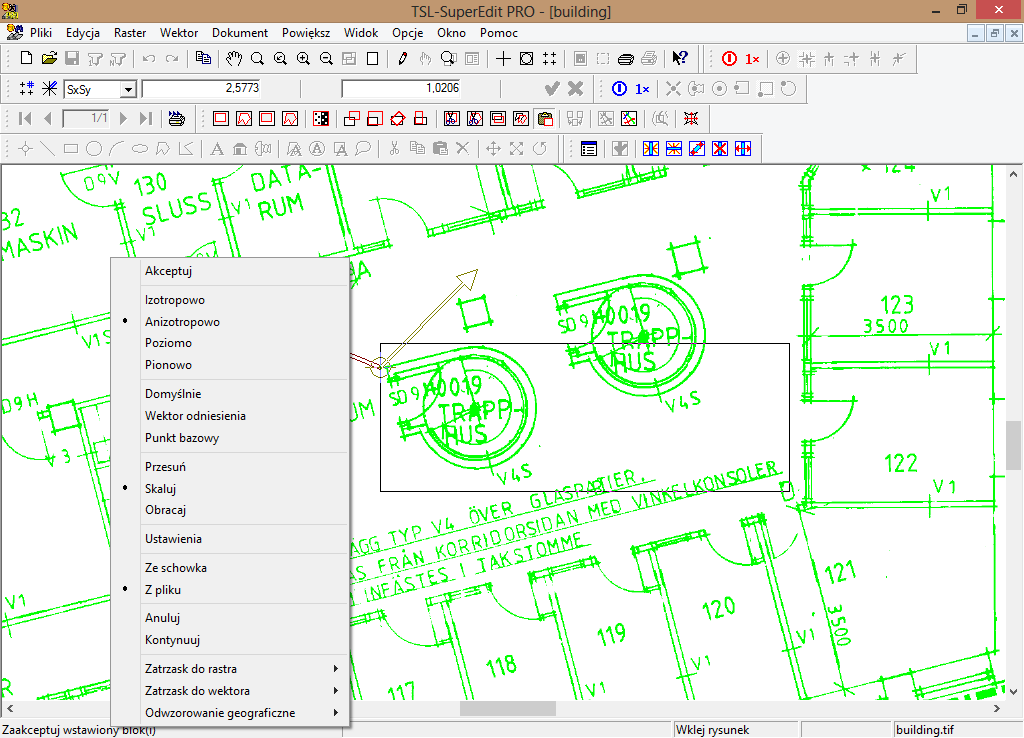
Etap Obróć raster rozpoczyna w punkcie i z rozmiarem ustalonymi w poprzednich krokach. Jeżeli nie chcesz obracać wstawianych danych i jesteś zadowolony z ich pozycji i rozmiaru, to wybierz opcję MON Akceptuj. W przeciwnym wypadku ustal obrót wstawianej ramki definiując koniec wektora obrotu lub przejdź do żądanego etapu polecenia posługując się opcjami MON.
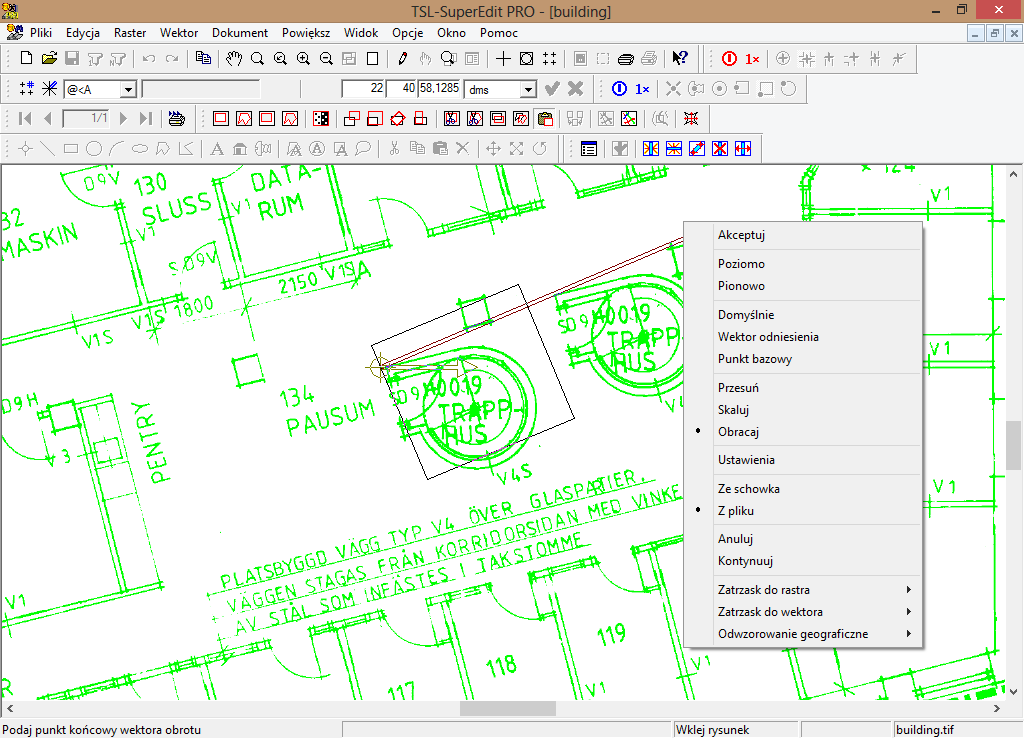
Ostateczne wykonanie polecenia następuje po wybraniu opcji MON Akceptuj. Jeżeli chcesz ponownie wykonać któryś z etapów polecenia użyj odpowiedniej opcji MON Przesuń / Skaluj / Obróć. Opcja MON Anuluj powoduje przerwanie polecenia.
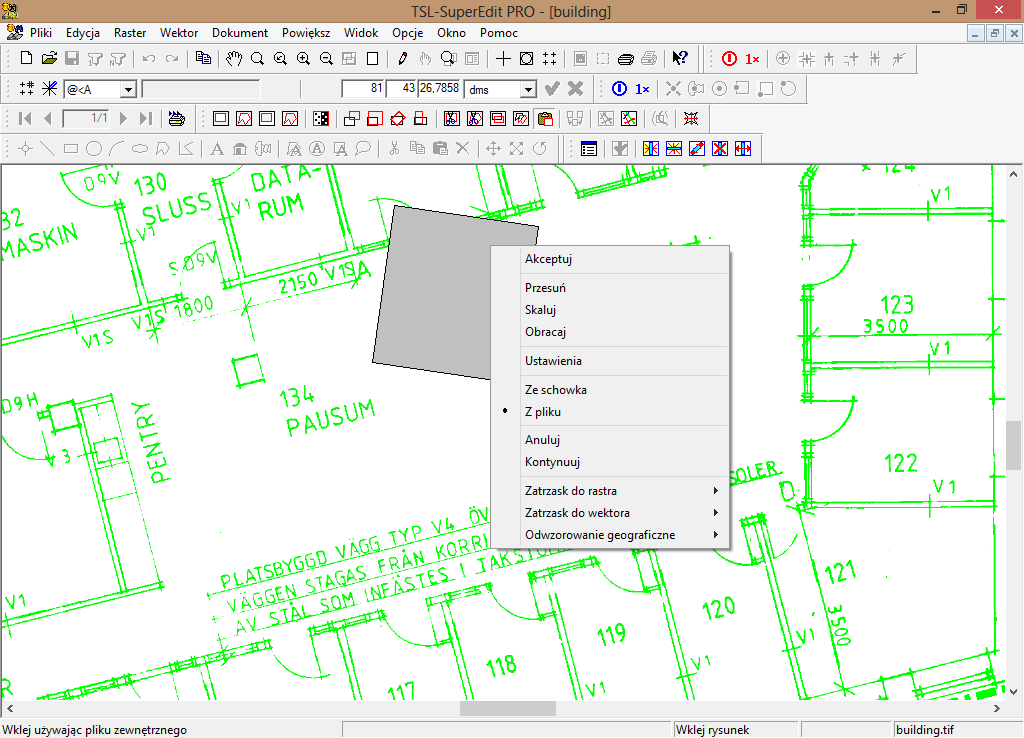
Rysunek poniżej pokazuje wynik działania polecenia Wklej raster. Wklejane dane rastrowe zostały zdefiniowane w poleceniu Wytnij prostokąt w sposób opisany w poprzednim rozdziale.
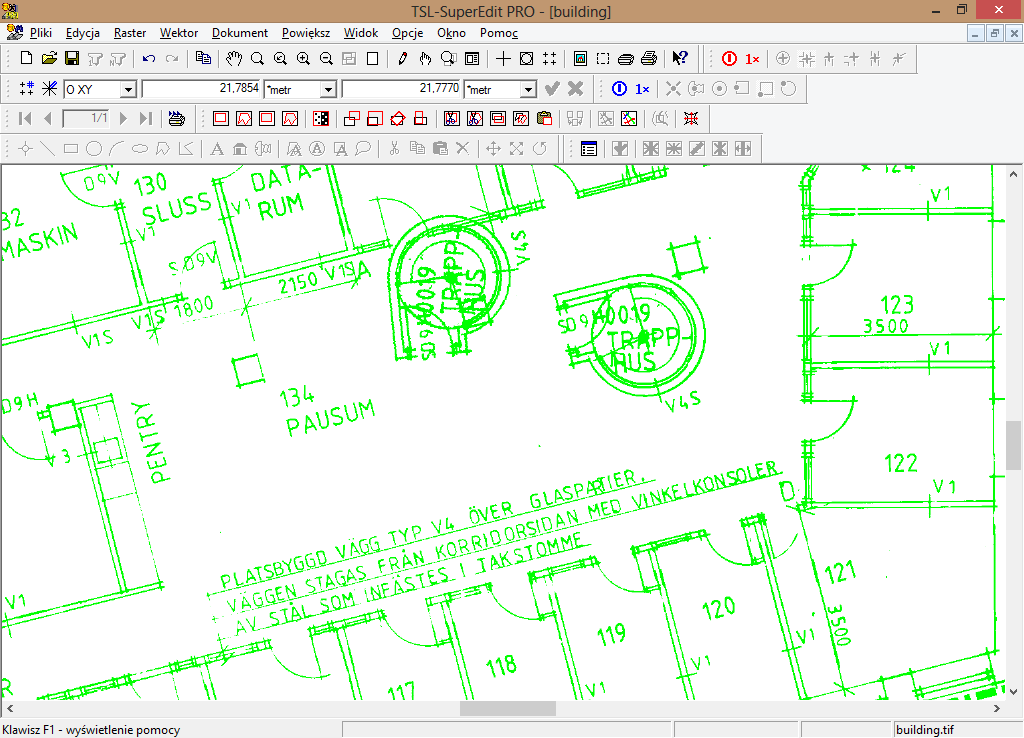
W operacji Wklej rysunek interpretacja przezroczystości wklejanego rysunku zależy od ustawienia opcji Filtr do czyszczenia aktywny zlokalizowanej w zakładce Widok dialogu Konfiguracja. Jeżeli jest ona włączona, to obszary zdefiniowane jako przezroczyste nie są wklejane do bieżącego rysunku. W przeciwnym razie wklejany jest cały rysunek (z wyłączeniem obszarów o kolorze takim samym jak kolor wypełnienia - patrz poprzedni punkt), a przezroczysta maska jest ignorowana.
Polecenie Połącz rastry umożliwia połączenie rysunków zaselektowanych przez użytkownika w jeden plik rastrowy. Możesz łączyć pliki o różnych skalach, rozdzielczościach i orientacjach. Położenie każdego z nich we współrzędnych światowych jest zachowywane. W wypadku sklejania rysunków o różnych liczbach kolorów, jako format wyjściowy rysunku sklejonego wybierany jest format rysunku o największej liczbie kolorów.

Polecenie Połącz rastry jest dostępne tylko wtedy, gdy zaselektowane są co najmniej dwa pliki. W oknie dialogowym Sklej zaznaczone rysunki do, należy podać nazwę nowego pliku lub wskazać plik istniejący, w którym umieszczony zostanie połączony rysunek. Format tego pliku jest automatycznie ustawiany jako TIFF, żeby zapewnić bezpieczne przejęcie danych z innych formatów.
Aby połączyć rysunek rastrowy z rysunkiem wektorowym użyj polecenia Utwórz raster.
Polecenie Wstaw wektory wstawia (rasteryzuje) zaznaczone elementy wektorowe z zaznaczonego rysunku wektorowego do wskazanego prostokątnego obszaru zaznaczonego rysunku rastrowego.
Do wykonania polecenia niezbędne jest zaznaczenie dokładnie jednego rysunku rastrowego (monochromatycznego lub kolorowego) i jednego wektorowego. Elementy wektorowe, które mają być wstawiane muszą znajdować się w tym właśnie rysunku. Jeżeli w chwili wywołania polecenia Wstaw wektory niektóre z nich były zaznaczone, to domyślnie te elementy traktowane są jako do wstawienia. Jeżeli nie było elementów zaznaczonych, uważa się, ze chcesz wstawić je wszystkie. Powyższe ustalenia mogą zostać wielokrotnie zmienione w procesie definiowania zlecenia.
Na ekranie wyświetlany jest prostokątny obszar wstawiania. Jest on częścią wspólną obszaru rastra i prostokąta obejmującego zaznaczone elementy wektorowe (ewentualnie cały rysunek wektorowy). Wybierając MON Akceptuj spowodujesz wykonanie polecenia dla pokazywanego obszaru wstawienia. Przedtem możesz go zmienić przeciągając jego naroża tak aby wykluczyć wstawienie określonych elementów wektorowych bądź ich części. Możesz zdefiniować zupełnie nowy obszar wstawienia pokazując położenie jego przeciwległych rogów. W ostatnim przypadku podany prostokąt zostanie przycięty do pierwotnego prostokątnego obszaru wstawiania. Jeżeli wynikowy prostokąt nie zawiera elementów wektorowych proponowany przez obszar wstawienia jest odrzucany.
W trakcie trwania dowolnej z faz polecenia Wstaw wektory możesz sprawdzić i ewentualnie zmienić stan opcji MON Wstaw wszystko / Wstaw zaznaczone. Opcja aktywna zaznaczona jest przez symbol kropki przed swoją nazwą na MON. Stan początkowy zdeterminowany jest przez zaznaczenie elementów wektorowych lub jego brak w momencie wywołania polecenia. Potem może być zmieniany zgodnie z potrzebami.
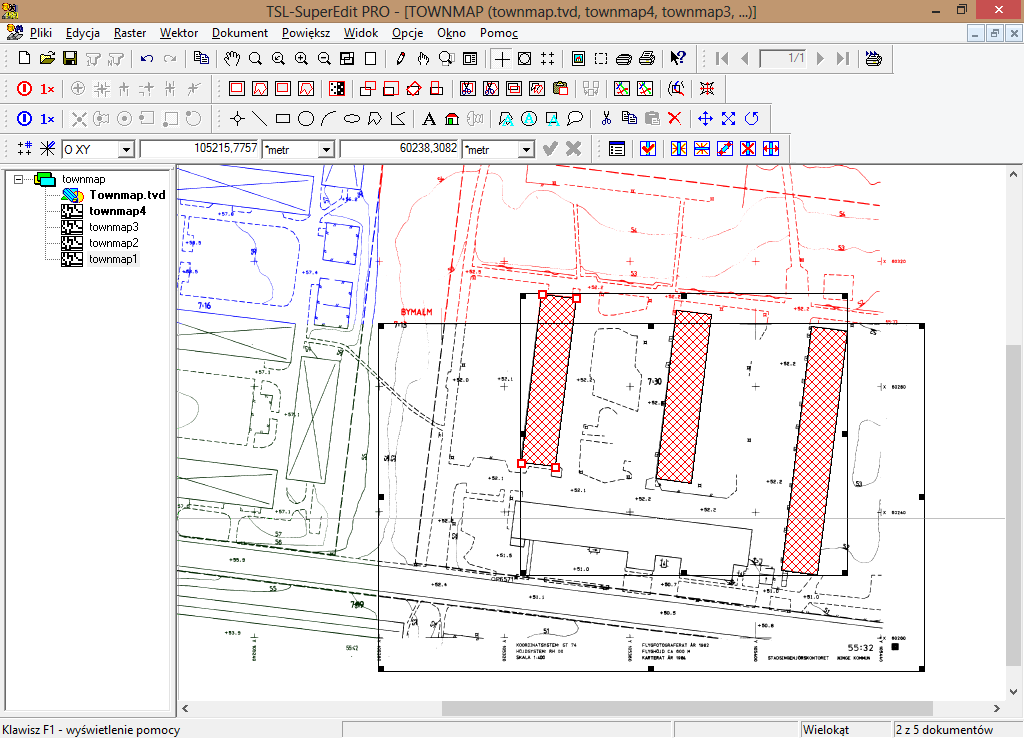
Aktywna opcja MON Wstaw wszystko oznacza, że rasteryzowane będą wszystkie elementy wektorowe. Jeżeli chcesz rasteryzować jedynie zaznaczone z nich wybierz opcję MON Wstaw zaznaczone. Wtedy będziesz mógł dokonać zaznaczenia dodatkowych elementów, a w stosunku do dotychczas zaznaczonych zdjąć zaznaczenie. W tym celu wskazuj elementy klikając w nie lub zastosuj metody zaznaczania przez MOR Oknem / Przecięciem. Potwierdź zaznaczenie docelowe przez MON Akceptuj. Jeżeli nie zaznaczyłeś żadnego elementu lub zaznaczone elementy leżą poza granicami rysunku rastrowego to zostanie aktywowana opcja MON Wstaw wszystko.
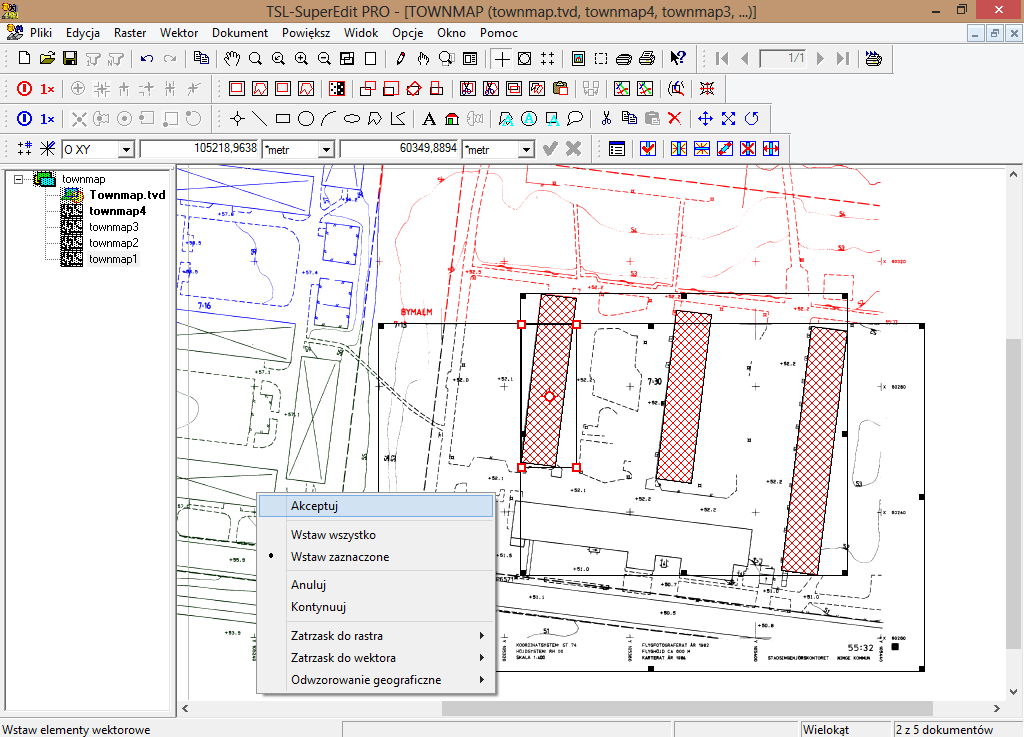
Każda zmiana w ustawieniu MON Wstaw wszystko / Wstaw zaznaczone powoduje ponowne wyświetlenie nowego obszaru wstawienia obejmującego jak zawsze część wspólną prostokąta rastra i prostokąta obejmującego na nowo zaznaczone elementy wektorowe.
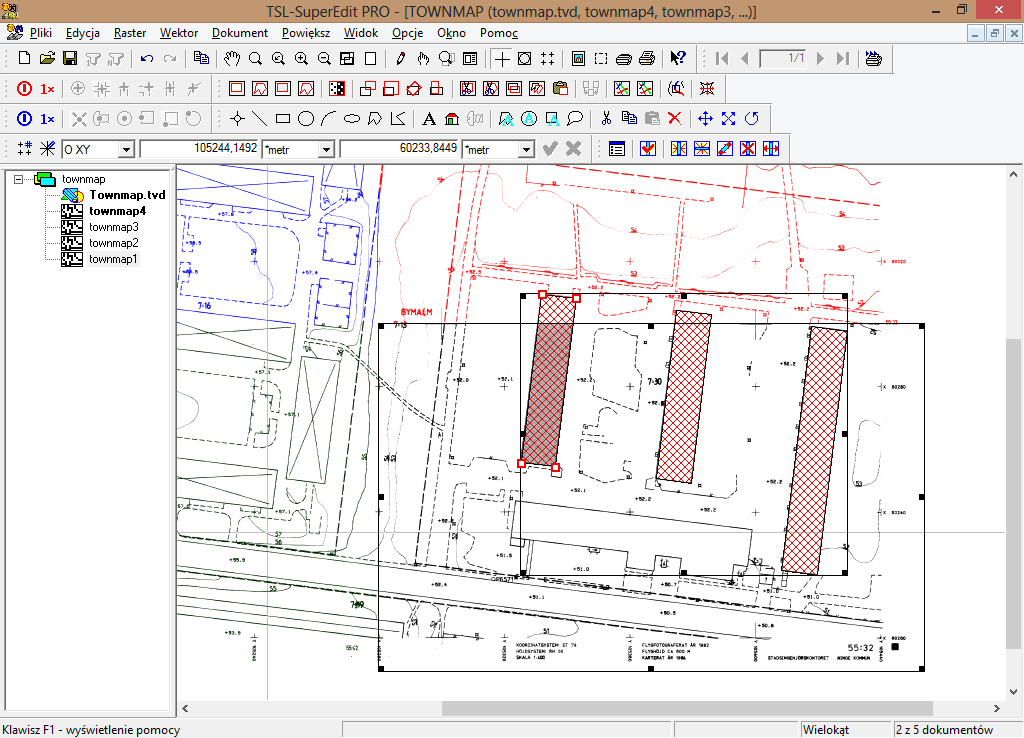
Wybierając MON Akceptuj spowodujesz wykonanie polecenia. Opcja MON Anuluj pozwoli na anulowanie całej operacji i wszystkich zmian z nią związanych.
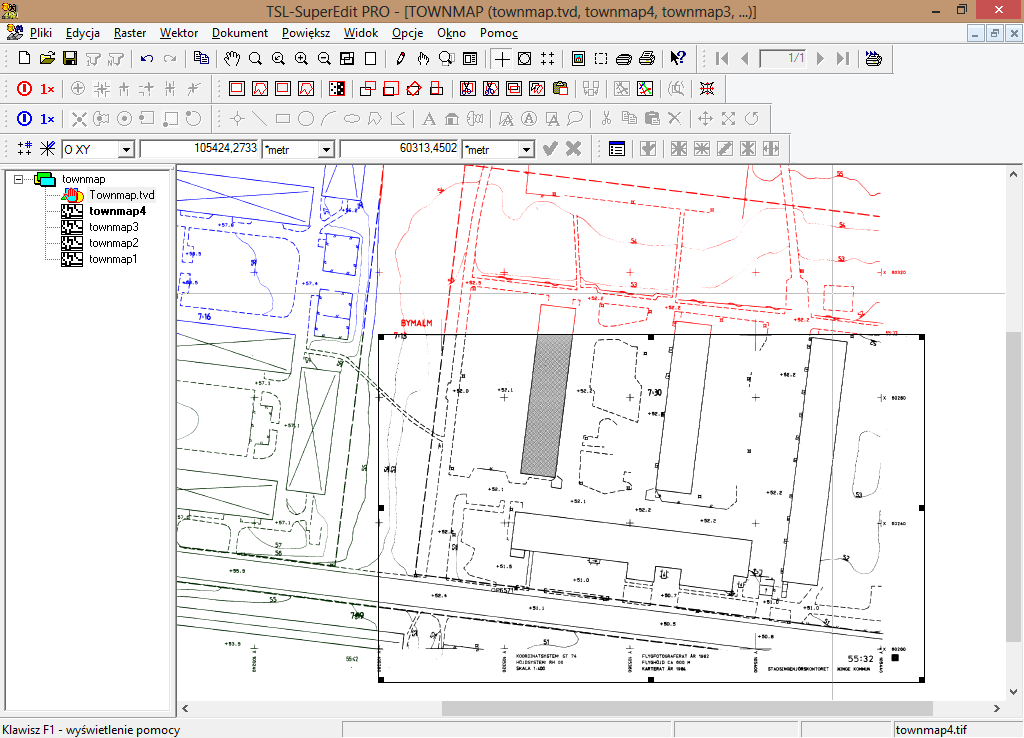
Polecenie Utwórz raster tworzy nowy rysunek rastrowy zawierający wszystko to, co widać wewnątrz prostokątnego obszaru wyświetlanego po wywołaniu polecenia niezależnie od tego czy są to elementy wektorowe, rysunki rastrowe czy cały dokument złożony. Oprócz prostokąta pokazującego granice rasteryzacji wyświetlany jest również dialog Utwórz rysunek rastrowy, na którego zakładkach możesz zdefiniować różne parametry tworzonego rastra. Są one opisane poniżej.
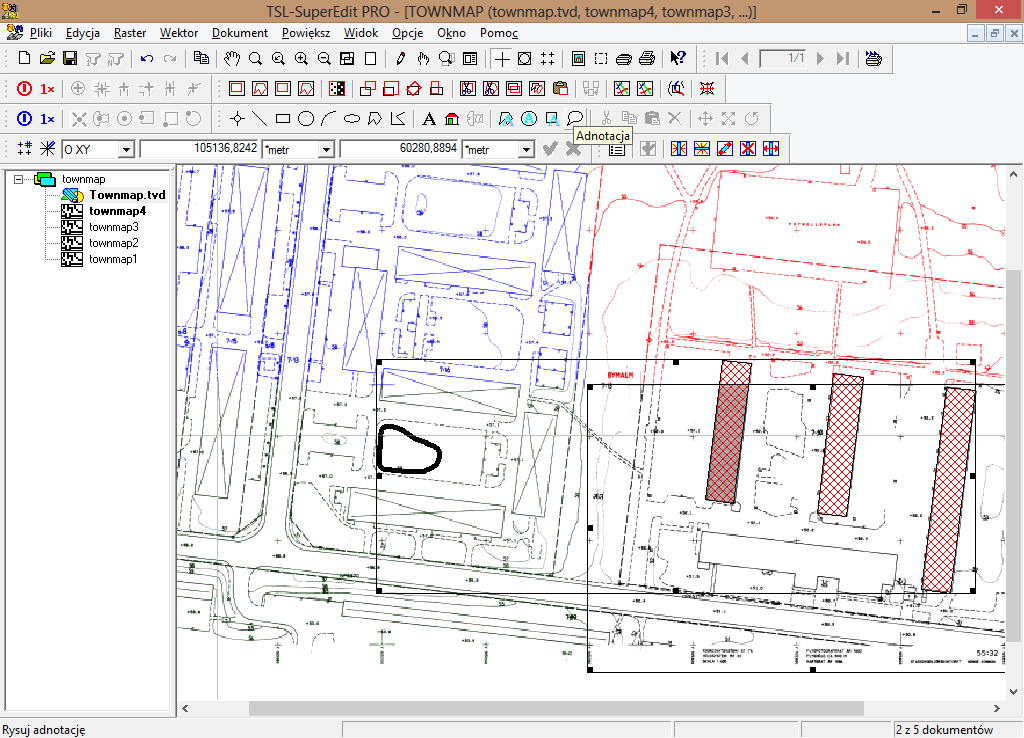
W trakcie wykonywania rasteryzacji SuperEdit wyświetla dialog postępu trwającego procesu. Po jego zakończeniu możesz sprawdzić wyniki rasteryzacji otwierając utworzony plik z rysunkiem rastrowym.
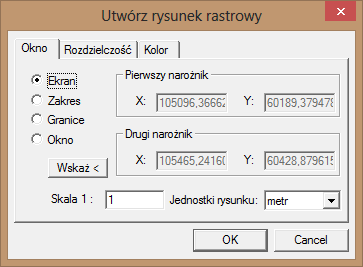
Zakładka Okno używana jest do określenia, jaki prostokątny obszar bieżącego dokumentu ma podlegać rasteryzacji oraz jaka skala i jakie jednostki mają być w tym procesie użyte. Możesz wybrać jedną z następujących opcji:
Ekran - utwórz raster o rozmiarach określonych przez widok wyświetlany bieżąco w Oknie Rysunkowym;
Zakres - utwórz raster o rozmiarach określonych przez prostokąt zawierający widoki wszystkich poddokumentów będących w stanie włączonym;
Granice - utwórz raster o rozmiarach określonych przez cały obszar rysunku zdefiniowany przez granice rysunku;
Okno - utwórz raster o rozmiarach określonych przez prostokąt zdefiniowany ręcznie. Współrzędne przeciwległych wierzchołków możesz zdefiniować w polach Pierwszy narożnik i Drugi narożnik. Możesz też kliknąć przycisk Pokaż i zdefiniować w standardowy sposób prostokąt na ekranie;
Skala - podaj skalę tworzonego rysunku rastrowego. Fizyczne rozmiary pliku rastrowego zależą od jego logicznych rozmiarów, skali i rozdzielczości. Wybór parametrów, które chcesz zmieniać i przypisywane im wartości mogą być dowolne jeżeli tylko finalne rozmiary pliku będą rozsądne (rozmiar pliku i rozdzielczość znajdziesz w rozdziale Zakładka Rozdzielczość);
Jednostki - wybierz jednostki, które dotyczyć będą współrzędnych naroży obszaru tworzonego rastra;
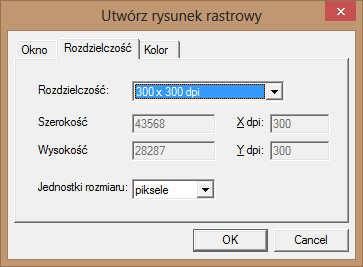
Zakładka Rozdzielczość służy do zdefiniowania rozdzielczości tworzonego raster i weryfikacji rozmiarów pliku rastrowego. Aby zmienić rozdzielczość wybierz odpowiednią wartość z listy rozwijanej Rozdzielczość. Jeżeli wśród proponowanych wartości brak jest tej, którą chcesz podać wybierz wartość Użytkownika, a potem wprowadź liczby do pól X dpi i Y dpi.
Wyliczona przez SuperEdita szerokość i wysokość pliku przy podanych parametrach może być wyświetlana w calach, milimetrach lub pikselach, tak jak wybierzesz z listy rozwijanej Jednostki rozmiaru rysunku.
Zeskanowane rysunki są często rozciągnięte, pomarszczone lub zdeformowane w inny sposób. Wielopunktowa Kalibracja umożliwia realizację bardzo złożonych transformacji korekcyjnych rysunku za pomocą jednego z pięciu modeli: Helmerta, afinicznego, dwuliniowego, dwukwadratowego lub dwusześciennego, w oparciu o zdefiniowane przez użytkownika zbiory wektorów korekcyjnych (kalibracyjnych).
Opis matematyczny modeli kalibracyjnych jest następujący:
Model liniowy izotropowy (Helmerta) - wymaga co najmniej 2 wektorów
x ’ = a 10 + a 1 x + a 2 y
y ’ = a 20 - a 2 x + a 1 y
Model liniowy anizotropowy (afiniczny) - wymaga co najmniej 3 wektorów
x ’ = a 10 + a 11 x + a 12 y
y ’ = a 20 + a 21 x + a 22 y
Model dwuliniowy - wymaga co najmniej 4 wektorów
x ’ = a 10 + a 11 x + a 12 y + a 13 xy
y ’ = a 20 + a 21 x + a 22 y + a 23 xy
Model dwukwadratowy - wymaga co najmniej 9 wektorów
x ’ = a 10 + a 11 x + a 12 y + a 13 xy + a 14 x 2 + a 15 y 2 + a 16 x 2 y + a 17 xy 2 + a 18 x 2 y 2
y ’ = a 20 + a 21 x + a 22 y + a 23 xy + a 24 x 2 + a 25 y 2 + a 26 x 2 y + a 27 xy 2 + a 28 x 2 y 2
Model dwusześcienny - wymaga co najmniej 16 wektorów
x ’ = a 10 + a 11 x + a 12 y + a 13 xy + a 14 x 2 + a 15 y 2 + a 16 x 2 y + a 17 xy 2 + a 18 x 2 y 2+a 19 x 3 + a 1,10 x 3 y + a 1,11 x 3 y 2 + a 1,12 x 3 y 3 + a 1,13 x 2 y 3 + a 1,14 xy 3 + a 1,15 y 3
y ’ = a 20 + a 21 x + a 22 y + a 23 xy + a 24 x 2 + a 25 y 2 + a 26 x 2 y + a 27 xy 2 + a 28 x 2 y 2 + a 29 x 3 + a 2,10 x 3 y + a 2,11 x 3 y 2 + a 2,12 x 3 y 3 + a 2,13 x 2 y 3 + a 2,14 xy 3 + a 2,15 y 3
Parametry aij w każdym modelu są obliczane metodą najmniejszych kwadratów z zadanego przez użytkownika zbioru wektorów korekcyjnych. Każdy wektor korekcyjny zaczyna się w punkcie rastrowym (xno, yno) i kończy w punkcie docelowym (xn*, yn*). Funkcja kalibracyjna generuje rzeczywiste pozycje docelowe wektorów (xn’, yn’) zwane punktami obliczonymi, które zależą od danych wprowadzonych przez użytkownika i wybranego modelu kalibracyjnego.
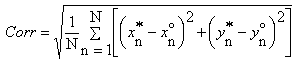
gdzie N jest liczbą wektorów kalibracyjnych oraz błąd średniokwadratowy (średniokwadratowa różnica między punktem docelowym a obliczonym),
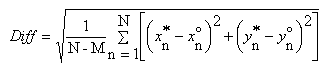
gdzie M jest podstawą modelu (minimalna liczba wektorów wymaganych w modelu). Dla M = N, parametr Diff nie jest obliczane ponieważ nie ma żądnego statystycznego znaczenia, gdyż wszystkie punkty obliczone będą równe docelowym. Generalnie można przyjąć, że Diff powinno być wystarczająco małe w porównaniu do Corr.
Po wywołaniu polecenia Kalibracja możesz rozpocząć definiowanie wektorów kalibracji w domyślnym trybie Dodaj swobodne wektory. Rozpoczęcie procesu obróbki dla ustawionego modelu kalibracji odbywa się po wybraniu opcji MON Wykonaj. Te czynności mogą być wystarczające jedynie w przypadku prostego dopasowania rysunku o znanych parametrach, np. bazując na widocznej na rysunku ramce o znanych wymiarach. Bardziej zaawansowane polecenia kalibracyjne są dostępne na pasku narzędzi Kalibracja. Opis poszczególnych poleceń znajduje się w dalszej części podręcznika.

Funkcja ta służy do wczytania definicji wektorów kalibracyjnych poprzednio zapisanych w pliku CAV. W praktyce korzystanie z takich wektorów ma sens, gdy odnoszą się do tego samego rysunku dla którego zostały zdefiniowane.
Funkcja pozwala zapisać bieżący zbiór wektorów kalibracyjnych do pliku CAV, w celu późniejszego wykorzystania. Wektory zapisywane są w formacie ASCII w pliku o rozszerzeniu CAV. Współrzędne wektorów są zapamiętywane w jednostkach aktualnie edytowanego rysunku (patrz okno dialogowe Właściwości rysunku rastrowego). Z tego powodu nie jest możliwe ponowne użycie tych wektorów po zmianie jednostek rysunku.
Funkcja ta pozwala zapisać raport kalibracji w pliku tekstowym o rozszerzeniu REP. Raport kalibracji zawiera: datę, czas, nazwę kalibrowanego pliku, obszar kalibracji, nazwę użytego modelu kalibracji, definicje wektorów korekcyjnych i aktualne, obliczone pozycje oraz wartości średniokwadratowej korekcji i błędu. W raporcie każdy wektor korekcyjny jest opisany trzema punktami: punkt korekcji, jego pozycja zadana oraz pozycja po kalibracji.
Za pomocą tej funkcji użytkownik może ręcznie definiować wektory kalibracyjne przez wskazanie ich początku i końca. Pierwszym punktem wektora kalibracyjnego jest punkt rastrowy o znanych współrzędnych, który określa punkt początkowy wektora korekcyjnego. Aby dokładnie wskazać ten punkt możesz użyć Zatrzasku rastrowego i Lupy. Drugim punktem jest punkt docelowy. Wpisz żądane współrzędne posługując się Paskiem wejścia. Po wprowadzeniu punktów, na ekranie, jest wyświetlany wektor przed kalibracją (domyślnie w kolorze czerwonym).
Przycisk dodaj swobodne wektory jest aktywowany automatycznie po uruchomieniu polecenia Kalibracji umożliwiając natychmiastowe rozpoczęcie definiowania wektorów. W czasie definiowania każdego z wektorów możesz użyć opcji MON Wycofaj żeby usunąć aktualnie rysowany wektor i rozpocząć jego definiowanie od początku. Przed ostateczną akceptacją możesz edytować zdefiniowane wektory przeciągając ich końce w nowe położenie. Opcja MON Usuń pozwala na usunięcie zdefiniowanego wektora. Kolejne opcje MON są dostępne, kursor znajduje się nad którymś z wektorów. Możliwe jest zdefiniowanie dowolnej liczby wektorów.
Funkcja ta pozwala na definiowanie wektorów korekcyjnych z odniesieniem do wstępnie określonych punktów docelowych. W sytuacji kiedy raster wymaga skalibrowania np. do linii siatki mapy, funkcja ta upraszcza i automatyzuje takie czynności jak: przejście do następnego punktu ze zbioru oraz precyzyjne wskazanie punktu docelowego, który już jest określony liczbowo.
Jeżeli akcja Dodaj wektory siatkowe będzie rozpoczęta bez zdefiniowanej wcześniej siatki to procedura automatycznie rozpocznie akcję Zdefiniuj siatkę, aby potem przejść do definiowania wektorów.
Punkty siatki zdefiniowane funkcją Zdefiniuj siatkę są wykorzystywane jako Punkty Docelowe (końce) wektorów korekcyjnych. Użytkownik musi wskazać tylko początek wektora czyli Punkt Rastrowy. Dodatkowo SuperEdit dostarcza automatyczny zoom wokół punktów docelowych, samoczynnie przesuwając obraz w pobliże kolejnego predefiniowanego punktu siatki co zwiększa efektywność pracy operatora.
Opcja MON Następny pozwala na pominięcie definiowania wektora dla aktualnego punktu siatki. Możesz chcieć pominąć taki punkt jeżeli jakość rastra leżącego w pobliżu tego węzła siatki jest bardzo niska lub gdy punkt nominalny znajduje się poza obszarem rastra.
Opcja MON Poprzedni pozwala na cofnięcie się do definiowana wektora dla poprzedniego punktu siatki.
Opcja MON Następny / Poprzedni węzeł pozwala na przejście do poprzedniego bądź następnego węzła niezależnie od tego czy wektor został zdefiniowany bądź nie.
Opcja MON Następny pusty węzeł / Poprzedni pusty węzeł pozwala na przejście do następnego bądź poprzedniego węzła w którym wektor nie został zdefiniowany.
W przypadku gdy któreś z powyższych opcji nie są dostępne, oznacza to że nie ma węzłów danego typu w wybranym kierunku.
Opcja MON Usuń bieżący umożliwia skasowanie wektora kalibracyjnego z bieżącego węzła, jeżeli na przykład został on zdefiniowany omyłkowo.
Po pominięciu kilku wektorów opcją MON Następny możesz zdecydować, że powinieneś je dodać. W tym celu włącz opcję MON Pomiń zdefiniowany i ponownie przyciśnij przycisk Dodaj wektory siatkowe. SuperEdit przeniesie Cię do pierwszego punktu a następnie do każdego niezidentyfikowanego wektora kalibracji. Możesz również chcieć wprowadzić ponownie, poprawić lub sprawdzić wektory wprowadzone dotychczas. W tym celu wyłącz opcję MON Pomiń zdefiniowany i ponownie przyciśnij przycisk Dodaj wektory siatkowe. Teraz możesz poprawić zdefiniowane wektory lub zdefiniować od początku te, które zostały pominięte. Opcja Pomiń zdefiniowany jest również dostępna jako pole wyboru w oknie dialogowym Opcje kalibracji.
Opcja MON Zakończ pozwala na przerwanie definiowania wektorów siatkowych. Alternatywnym rozwiązaniem jest wciśnięcie przycisku Dodaj swobodne wektory. Nie używaj klawisza klawiatury Esc! Spowoduje to anulowanie całego procesu Kalibracji tak jak robi to opcja MON Anuluj. Jeżeli nie zapisałeś zmian wektorów korekcyjnych to SuperEdit spyta czy chcesz to zrobić. Możesz wtedy anulować tą czynność i powrócić do kalibracji.
Przycisk Dodaj wektory wg elementów używany jest do definiowania kolejnych wektorów korekcyjnych względem kolejnych wierzchołków zaznaczonych elementów wektorowych. Możliwość ta jest wygodna jeżeli posiadasz (lub utworzysz) nominalny rysunek wektorowy związany z kalibrowanym rysunkiem rastrowym w taki sposób, że kształty i pozycje obiektów na rysunku rastrowym definiowane są przez wierzchołki elementów rysunku wektorowego.
Jeżeli kalibracja została rozpoczęta z wcześniej zaznaczonymi elementami wektorowymi to będą one użyte jako elementy referencyjne. Jeżeli nie było takich elementów lub zaznaczone elementy nie posiadały wierzchołków, wywołanie akcji Dodaj wektory wg elementów powoduje automatycznie rozpoczęcie procesu wyboru elementów, a dopiero po jej zakończeniu podjęcie akcji pierwotnej.
Wierzchołki elementów wektorowych zaznaczonych w akcji inicjowanej przyciskiem Zaznacz elementy używane są jako Punkty Docelowe (końce) wektorów korekcyjnych – tak więc użytkownik musi jedynie wskazać odpowiadające im Punkty rastrowe (początki ) wektorów korekcyjnych. Ponadto SuperEdit wykonuje automatyczne powiększanie obszarów wokół omawianych punktów, a po zdefiniowaniu Punktu Docelowego również automatycznie przełącza się na kolejny nominalny wierzchołek. Ta procedura istotnie skraca pracę operatora.
Szczegóły i opcje akcji Dodaj wektory wg elementów są analogiczne do tych w akcji Dodaj wektory siatkowe.
Pięć przycisków modeli kalibracji pozwala Ci zdefiniować, którego z nich chcesz używać: Helmerta, afinicznego, dwuliniowego, dwukwadratowego lub dwusześciennego. Jeżeli wybierzesz zbyt wysoki model kalibracji w odniesieniu do ilości aktualnie zdefiniowanych wektorów to przyciski Przełącz podgląd i Wykonaj będą nieaktywne. Model kalibracji jest zapamiętywany w czasie sesji SuperEdita dlatego nie musisz zmieniać go za każdym razem, chyba że zajdzie taka potrzeba.
Przycisk Przełącz listę wektorów pozwala na włącznie i ukrywanie okna ze szczegółowymi informacjami dotyczącymi wektorów i modelu kalibracji.
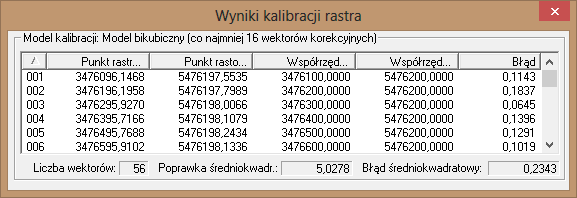
Wektory mogą być przeglądane w oknie dialogowym Wyniki kalibracji rastra. Na liście umieszczone są Punkty rastrowe, Punkty docelowe a także indywidualne błędy pomiędzy Punktami docelowymi a Punktami obliczonymi. Wartości błędów pozwalają zdecydować, który z wektorów ma błąd gorszy od pozostałych i powinien zostać sprawdzony. Liczba wektorów, Poprawka oraz Błąd średniokwadratowy są wyświetlane na dole okna. Dwie ostatnie wartości są widoczne tylko wtedy, gdy wybrany został odpowiedni model kalibracji. Jeżeli klikniesz w któryś z wektorów na liście to SuperEdit automatycznie pokaże go w oknie rysunku z zachowaniem aktualnej skali AutoZoomu. Skala AutoZoomu może być ustawiana w oknie dialogowym Opcje kalibracji. Możesz usunąć wektor klikając go na liście i przyciskając na klawiaturze klawisz Del.
Żeby zamknąć okno Wyniki kalibracji rastra należy ponownie wcisnąć przycisk Przełącz listę wektorów.
Przycisk Przełącz podgląd pozwala na włączenie graficznego podglądu efektów kalibracji.
Zanim zostanie wykonana kalibracja rysunku możliwe jest zweryfikowanie poprawności zdefiniowanej transformacji przez włączenie funkcji podglądu. Funkcja ta wyświetla wektory korekcyjne (czerwone) i przeliczone, rzeczywiste wektory kalibracyjne (żółte). Obszar kalibracji zostanie pokryty przez siatkę odniesienia (jasno niebieską), która zostanie przekształcona w siatkę kalibracyjną (niebieską), dając w ten sposób wyobrażenie o przyszłej transformacji rastra. Dla modeli Helmerta, afinicznego i dwuliniowego siatka jest zredukowana do czterokątnej ramki. Dla dwukwadratowego i dwusześciennego kształt i zagęszczenie siatki pokazuje jak zmodyfikowany zostanie raster.
Kolory poszczególnych elementów podglądu kalibracji mogą być zmienione za pomocą odpowiednich opcji w oknie dialogowym Opcje kalibracji.
W czasie, gdy podgląd jest włączony, każda zmiana parametrów kalibracji (położenia wektorów lub modelu) powoduje przeliczanie i wyświetlenie nowych siatek i wektorów, stosownie do nowego przekształcenia.
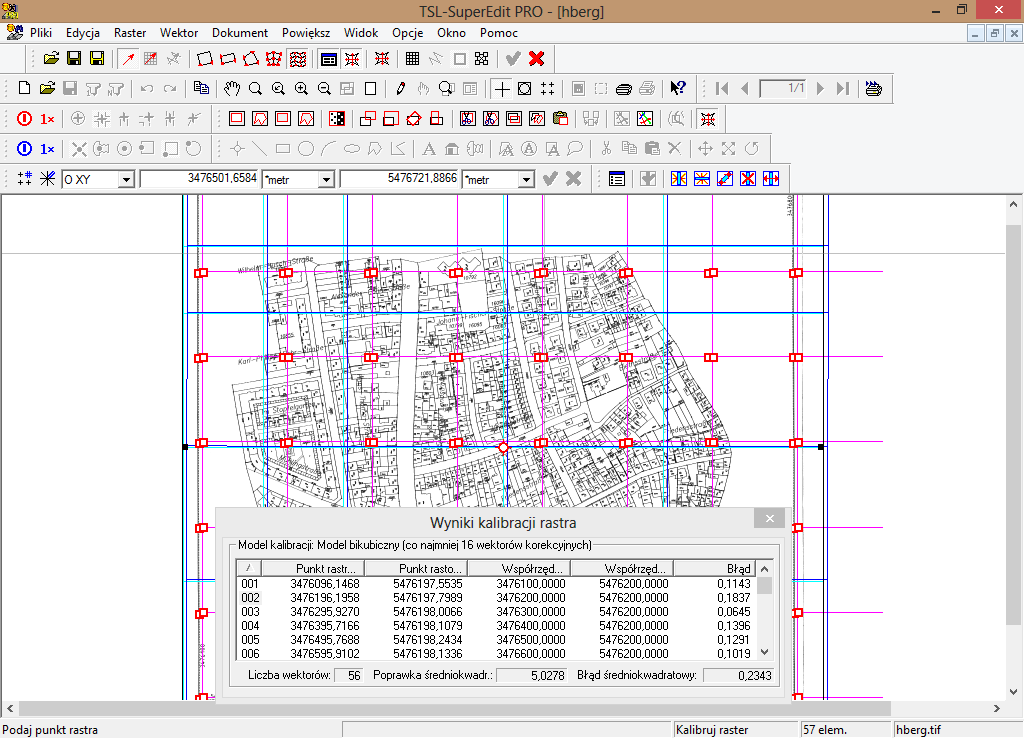
Po ocenie parametrów kalibracji i podglądu siatek transformacyjnych możliwe jest wykonanie operacji kalibracji rastra.
Ponieważ wykonanie dobrej kalibracji jest często procesem prób i błędów dlatego uruchomienie Kalibracji jest oddzielone od zatwierdzenia zmian w niej wykonanych. Po uruchomieniu możesz chcieć sprawdzić poszczególne wektory korekcyjne, np. żeby zobaczyć jak dla danego modelu wykonana została korekcja. Z tego względu na to wektory pozostają wyświetlone na ekranie. Włączając przycisk Przełącz podgląd możesz się upewnić, że transformacja rastra została wykonana zgodnie z obliczonymi wektorami. Jeżeli wektory korekcyjne zostały zdefiniowane w oparciu o siatkę to możesz zautomatyzować proces sprawdzania używając polecenia Dodaj wektory siatkowe przy wyłączonej opcji Pomiń zdefiniowany. Możesz również porównać rysunek z przed i po edycji posługując się przyciskami Cofnij / Ponów na pasku narzędzi Standard. Polecenia Cofnij / Ponów wydawane w czasie, gdy kalibracja jest aktywna, odnoszą się jedynie do zmian wykonanych na rastrze w czasie od uruchomienia tego polecenia.
Nie ma sensu wielokrotne używanie przycisku Wykonaj dla tych samych danych kalibracyjnych; spowoduje to raczej skrzywienie danych rastrowego. Nie jest zalecane wykonywanie nowej kalibracji, np. o wyższym modelu kalibracji, na rysunku już raz skalibrowanym przy użyciu niższego modelu ponieważ każda kalibracja pogarsza jakość danych rastrowych.
Jeżeli nie jesteś zadowolony z osiągniętego rezultatu przyciśnij przycisk Cofnij na pasku narzędzi Standard. Następnie uzupełnij dane kalibracyjne poprawiając lub dodając wektory kalibracyjne i/lub wybierając inny model kalibracji. Wciśnij przycisk Wykonaj i sprawdź efekty nowego procesu kalibracji.
Funkcja ta pozwala na zdefiniowanie siatki kalibracji ułatwiającej wprowadzanie dużej liczby wektorów kalibracyjnych w sytuacjach, gdy punkty docelowe rozłożone są w sposób regularny w postaci siatki punktów. Typowym przykładem są tu wszelkiego rodzaju mapy, których siatka kilometrowa tworzy charakterystyczny, regularny wzór. Polecenie to wywołuje okno dialogowe Siatka kalibracyjna. Aby zdefiniować siatkę użytkownik określa w dialogu liczbę kolumn i wierszy siatki, szerokość i wysokość pojedynczego "oczka" siatki oraz punkt wstawienia, czyli współrzędne lewego dolnego węzła siatki.

Użyj przycisku Wskaż na dialogu Siatka kalibracyjna aby zdefiniować punkt wstawienia siatki klikając w odpowiedni punkt okna rysunku. Przycisk Utwórz powoduje wyświetlenie siatki.
Wierzchołki siatki są punktami docelowymi w poleceniu Dodaj wektory siatkowe.
Polecenie Kalibracja pozwala na wielopunktową kalibrację całego rysunku lub wybranego prostokątnego fragmentu. Po uruchomieniu kalibracji obszar przeznaczony do edycji jest brany jako obszar całego rysunku. Jest on zaznaczany jasnoniebieskim prostokątem. Przycisk polecenia Kalibruj całość jest wciśnięty i nieaktywny. Zdefiniowania obszaru kalibracji jest możliwe przez przeciąganie narożników prostokąta do odpowiednich punktów. Po takiej zmianie przycisk Rozmiar kalibracji staje się aktywny i użytkownik może wybrać kalibrację całego rysunku. Można to również zrobić używając opcji MON Usuń gdy kursor znajduje się nad ramką obszaru. W tym przypadku ramka zostanie utworzona na nowo dopasowując się do rozmiarów rastra.
Po wciśnięciu przycisku Zaznacz elementy, możesz dokonać dodatkowego zaznaczenia / odznaczenia poprzez klikanie w wybrane elementy wektorowe. Potwierdź ostateczny wybór używając opcji MON Akceptuj W przypadku nie wybrania żadnego elementu (bądź wybrania nieprawidłowych - takich bez wierzchołków), przycisk Dodaj wektory według elementów nie będzie aktywne. Możesz wybrać odcinki, prostokąty, wielokąty i łamane lub kompleksy, które zawierają takie elementy. Inne elementy jak okręgi, teksty lub ikony nawet jeśli zostały zaznaczone nie będą brane pod uwagę.
Kolejne wierzchołki elementów wektorowych, z których składa się zestaw wybranych elementów dostarczają współrzędnych dla Punktów docelowych wektorów kalibracyjnych, wykorzystywanych przez polecenie Dodaj wektory według elementów
Polecenie Kalibracji pozwala na wielopunktową kalibrację całego rysunku lub wybranego prostokątnego fragmentu. Domyślny obszar kalibracji brany jest z rysunku rastrowego. Możesz zmienić obszar kalibracji poprzez zwyczajne przeciąganie jego rogów. Możesz cofnąć wybór obszaru do pierwotnego przy użyciu przycisku Kalibruj całość.
Przycisk Ustaw opcje wywołuje okno dialogowe Opcje Kalibracji.

Użytkownik może na nim zmienić domyślne ustawienia kolorów poszczególnych elementów składających się na podgląd wyników kalibracji oraz zmienić poziom AutoZoom. Możesz ustawić go na Bieżący, co oznacza, że poziom AutoZoomu będzie utrzymywany stale na takim samym jak obecnie poziomie, na M:N, co oznacza, że M pikseli ekranu przy Auto Zoomie odpowiada N pikselom rysunku rastrowego, oraz na Żaden, co wyłącza funkcję Auto Zoomu. Ten sposób deklaracji skali daje najwyższą precyzję wyświetlania w czasie pracy z plikami rastrowymi.
Dodatkowo pole wyboru Pomiń zdefiniowane wektory bazowe pozwala na włączenie lub wyłączenie tej opcji przed uruchomieniem polecenia Dodaj wektory siatkowe.
Przycisk Akceptuj pozwala ostatecznie zakończyć polecenie Kalibracji, akceptując jego rezultaty.
Ostrzeżenie
Opcja MON Akceptuj nie ma nic wspólnego z tym poleceniem.
Przycisku Anuluj pozwala ostatecznie zakończyć polecenie Kalibracji, odrzucając wszelkie wykonane w nim zmiany. Opcja MON Anuluj oraz wciśnięcie klawisza Esc dają ten sam skutek.
Jeżeli nie zapisałeś zmian wprowadzonych do wektorów kalibracji, to program zapyta Cię o zgodę na ich zapisanie, dając jednocześnie możliwość powrotu do kalibracji, jeśli zmieniłeś zdanie lub wcisnąłeś Esc przez pomyłkę.
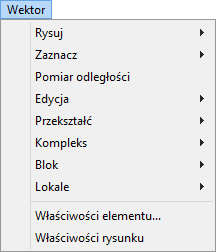
Polecenia edycyjne dla rysunku wektorowego są aktywne wyłącznie wtedy, gdy rysunek TVD jest zaznaczony do edycji. Jeżeli otwarty dokument złożony nie zawiera żadnego rysunku wektorowego TVD, możesz dodać nowy rysunek wektorowy korzystając z polecenia Dodaj nowe wektory dostępnego w menu Wektor. Jeżeli dokument złożony TCD zawiera kilka rysunków wektorowych, tylko jeden z nich może być zaznaczony do edycji.
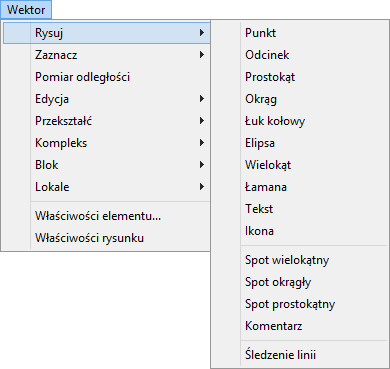
Aby zdefiniować punkt należy kliknąć przycisk Punkt na pasku narzędzi wektorowych, przesunąć kursor rysunkowy do miejsca, w którym ma być punkt i kliknąć lewym klawiszem myszy. Punkty bezwymiarowe wyświetlane są jako małe kółka o średnicy 8 pikseli niezależnie od skali widoku. Po nadaniu punktowi różnego od 0.0 rozmiaru (w polu Grubość w zakładce Narzędzia dialogu Właściwości punktu), średnica kółka reprezentującego punkt odpowiadać będzie podanej wartości. W celu zamalowania kółka można użyć pól Pędzel i Kolor wypełnienia.
Nowo utworzony punkt jest zaselektowany co oznacza, że nadal możesz zmienić jego położenie przez przesunięcie. Możesz również uruchomić dialog Właściwości aby zmienić jego położenie.
Zakładka Punkt jest pierwszą zakładką na dialogu Właściwości wywołanego dla punktu. Zawiera ona współrzędne położenia punktu: x i y. Jednostki dla współrzędnych definiowane są w dialogu Właściwości rysunku w zakładce Ogólne.
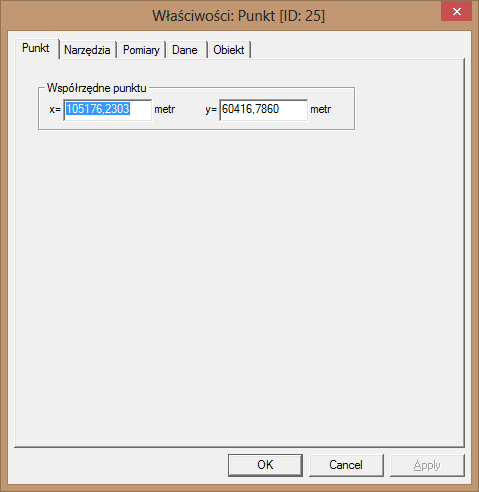
Aby wykreślić odcinek, kliknij przycisk Odcinek na Pasku narzędzi Wektor. Kształt kursora kreślącego zmienia się, przybierając postać symbolu występującego na wierzchu klikniętego przycisku. Aby wprowadzić pierwszy punkt końcowy, przesuń kursor w żądane położenie i kliknij lewym klawiszem myszy. Drugi punkt końcowy jest określony przez bieżące położenie kursora i jest przeciągany wraz z ruchami myszy. Następne kliknięcie lewym klawiszem wprowadza drugi punkt końcowy i definiuje odcinek.
Nowy odcinek tworzy selekcję, tak więc można wciąż poprawiać pozycję jego punktów końcowych przeciągając odpowiednie znaczniki. Można również wywołać okno dialogowe Właściwości, które pozwala zmieniać położenie punktów końcowych odcinka i narzędzi użytych do jego kreślenia.
Strona Odcinek jest pierwszą stroną okna dialogowego Właściwości wywołanego dla zaznaczonego odcinka. Zawiera ona współrzędne x oraz role="strong"y dla obu końców odcinka. Jednostki są określone na stronie Ogólne okna dialogowego Właściwości rysunku. Można zmieniać wszystkie współrzędne w miarę potrzeby.
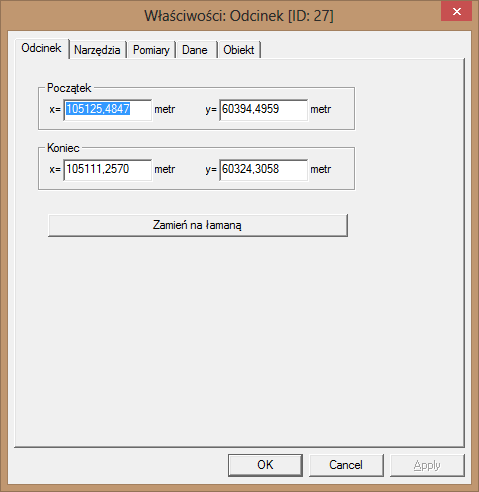
Aby wykreślić okrąg, kliknij przycisk Okrąg na Pasku narzędzi Wektor. Kształt kursora kreślącego zmienia się, przybierając postać symbolu występującego na wierzchu klikniętego przycisku. Aby wprowadzić środek okręgu, przesuń kursor w żądane położenie i kliknij lewym klawiszem myszy. Drugi punkt końcowy promienia (i cały okrąg) jest określony przez bieżące położenie kursora i jest przeciągany wraz z ruchami myszy. Następne kliknięcie lewym klawiszem wprowadza drugi punkt i definiuje okrąg.
Nowy okrąg tworzy selekcję, tak więc można wciąż poprawiać jego pozycję i rozmiar przeciągając odpowiednie znaczniki. Można również wywołać okno dialogowe Właściwości, które pozwala zmieniać geometrię okręgu i narzędzia użyte do jego kreślenia.
Strona Okrąg jest pierwszą stroną okna dialogowego Właściwości wywołanego dla zaznaczonego okręgu. Zawiera ona współrzędne x oraz y dla punktu środkowego oraz promień okręgu. Jednostki są określone na stronie Ogólne okna dialogowego Właściwości rysunku. Można zmieniać wszystkie wartości w miarę potrzeby.
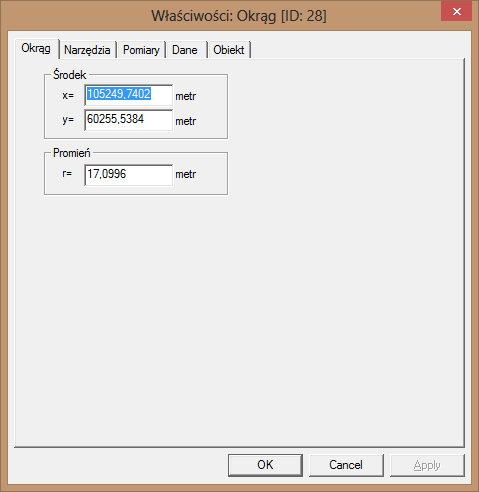
Aby zdefiniować łuk kołowy należy kliknąć przycisk Łuk kołowy na pasku narzędzi wektorowych, przesunąć kursor rysunkowy do miejsca, w którym ma być punkt początkowy łuku i kliknąć lewym klawiszem myszy. Następnie wskazać myszą punkt końcowy łuku i ponownie kliknąć lewym klawiszem myszy. Kształt łuku można zdefiniować wskazując położenie środkowego punktu łuku przez trzeci klik. Położenie środka okręgu, o który oparty jest łuk, długości jego promienia, a także kąt początkowy i końcowy można zdefiniować na dialogu Właściwości łuku kołowego.
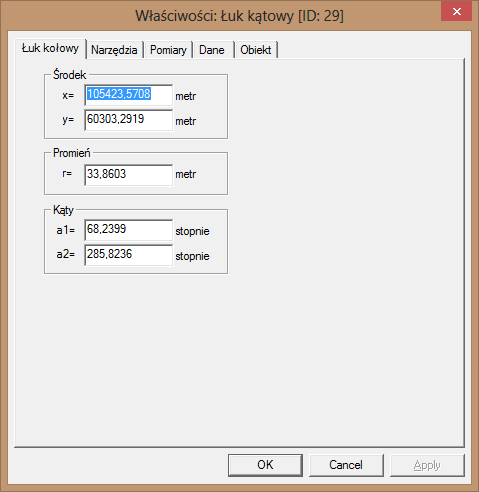
Aby zdefiniować elipsę należy kliknąć przycisk Elipsa na pasku narzędzi wektorowych, przesunąć kursor rysunkowy do miejsca, w którym ma być środek elipsy i kliknąć lewym klawiszem myszy. Następnie przeciągając kursor należy określić kształt elipsy definiując jej obie osie przez wskazanie położenia rogu prostokąta, w który wpisana jest definiowana elipsa. Położenie środka elipsy, długości jej osi, a także kąt nachylenia pierwszej z nich można zdefiniować na dialogu Właściwości elipsy.
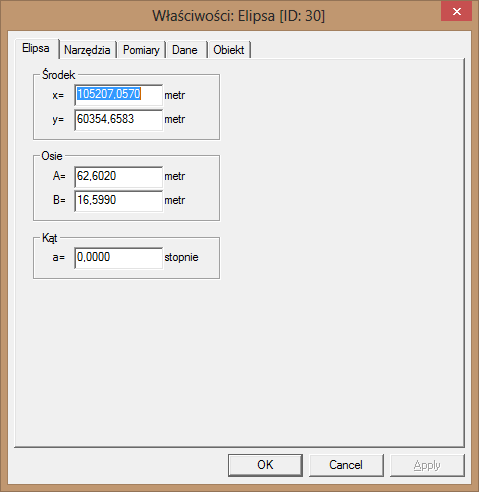
Aby wykreślić prostokąt, kliknij przycisk Prostokąt na Pasku narzędzi Wektor. Kształt kursora kreślącego zmienia się, przybierając postać symbolu występującego na wierzchu klikniętego przycisku. Aby wprowadzić pierwszy narożnik, przesuń kursor w żądane położenie i kliknij lewym klawiszem myszy. Przeciwny narożnik (i cały prostokąt) jest określony przez bieżące położenie kursora i jest przeciągany wraz z ruchami myszy. Następne kliknięcie lewym klawiszem wprowadza ten punkt i definiuje prostokąt.
Nowy prostokąt tworzy selekcję, tak więc można wciąż poprawiać pozycję jego narożników przeciągając odpowiednie znaczniki. Można również wywołać okno dialogowe Właściwości, które pozwala zmieniać współrzędne narożnika prostokąta i narzędzi użytych do jego kreślenia.
Strona Prostokąt jest pierwszą stroną okna dialogowego Właściwości wywołanego dla zaznaczonego prostokąta. Zawiera ona współrzędne x oraz y dla czterech narożników prostokąta. Jednostki są określone na stronie Ogólne okna dialogowego Właściwości rysunku. Po zmianie jednej ze współrzędnych, pozostałe współrzędne automatycznie zmieniają się tak, że element zachowuje kształt prostokąta.
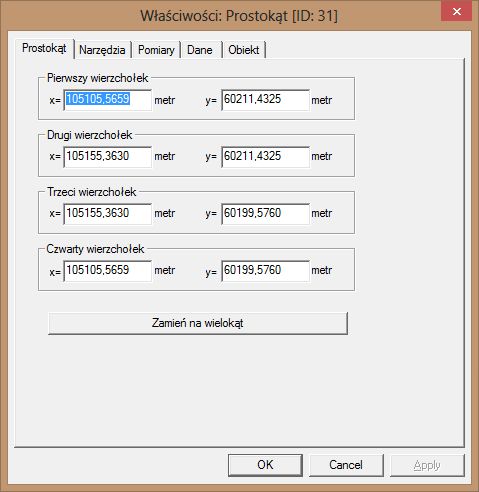
Procedura kreślenia tekstu składa się z dwóch etapów. W pierwszym definiujesz brzmienie i dodatkowe parametry tekstu, w drugim – jego położenie i rozmiary. Kliknij przycisk Tekst na Pasku narzędzi Wektor, aby zacząć pierwszy etap. Zostaje wyświetlone okno dialogowe Właściwości z aktywną stroną Tekst. Można wprowadzić zawartość tekstu (możliwe są teksty wieloliniowe) i wybrać styl tekstu. Można zmieniać wprowadzone wartości w miarę potrzeby. Wybierz przycisk OK w oknie dialogowym Właściwości, aby przejść do drugiego etapu.
Kształt kursora kreślącego zmienia się, przybierając postać symbolu występującego na wierzchu klikniętego przycisku. Jeżeli parametr Wysokość na stronie Ustawienia ma wartość dodatnią, pod kursorem wyświetlana jest ramka tekstu (jej rozmiary są wyliczone zgodnie z wartością parametrów). Można przeciągać cały tekst przesuwając jego punkt wstawienia. Kliknij lewym klawiszem myszy, aby zdefiniować pozycję tekstu. Jeżeli parametr Wysokość na stronie Ustawienia ma wartość ujemną (co oznacza, że nie jest zdefiniowany) musisz wskazać kursorem pozycję umieszczenia tekstu. Kliknij lewym klawiszem myszy, aby zdefiniować pozycję tekstu. Drugi punkt tekstu jest określony przez bieżące położenie kursora i jest przeciągany wraz z ruchami myszy, zaś położenie i kształt tekstu zależy od jego parametrów (patrz strona Ustawienia w oknie dialogowym Właściwości tekstu). Następne kliknięcie lewym klawiszem wprowadza ten punkt i definiuje rozmiary tekstu.
Nowy tekst tworzy selekcję, tak więc można wciąż poprawiać jego pozycję i rozmiary przeciągając odpowiednie znaczniki. Można również wywołać okno dialogowe Właściwości, które pozwala zmieniać wszystkie parametry tekstu oraz narzędzi użytych do jego kreślenia.
Strona Tekst jest pierwszą stroną okna dialogowego Właściwości wywołanego dla zaznaczonego tekstu. Zawiera ona wieloliniowe okienko edycyjne z zawartością tekstu i współrzędne jego punktu wstawienia. Reszta okienek nie jest używana w obecnej wersji.
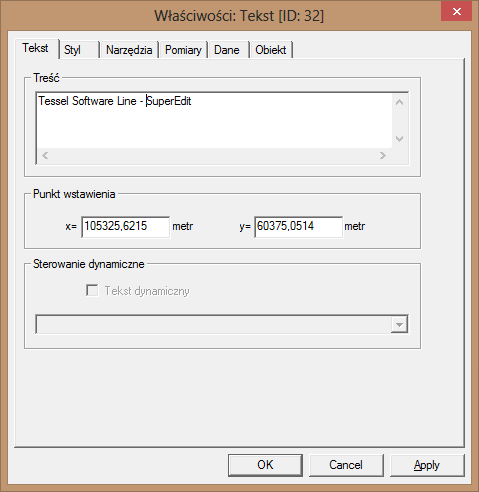
Strona Style jest drugą stroną okna dialogowego Właściwości wywołanego dla zaznaczonego tekstu. Zawiera ona listę rozwijalną ze stylami. Poniżej dostępne są: współrzędne x oraz y dla punktu wstawienia tekstu, wysokość tekstu, kąt i proporcje tekstu. Jednostki są określone na stronie Ogólne okna dialogowego Właściwości rysunku.
Są tam również rozwijane listy do wyboru ramki tekstu oraz trybu wyrównywania poziomego i pionowego. Styl wybrany na stronie Tekst definiuje początkowe wartości parametrów ze strony Ustawienia. Można zmieniać wszystkie nastawy w miarę potrzeby.
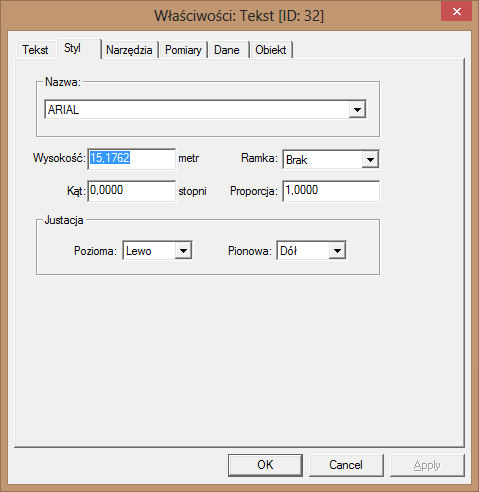
Punkt wstawienia tekstu jest punktem o współrzędnych określonych przez tryb wyrównywania tekstu: współrzędna x zależy od wyrównywania poziomego, zaś współrzędna y od wyrównywania pionowego. Ten punkt służy do definiowania pozycji tekstu i do przeciągania go (jest to pozycja pierwszego znacznika tekstu). Przy zmianie rozmiarów tekstu poprzez przeciąganie drugiego znacznika, pozycja punktu wstawienia pozostaje ustalona.
Wysokość tekstu jest wysokością czcionki tekstu. Czcionka jest wybierana przez okno dialogowe Czcionka wywoływane ze strony Style okna dialogowego Właściwości rysunku.
Proporcja tekstu jest współczynnikiem, którego wartość przemnożona przez standardową szerokość wybranej czcionki daje szerokość czcionki użytej do wyświetlenia tekstu.
Aby wykreślić łamaną, kliknij przycisk Łamana na Pasku narzędzi Wektor. Kształt kursora kreślącego zmienia się, przybierając postać symbolu występującego na wierzchu klikniętego przycisku. Aby wprowadzić pierwszy punkt, przesuń kursor w żądane położenie i kliknij lewym klawiszem myszy. Każdy następny punkt łamanej jest określony przez bieżące położenie kursora i jest przeciągany razem z odpowiednią krawędzią wraz z ruchami myszy. Następne kliknięcie lewym klawiszem wprowadza ten punkt i krawędź. Aby zakończyć sekwencję punktów, kliknij prawym klawiszem myszy. Aby zakończyć łamaną na ostatnio wprowadzonym punkcie, wybierz opcję Koniec łamanej w podręcznym menu. Wybierz opcję Krok wstecz, aby poprawić poprzednio wstawiony punkt i następnie kontynuować wprowadzanie kolejnego punktu.
Nowa łamana tworzy selekcję, tak więc można wciąż poprawiać jej wierzchołki przeciągając odpowiednie znaczniki. Można również wywołać okno dialogowe Właściwości, które pozwala zmieniać położenie wierzchołków łamanej i narzędzia użyte do jej kreślenia.
Strona Łamana jest pierwszą stroną okna dialogowego Właściwości wywołanego dla zaznaczonej łamanej. Zawiera ona pole listy współrzędnych x oraz y dla wszystkich punktów łamanej. Współrzędne wybranego punktu są wyświetlane w okienkach edycyjnych. Jednostki są określone na stronie Ogólne okna dialogowego Właściwości rysunku. Wybrany punkt można usunąć (przyciskiem Usuń) lub zmienić jego współrzędne (przyciskiem Akceptuj). Wprowadzone nowe wartości mogą być użyte jako współrzędne nowego punktu (wstawianego przyciskiem Wstaw przed lub Wstaw po).
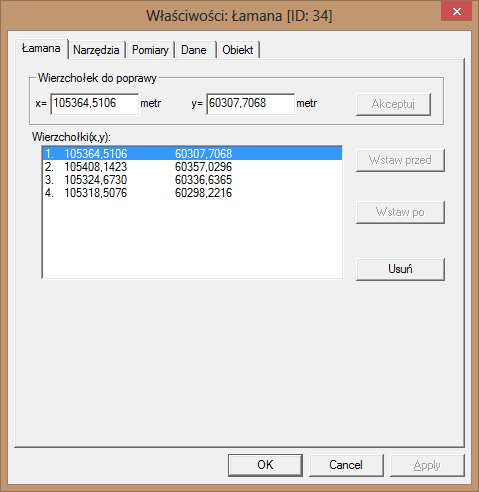
Aby wykreślić wielokąt, kliknij przycisk Wielokąt na Pasku narzędzi Wektor. Kształt kursora kreślącego zmienia się, przybierając postać symbolu występującego na wierzchu klikniętego przycisku. Aby wprowadzić pierwszy punkt, przesuń kursor w żądane położenie i kliknij lewym klawiszem myszy. Każdy następny punkt wielokąta jest określony przez bieżące położenie kursora i jest przeciągany razem z odpowiednią krawędzią wraz z ruchami myszy. Następne kliknięcie lewym klawiszem wprowadza ten punkt i krawędź. Aby zakończyć sekwencję punktów, kliknij prawym klawiszem myszy. Aby zakończyć wielokąt na ostatnio wprowadzonym punkcie, wybierz opcję Koniec wielokąta na podręcznym menu. Krawędź łącząca punkt pierwszy z ostatnio wprowadzonym jest dodawana automatycznie. Wybierz opcję Krok wstecz, aby poprawić poprzednio wstawiony punkt i następnie kontynuować wprowadzanie kolejnego punktu.
Nowy wielokąt tworzy selekcję, tak więc można wciąż poprawiać jego wierzchołki przeciągając odpowiednie znaczniki. Można również wywołać okno dialogowe Właściwości, które pozwala zmieniać położenie wierzchołków wielokąta i narzędzia użyte do jego kreślenia.
Strona Wielokąt jest pierwszą stroną okna dialogowego Właściwości wywołanego dla zaznaczonego wielokąta. Zawiera ona pole listy współrzędnych x oraz y dla wszystkich punktów wielokąta. Współrzędne wybranego punktu są wyświetlane w okienkach edycyjnych. Jednostki są określone na stronie Ogólne okna dialogowego Właściwości rysunku. Wybrany punkt można usunąć (przyciskiem Usuń) lub zmienić jego współrzędne (przyciskiem Akceptuj). Wprowadzone nowe wartości mogą być użyte jako współrzędne nowego punktu (wstawianego przyciskiem Wstaw przed lub Wstaw po).
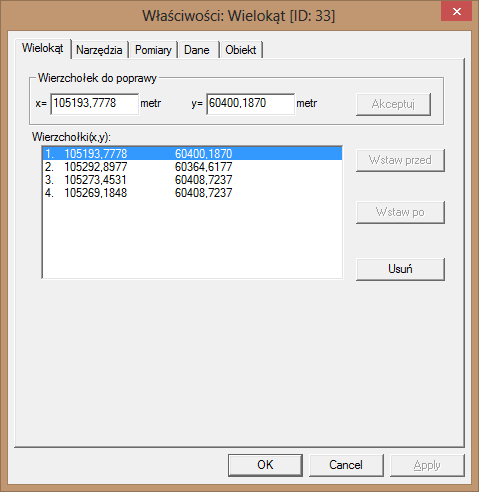
Procedura kreślenia ikony składa się z dwóch etapów. W pierwszym definiuje się nazwę pliku ikony, w drugim – jej położenie i rozmiary. Kliknij przycisk Ikona na Pasku narzędzi Wektor, aby zacząć pierwszy etap. Zostaje wyświetlone okno dialogowe Właściwości z aktywną stroną Ikona. Można wprowadzić nazwę pliku i następnie zweryfikować jego parametry (niektóre z nich można również zmieniać). Można zmieniać wprowadzone wartości w miarę potrzeby. Wybierz przycisk OK w oknie dialogowym Właściwości, aby przejść do drugiego etapu.
Kształt kursora kreślącego zmienia się, przybierając postać symbolu występującego na wierzchu klikniętego przycisku. Pod kursorem wyświetlana jest prostokątna ramka ikony. Można przeciągać ramkę przesuwając jej środkowy punkt wstawienia. Kliknij lewym klawiszem myszy, aby zdefiniować pozycję ikony.
Nowa ikona tworzy selekcję, tak więc można wciąż poprawiać jej pozycję i rozmiary przeciągając odpowiednie znaczniki. Można również wywołać okno dialogowe Właściwości, które pozwala zmieniać wszystkie parametry ikony.
Strona Ikona jest pierwszą stroną okna dialogowego Właściwości wywołanego dla zaznaczonej ikony. Zawiera ona nazwę ścieżkową pliku ikony oraz współrzędne x oraz y dla jej punktu środkowego. Jednostki są określone na stronie Ogólne okna dialogowego Właściwości rysunku. Można użyć przycisku Przeglądaj w celu wywołania standardowego okna dialogowego Otwórz. Przycisk Parametry wywołuje okno dialogowe Właściwości rysunku rastrowego z parametrami użytymi do interpretowania i wyświetlania rastrowego pliku ikony.
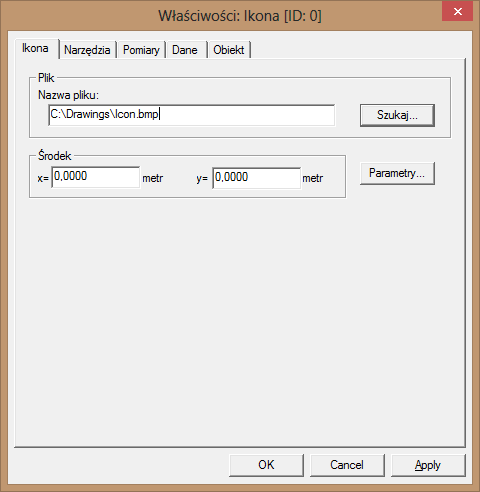
W czasie importowania z rysunku DXF spotyka się listy bloków i odwołania do bloków. Są one odpowiednio przekształcane do struktur w wewnętrznej bazie wektorów. Odwołania do bloków wyświetlają listę elementów przechowywanych w definicji bloku, do której się odwołują, z indywidualnymi transformacjami zdefiniowanymi przez punkt wstawienia, skalę x i y oraz kąt obrotu. Odwołanie do bloku może być selektowane przez kliknięcie wewnątrz dowolnego elementu wchodzącego w jego skład. Selekcja Oknem / Przecięciem działa w tym przypadku jak dla pojedynczych elementów. Możesz przeciągać Odwołanie do bloku wskazując jego punkt wstawienia i przeciągając cały element w nowe położenie. Możesz również używać opcji Przesuń / Skaluj / Obróć oraz używać tych elementów jako składników w elementach złożonych.
Strona Odwołanie do bloku jest pierwszą stroną na dialogu Właściwości dla elementu Odwołanie do bloku. Zawiera ona listę rozwijalną z aktualnym blokiem do którego odwołuje się element, oraz ze wszystkimi blokami które znajdują się w rysunku. Wybierając inną nazwę z listy możesz zmienić Odwołanie do bloku. Współrzędne x i y punktu wstawienia, skala x i y, oraz kąt obrotu są wyświetlane w oddzielnych polach i w razie potrzeby mogą być zmieniane.
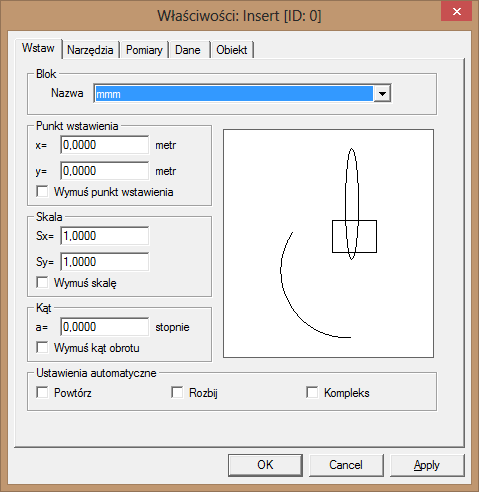
Elementy złożone mogą być elementami predefiniowanymi takimi jak spot wielokątny, okrągły czy komentarz (te elementy są opisane poniżej), jak również zdefiniowanymi przez użytkownika przy użyciu polecenia Kompleks / Utwórz z menu w oknie Rysunku.
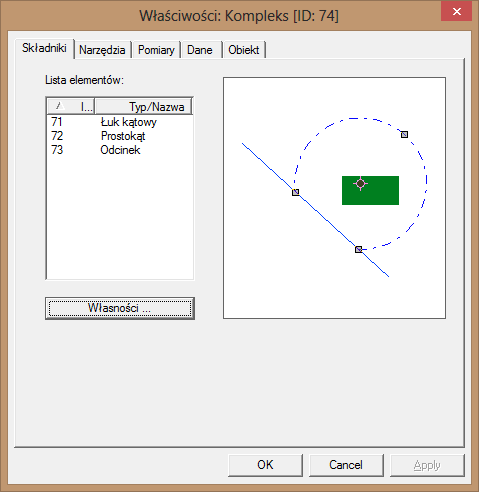
Pierwsza strona dialogu Właściwości jest dla tego elementu nazwana Składniki. Pozwalana ona na wybranie odpowiedniego elementu z zamieszczonej tam listy lub z okna podglądu. Wybierz element klikając w jego nazwę na liście lub w jego wnętrze w oknie podglądu. Możesz przełączać sposób wyświetlania w oknie podglądu tak, aby widoczne były wszystkie lub tylko pojedynczy element. W tym celu w obszarze okna podglądu naciśnij prawy przycisk myszy. Użyj klawisza Właściwości… lub dwukrotnie kliknij w nazwę elementu na liście aby sprawdzić właściwości elementu składowego. W przypadku zagnieżdżonych elementów złożonych możliwe jest wywoływanie dialogów Właściwości dla elementów z kolejnych poziomów.
Używając zakładek Narzędzia i Style na dialogu Właściwości dla elementu Kompleks możesz sprawdzać, definiować i zmieniać właściwości które będą wspólne dla wszystkich elementów składowych Kompleksu. Początkowo, pokazywane są tylko te parametry narzędzi i styli, które maję te same wartości dla wszystkich elementów składowych. Wartości które zdefiniujesz lub zmienisz zostaną zastosowane do wszystkich elementów składowych.
Na stronie Pomiary możesz odczytać sumy algebraiczne długości i obszarów elementów składowych obliczone zgodnie ze znakami zadeklarowanymi dla poszczególnych elementów.
Spot wielokątny jest elementem złożonym, składającym się z wielokąta i tekstu, który może być użyty jako opis związany z prostokątem. Rozmiar tekstu jest wstępnie ustawiany automatycznie, tak aby zmieścić cały tekst wewnątrz wielokąta w pobliżu jego środka. Tryb wyrównywania tekstu oraz typ ramki są predefiniowane, lecz mogą być zmienione. Strona Składniki w oknie dialogowym Właściwości umożliwia niezależny dostęp do właściwości wielokąta i tekstu.
Procedura kreślenia spota wielokątnego składa się z dwóch etapów. W pierwszym definiujesz wielokąt, w drugim – tekst, który ma być użyty jako opis związany z wielokątem. Kliknij przycisk Spot wielokątny na Pasku narzędzi Wektor. Kształt kursora kreślącego zmienia się, przybierając postać symbolu użytego w operacji kreślenia wielokąta. Zdefiniuj wielokąt tak jak to opisano w punkcie Wielokąt. Następnie wyświetlone zostaje okno dialogowe Właściwości z aktywną stroną Tekst. Zdefiniuj brzmienie tekstu jak to opisano w punkcie Tekst. Tekst zostaje automatycznie umieszczony wewnątrz wielokąta w pobliżu jego środka.
Nowy spot wielokątny tworzy selekcję, tak więc można wciąż poprawiać pozycję wierzchołków wielokąta oraz/lub poprawiać pozycję i rozmiary tekstu przeciągając odpowiednie znaczniki. Można również wywołać okno dialogowe Właściwości zarówno dla wielokąta jak i tekstu, które pozwala zmieniać wszystkie parametry wraz z narzędziami użytymi do ich kreślenia.
Spot okrągły jest elementem złożonym, składającym się z okręgu i tekstu, który może być użyty jako opis związany z okręgiem. Rozmiar tekstu jest wstępnie ustawiany automatycznie, tak aby zmieścić cały tekst wewnątrz okręgu w pobliżu jego środka. Tryb wyrównywania tekstu oraz typ ramki są predefiniowane, lecz mogą być zmienione. Strona Składniki w oknie dialogowym Właściwości umożliwia niezależny dostęp do właściwości okręgu i tekstu.
Procedura kreślenia spota okrągłego składa się z dwóch etapów. W pierwszym definiujesz okrąg, w drugim – tekst, który ma być użyty jako opis związany z okręgiem. Kliknij przycisk Spot okrągły na Pasku narzędzi Wektor. Kształt kursora kreślącego zmienia się, przybierając postać symbolu użytego w operacji kreślenia okręgu. Zdefiniuj okrąg tak jak to opisano w punkcie Okrąg. Następnie wyświetlone zostaje okno dialogowe Właściwości z aktywną stroną Tekst. Zdefiniuj brzmienie tekstu jak to opisano w punkcie Tekst. Tekst zostaje automatycznie umieszczony wewnątrz okręgu w pobliżu jego środka.
Nowy spot okrągły tworzy selekcję, tak więc można wciąż poprawiać pozycję i rozmiar okręgu oraz/lub poprawiać pozycję i rozmiary tekstu przeciągając odpowiednie znaczniki. Można również wywołać okno dialogowe Właściwości zarówno dla okręgu jak i tekstu, które pozwala zmieniać wszystkie parametry wraz z narzędziami użytymi do ich kreślenia.
Komentarz jest elementem złożonym, składającym się z tekstu i strzałki. Nie ma okna dialogowego Właściwości specyficznego dla komentarza, lecz można mieć dostęp do właściwości tekstu oraz strzałki osobno. Strona Tekst w oknie dialogowym Właściwości dla tekstu jest taka sama jak dla zwykłego elementu tekstowego. Strona Strzałka w oknie dialogowym Właściwości dla strzałki jest opisana poniżej.
Procedura kreślenia komentarza składa się z dwóch etapów. W pierwszym definiuje się tekst, w drugim – wskazujący koniec strzałki (początkowy koniec umieszczony jest automatycznie w środku tekstu). Kliknij przycisk Komentarz na Pasku narzędzi Wektor. Wyświetlone zostaje okno dialogowe Właściwości z aktywną stroną Tekst. Zdefiniuj brzmienie tekstu jak to opisano w punkcie Tekst. Kształt kursora kreślącego zmienia się, przybierając postać symbolu użytego w operacji kreślenia tekstu. Pod kursorem wyświetlana jest ramka tekstu (jej rozmiary są dopasowane do aktualnych rozmiarów okna). Można przeciągać cały tekst przesuwając jego punkt wstawienia. Kliknij lewym klawiszem myszy, aby zdefiniować pozycję tekstu. Kształt kursora kreślącego zmienia się ponownie, przybierając postać symbolu użytego w operacji kreślenia odcinka. Wskazujący koniec strzałki jest określony przez bieżące położenie kursora i jest przeciągany wraz z ruchami myszy. Następne kliknięcie lewym klawiszem wprowadza ten punkt i definiuje strzałkę. Nowy komentarz tworzy selekcję, tak więc można wciąż poprawiać pozycję i rozmiar tekstu oraz/lub poprawiać pozycję wskazującego końca strzałki przeciągając odpowiednie znaczniki. Można również wywołać okno dialogowe Właściwości zarówno dla tekstu jak i strzałki, które pozwala zmieniać wszystkie parametry wraz z narzędziami użytymi do ich kreślenia.
Nowy komentarz tworzy selekcję, tak więc można wciąż poprawiać pozycję i rozmiar tekstu oraz/lub poprawiać pozycję wskazującego końca strzałki przeciągając odpowiednie znaczniki. Można również wywołać okno dialogowe Właściwości zarówno dla tekstu jak i strzałki, które pozwala zmieniać wszystkie parametry wraz z narzędziami użytymi do ich kreślenia.
Strona Strzałka jest pierwszą stroną okna dialogowego Właściwości wywołanego dla zaznaczonego komentarza po wyborze strzałki. Zawiera ona współrzędne x oraz y dla obu końców strzałki oraz długość grota strzałki. Jednostki są określone na stronie Ogólne okna dialogowego Właściwości rysunku. Można zmieniać współrzędne końca strzałki oraz rozmiar grota (punkt początkowy strzałki jest umieszczony automatycznie w środku ramki tekstu).
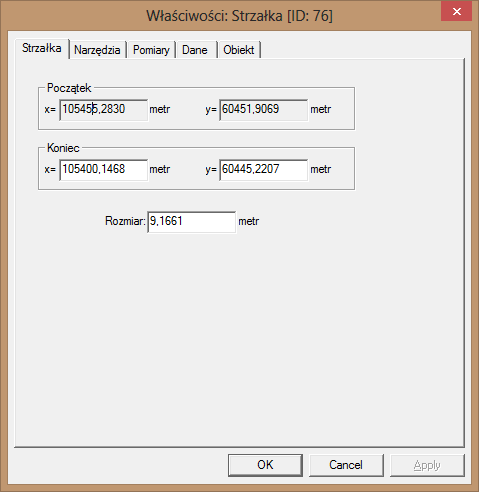
Polecenie Śledzenie linii pozwala skorzystać z modułu śledzącego, który jest specjalistycznym narzędziem do półautomatycznego śledzenia linii rastrowych. Polecenie to pozwala pokrywać linie rastrowe łamanymi liniami wektorowymi złożonymi z odcinków, które są automatycznie dopasowywane do krzywizny linii rastrowych.
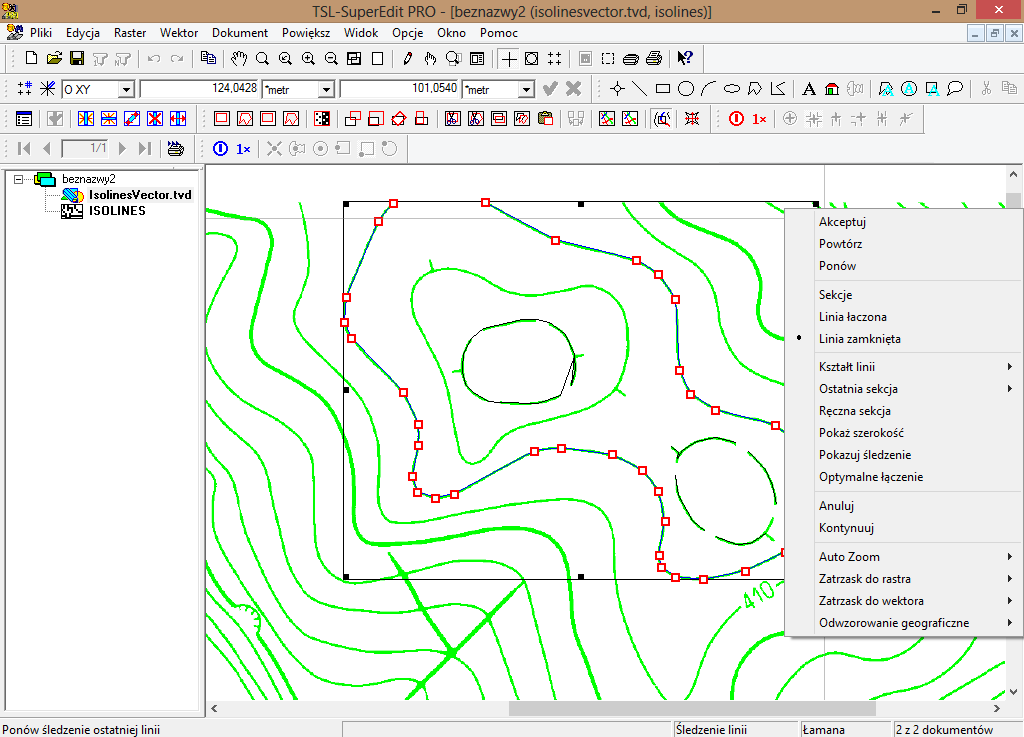
Po uruchomieniu polecenia użytkownik musi wskazać dowolny punkt na linii rastrowej, którą zamierza śledzić. Moduł śledzenia SuperEdita analizuje podkład rastrowy i tworzy sekcję linii łamanej, która odpowiada wskazanej linii rastrowej. Linia kończy się na przerwaniach lub przecięciach, tak więc w celu kontynuacji śledzenia należy kliknięciem wskazać punkt leżący na kolejnym odcinku linii rastrowej będącym kontynuacją poprzedniego. SuperEdit wyznacza kolejną sekcję linii łamanej i dołącza ją do końca poprzedniej sekcji tak, że po zakończeniu śledzenia całej linii użytkownik otrzymuje pojedynczą linię łamaną pokrywającą precyzyjnie całą linię rastrową.
W trakcie polecenia można definiować kolejne osobne linie śledzące, wektoryzując w ten sposób wszystkie pożądane kształty z rysunku rastrowego. Zakończone linie śledzące rysowane są w kolorze określonym jako bieżący w rysunku wektorowym (domyślnie: czarny). Początkowa część aktualnie definiowanej linii śledzącej jest rysowana na czerwono, podczas gdy jej ostatnio zwektoryzowana bieżąca sekcja jest rysowana na niebiesko, z czerwonymi kwadratowymi znacznikami umieszczonymi w jej wierzchołkach. W każdej chwili możesz przeciągać znaczniki wierzchołków ostatniej sekcji linii łamanej w celu ich skorygowania. Użyj opcji MON Dodaj wierzchołek / Usuń wierzchołek wskazując gdzie potrzeba, aby dodać lub usunąć wierzchołki. Użyj opcji MON Usuń w celu usunięcia całej ostatniej sekcji. Opcje te są dostępne jedynie jeżeli wywołasz podręczne MON za pomocą prawego kliknięcia, gdy kursor jest nad jakimś wierzchołkiem łamanej lub nad jej krawędzią. W celu usunięcia ostatniej sekcji, można równie dobrze użyć opcji MON Ostatnia sekcja – Odrzuć.
Każda zwektoryzowana sekcja ma swój kierunek, własność która jest pomocna przy śledzeniu linii rastrowych. SuperEdit przyjmuje, że początkiem sekcji jest ten punkt końcowy łamanej który jest bliżej ostatniego kliknięcia. Przyjęty kierunek ostatniej sekcji można zmienić za pomocą opcji MON Ostatnia sekcja – Odwróć.
Dodatkowe opcje pozwalają modyfikować podstawowe zachowanie modułu śledzenia. Są one dostępne poprzez opcje podręcznego MON, aktywowanego przez prawy klik.
Akceptuj – zatwierdza całą akcję i zamyka ją;
Powtórz – zatwierdza ostanią linię śledzącą kończąc ją i kontynuuje akcję z nową linią śledzącą;
Ponów – odrzuca ostanią linię śledzącą usuwając ją i kontynuuje akcję z nową linią śledzącą;
Sekcje – sekcje śledzących linii łamanych nie będą łączone we wspólną łamaną;
Linia łączona – sekcje śledzących linii łamanych będą łączone we wspólną łamaną;
Linia zamknięta – sekcje śledzących linii łamanych będą łączone we wspólną łamaną która zostanie zamknięta przy końcu śledzenia;
Kształt linii – opcja definiuje rodzaj śledzonych linii, ustawiając odpowiednio parametry modułu śledzącego (patrz zakładka Moduł śledzący na dialogu Konfiguracji) tak, aby dopasować je najlepiej do linii rastrowych. Przygotowane typowe wartości występują na pod-menu jako linie proste, łagodne krzywizny, łagodne łuki, ostre łuki;
Ostatnia sekcja – z ostatnio prześledzoną sekcją możesz wykonać dodatkowe czynności:
Odrzuć - usuń całą sekcję i ponów od ostatniego dobrego punktu,
Odwróć - zmień kierunek ostatniej sekcji,
Odłącz - zakończ aktualnie śledzoną linię na poprzedniej sekcji i zacznij nową linię poczynając od ostatniej sekcji;
Ręczna sekcja – możesz przerwać śledzenie automatyczne i wprowadzić ręcznie linię łamaną tam gdzie moduł śledzący nie jest w stanie zwektoryzować złożonych kombinacji linii rastrowych. Opcja ta zaczyna typowe definiowanie linii łamanej. Dalsze przetwarzanie sekcji wprowadzonych ręcznie jest takie samo jak dla sekcji automatycznych;
Pokaż szerokość – po włączeniu tej opcji zwektoryzowane linie wyświetlane są z grubością określoną przez nastawy z zakładki Moduł śledzący na dialogu Konfiguracji; po jej wyłączeniu, właściwa grubość linii będzie zastosowana dopiero do zakończonych linii;
Pokazuj śledzenie – po włączeniu tej opcji możesz obserwować proces wektoryzacji dynamicznie punkt po punkcie, otrzymując orientację o dokładności śledzenia i możliwych błędach; po jej wyłączeniu, sekcje pojawiają się od razu w całości;
Optymalne łączenie – gdy opcja jest włączona, poszczególne sekcje łączone są w linię w jednym punkcie, tzn. koniec poprzedniej staje się początkiem następnej. W przeciwnym wypadku punkt końcowy i początkowy odpowiednich sekcji łączony jest dodatkową linią. W pewnych sytuacjach może to powodować powielenie punktów w miejscach połączeń;
Auto Zoom – gdy śledzona linia wychodzi poza obszar widoczny na ekranie, SuperEdit wykonuje automatyczne powiększenie wokół końcowego punktu znalezionej sekcji. Pozwala to łatwo podjąć decyzję o kierunku kontynuacji linii. Poziom Auto Zoom może być ustawiony jako Bieżący, co oznacza utrzymywanie aktualnie stosowanego poziomu powiększenia. Można go również zdefiniować jako M:N, co oznacza M pikseli ekranu do N pikseli rysunku rastrowego, lub jako Żaden, co wyłącza działanie Auto Zoom.
Użyj opcji MON Anuluj, jeżeli chcesz porzucić całą operację i usunąć wszystkie zdefiniowane w niej linie śledzące.
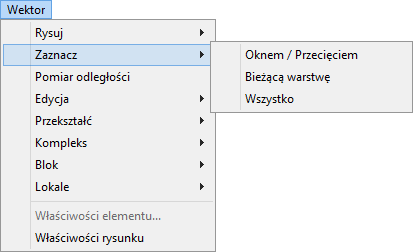
Oknem / Przecięciem – rozpoczyna proces selekcji od zaznaczania elementów przy pomocy prostokąta. Zdefiniuj pierwszy narożnik prostokątnego obszaru selekcji przez wciśnięcie lewego klawisza myszy, a później przeciągnij kursor myszy nie puszczając klawisza. Jeżeli zaznaczając obszar selekcji poruszasz się od lewej do prawej strony ekranu to pojawiający się prostokąt jest rysowany niebieską linią ciągłą. Oznacza to, że selekcja jest dokonywana przy pomocy Okna tzn., że zostaną zaznaczone tylko te elementy, które w całości znajdują się w obszarze selekcji.
Jeżeli poruszasz się od prawej do lewej to prostokąt jest rysowany niebieską linią kreskową i oznacza to selekcję przez Przecięcie czyli wybierane są wszystkie elementy, które znajdują się we wnętrzu lub są przecinane przez obszar selekcji. W czasie selekcji wygląd kursora zmienia się i przedstawia mały prostokąt zawierający strzałkę wskazującą aktualny kierunek przesuwania kursora. Puść klawisz myszy, gdy kursor znajdzie się w przeciwległym wierzchołku obszaru selekcji. Zaznaczone elementy utworzą nowy zbiór elementów; wskazuje na to mały znak = w pobliżu strzałki kursora. Jeżeli chcesz dodać wskazane elementy do już istniejącego zbioru, musisz wcisnąć klawisze Ctrl+Shift zanim puścisz lewy klawisz myszy. Możesz wtedy zauważyć mały znak + w pobliżu strzałki kursora. Jeżeli chcesz usunąć wskazane elementy z już istniejącego zbioru, musisz wcisnąć klawisze Ctrl+Alt zanim puścisz lewy klawisz myszy. Możesz wtedy zauważyć mały znak - w pobliżu strzałki kursora. Aktualny stan selekcji i wykonywana operacja jest opisana na listwie stanu. Jeżeli chcesz wyjść z trybu selekcji Oknem / Przecięciem musisz przycisnąć klawisz Esc na klawiaturze lub przeciągnąć kursor do punktu początkowego selekcji, aż do momentu kiedy uzyska on ponownie kształt krzyża. Możesz użyć skrótu aby rozpocząć selekcję metodą Oknem / Przecięciem przyciskając klawisz Ctrl na klawiaturze, przyciskając lewy klawisz myszy i przeciągając kursor z wciśniętym lewym klawiszem myszy. Możesz zauważyć zmiany kursora oraz podpowiedzi wyświetlanych na listwie stanu. Ten skrót jest dostępny tylko w normalnym stanie okna Rysunku. Nadal możesz używać lewego kliknięcia myszą w celu normalnego wskazania elementu.
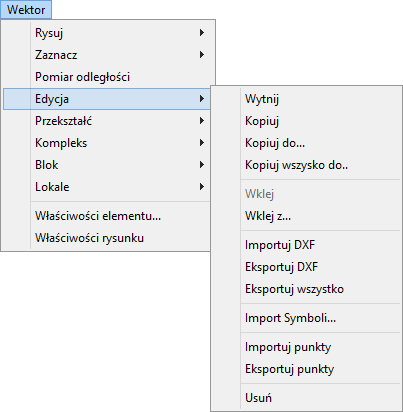
Polecenie Wytnij powoduje wycięcie z rysunku wszystkich zaznaczonych elementów i umieszczenie ich w schowku systemu Windows. Zaznaczone elementy są kopiowane z uwzględnieniem warstw, stylów i wzorów.
Polecenie Kopiuj powoduje skopiowanie wszystkich zaznaczonych na rysunku elementów i umieszczenie ich w schowku systemu Windows. Zaznaczone elementy są kopiowane z uwzględnieniem warstw, stylów i wzorów.
Polecenie Kopiuj do… powoduje skopiowanie wszystkich zaznaczonych na rysunku elementów do pliku wskazanego w oknie dialogowym Kopiuj do…. Zaznaczone elementy są kopiowane z uwzględnieniem warstw, stylów i wzorów.
Polecenie Kopiuj wszystko do… powoduje skopiowanie wszystkich elementów na rysunku, łącznie z definicją warstw, stylów i wzorów do wskazanego pliku TVD. Okno dialogowe Kopiuj wszystko do… pozwala wskazać ścieżkę i nazwę pliku docelowego.
Polecenie Wklej powoduje wklejenie do aktywnego rysunku TVD wszystkich elementów, łącznie z definicją warstw, stylów i wzorów, do których się te elementy odnoszą, ze schowka systemu Windows (polecenie jest dostępne tylko wtedy, gdy uprzednio zostało wykonane polecenie Kopiuj lub Wytnij).
Polecenie Wklej z… powoduje wklejenie do aktywnego rysunku TVD wszystkich elementów, łącznie z definicją warstw, stylów i wzorów, do których się te elementy odnoszą, z zewnętrznego pliku TVD. Okno dialogowe Wklej z… pozwala wskazać ścieżkę i nazwę pliku źródłowego.
Polecenie Importuj powoduje wciągnięcie wszystkich elementów, które mogą być obsługiwane przez SuperEdit (łącznie z definicją warstw i stylów tekstów) z pliku DXF do aktywnego rysunku TVD. Okno dialogowe Otwórz pozwala wskazać ścieżkę i nazwę źródłowego pliku DXF.
SuperEdit potrafi włączyć w strukturę bieżącego rysunku TVD (za pomocą ulepszonej wersji polecenia Import) zewnętrzny plik DXF, którego struktura jest zgodna z rysunkową bazą danych AutoCada. W przypadku powrotnego importu pliku DXF, który wcześniej został wyeksportowany przez SuperEdita, jego oryginalna struktura i narzędzia zostają w pełni odtworzone. W pozostałych przypadkach niektóre narzędzia i atrybuty nie są przenoszone. Dotyczy to w szczególności kreskowań wektorowych innych niż SOLID, LINE, ANSI31, ANSI37, NET oraz wartości zmiennych grubości łamanych. Przy eksporcie do pliku DXF można wymusić przeliczenie wartości wszystkich współrzędnych i odległości tak, aby wyrażone były w żądanych jednostkach. Podobnie przy imporcie można zażądać aby liczby te były interpretowane tak, jak gdyby były zdefiniowane w określonych jednostkach. Jednostki te można wybrać z listy rozwijanej Jednostki umowne dla pliku DXF w zakładce Edycja dialogu Konfiguracja.
Użycie polecenia Eksportuj powoduje zapisanie wszystkich zaznaczonych elementów wektorowych (łącznie z warstwami, na których leżą, a w przypadku tekstów łącznie ze stylami użytymi do ich zdefiniowania) do pliku dyskowego w formacie DXF. Dialog Zapamiętaj jako... pozwala wybrać nazwę i katalog docelowy, a dodatkowy dialog Typ eksportowanego pliku DXF - wybrać binarną lub znakową (ascii) jego formę.
SuperEdit potrafi włączyć w strukturę bieżącego rysunku TVD (za pomocą ulepszonej wersji polecenia Import) zewnętrzny plik DXF, którego struktura jest zgodna z rysunkową bazą danych AutoCada. W przypadku powrotnego importu pliku DXF, który wcześniej został wyeksportowany przez SuperEdita, jego oryginalna struktura i narzędzia zostają w pełni odtworzone. W pozostałych przypadkach niektóre narzędzia i atrybuty nie są przenoszone. Dotyczy to w szczególności kreskowań wektorowych innych niż SOLID, LINE, ANSI31, ANSI37, NET oraz wartości zmiennych grubości łamanych. Przy eksporcie do pliku DXF można wymusić przeliczenie wartości wszystkich współrzędnych i odległości tak, aby wyrażone były w żądanych jednostkach. Podobnie przy imporcie można zażądać aby liczby te były interpretowane tak, jak gdyby były zdefiniowane w określonych jednostkach. Jednostki te można wybrać z listy rozwijanej Jednostki umowne dla pliku DXF w zakładce Edycja dialogu Konfiguracja.
Użycie polecenia Eksportuj wszystko powoduje zapisanie wszystkich elementów wektorowych z rysunku podkładowego (łącznie z warstwami, na których leżą, a w przypadku tekstów łącznie ze stylami użytymi do ich zdefiniowania) do pliku dyskowego w formacie DXF. Dialog Zapamiętaj jako... pozwala wybrać nazwę i katalog docelowy, a dodatkowy dialog Typ eksportowanego pliku DXF - wybrać binarną lub znakową (ASCII) jego formę.
Doje możliwość importu punktów z pliku tekstowego do bieżącego rysunku wektorowego Każda linia w pliku nie będąca komentarzem opisuje pojedynczy punkt. Opis składa się ze współrzędnych x i y punktu oraz opcjonalnie nazwy punktu i nazwy warstwy, na której punkt ma być umieszczony. Posługując się dialogiem Nastawy importu punktów można zdefiniować sposób interpretacji zawartości pliku tekstowego. Dialog ten jest dostępny na stronie Otwórz dialogu Konfiguracja.
Podczas eksportu poniższe obiekty generują punkty: Punkt, Odcinek, Prostokąt, Wielokąt, Łamana. Tylko punkty wybranych obiektów będą eksportowane.
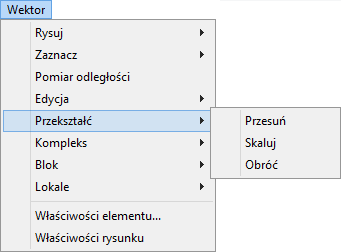
Przesuń - przesuwa selekcję na nowe miejsce, które z definicji określone jest przez położenie punktu bazowego selekcji. Opcja działa w ten sposób, że wiąże bieżące położenie kursora z punktem bazowym. Bezpośrednio po wybraniu opcji kopia selekcji jest przesuwana pod kursor. Kursor zmienia się i przybiera kształt symbolu przesuwania. Przez cały czas trwania operacji oryginalne znaczniki selekcji wyświetlane są ciągle w swoich pierwotnych położeniach. Punkt bazowy jest oznaczony symbolem żółtego okręgu z dwoma prostopadłymi odcinkami skrzyżowanymi w jego środku. Kopia selekcji jest przeciągana za ten punkt, przy czym dla kopii jest on oznaczony małym czerwonym kółkiem podążającym za ruchami kursora. Przeciągnij kopię selekcji poprzez przesunięcie punktu bazowego aż do żądanej pozycji i przyciśnij lewy klawisz myszy.
Możliwa jest również zmiana położenia punktu bazowego. W tym celu przeciągnij kursor do wnętrza symbolu oznaczającego oryginał punktu bazowego. Kursor zmieni swój kształt na strzałkę. Wciśnij lewy klawisz myszy. Trzymając go w tym stanie można przeciągnąć punkt bazowy w dowolne miejsce rysunku. Po puszczeniu lewego klawisza można kontynuować przesuwanie selekcji przeciągając całą selekcję za nowy punkt bazowy.
Możesz użyć polecenia Anuluj na podręcznym menu by anulować operacje.
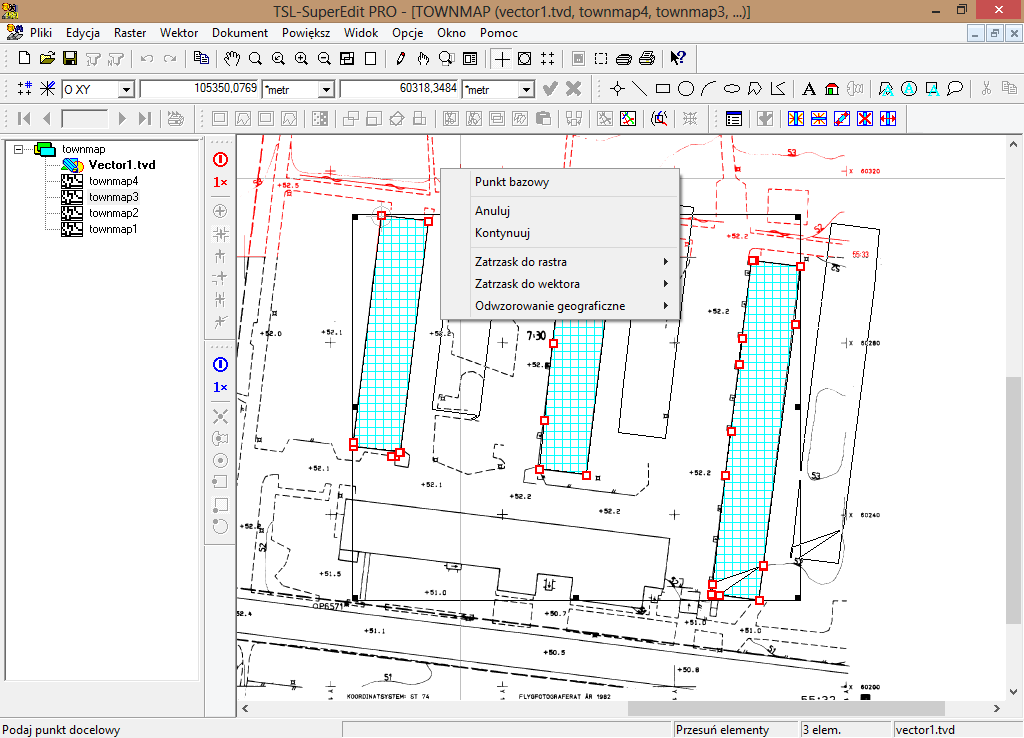
Skaluj - skaluje selekcję zgodnie z wartością współczynnika będącego ilorazem długości stałego wektora odniesienia i definiowanego przez Ciebie wektora skalującego. Punktem początkowym obydwu wektorów jest punkt bazowy selekcji oznaczony symbolem małego, żółtego okręgu, z dwoma prostopadłymi odcinkami skrzyżowanymi w jego środku. Wektor odniesienia przedstawiony jest jako pogrubiona, żółta strzałka. Wektor skalujący przedstawia pogrubiona, czerwona strzałka, której koniec wyznacza bieżące położenie kursora (ma on kształt symbolu skalowania). Przeciągając koniec wektora skalującego można zmieniać rozmiar elementów tworzących selekcję. Kliknięcie lewym klawiszem zatwierdza bieżące rozmiary elementów selekcji.
Można zmienić położenie punktu bazowego skalowania. W tym celu przeciągnij kursor do wnętrza symbolu punktu bazowego. Kursor zmieni swój kształt na strzałkę. Wciśnij lewy klawisz myszy. Trzymając go w tym stanie można przeciągnąć punkt bazowy w dowolne miejsce rysunku. Po puszczeniu lewego klawisza można kontynuować skalowanie selekcji względem nowego punktu bazowego.
Możesz zmienić położenie punktu bazowego wybierając na podręcznym menu polecenie Punkt bazowy i wskazując nowe jego położenie.
Możesz użyć polecenia Anuluj na podręcznym menu by anulować operacje.
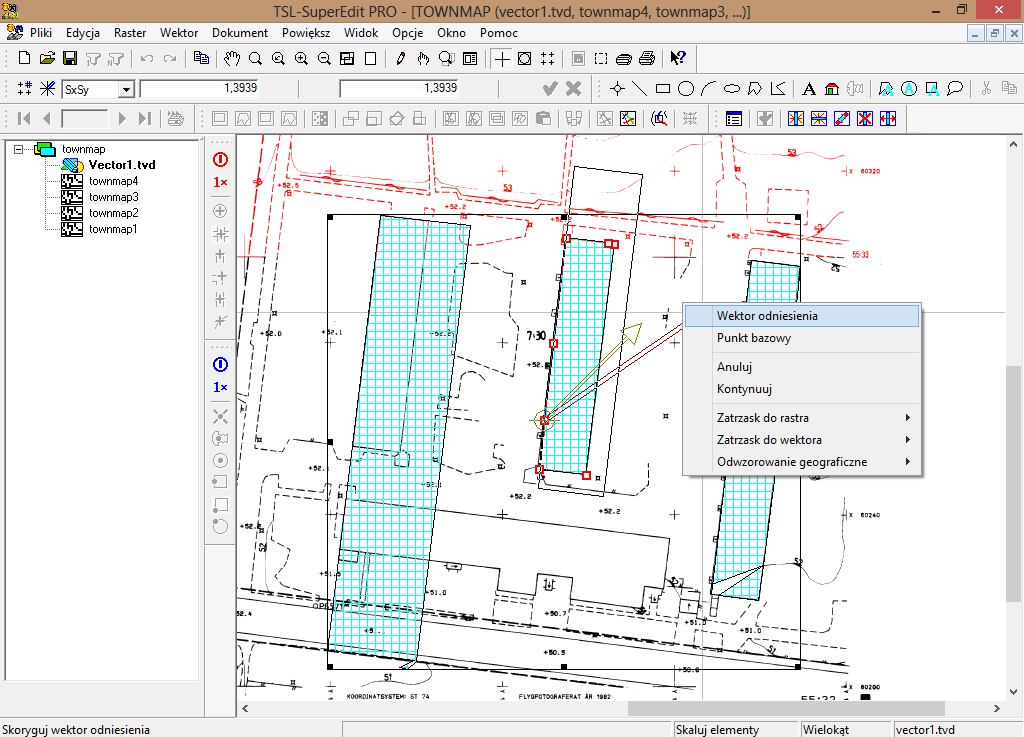
Obróć - obraca selekcję o kąt wyznaczony przez stały, poziomy wektor odniesienia i definiowany przez Ciebie wektor obrotu. Punktem początkowym obydwu wektorów jest punkt bazowy selekcji oznaczony symbolem małego, żółtego okręgu, z dwoma prostopadłymi odcinkami skrzyżowanymi w jego środku. Wektor odniesienia przedstawiony jest jako pogrubiona, żółta strzałka. Wektor obrotu przedstawia pogrubiona, czerwona strzałka, której koniec wyznacza bieżące położenie kursora (ma on kształt symbolu obracania). Przeciągając koniec wektora obrotu można zmieniać kąt, o jaki obracana jest selekcja. Kliknięcie lewym klawiszem zatwierdza bieżące położenie selekcji.
Można zmienić położenie punktu bazowego obrotu. W tym celu przeciągnij kursor do wnętrza symbolu punktu bazowego. Kursor zmieni swój kształt na strzałkę. Wciśnij lewy klawisz myszy. Trzymając go w tym stanie można przeciągnąć punkt bazowy w dowolne miejsce rysunku. Po puszczeniu lewego klawisza można kontynuować obracanie selekcji względem nowego punktu bazowego.
Możesz zmienić położenie punktu bazowego wybierając na podręcznym menu polecenie Punkt bazowy i wskazując nowe jego położenie.
Możesz użyć polecenia Anuluj na podręcznym menu by anulować operacje.
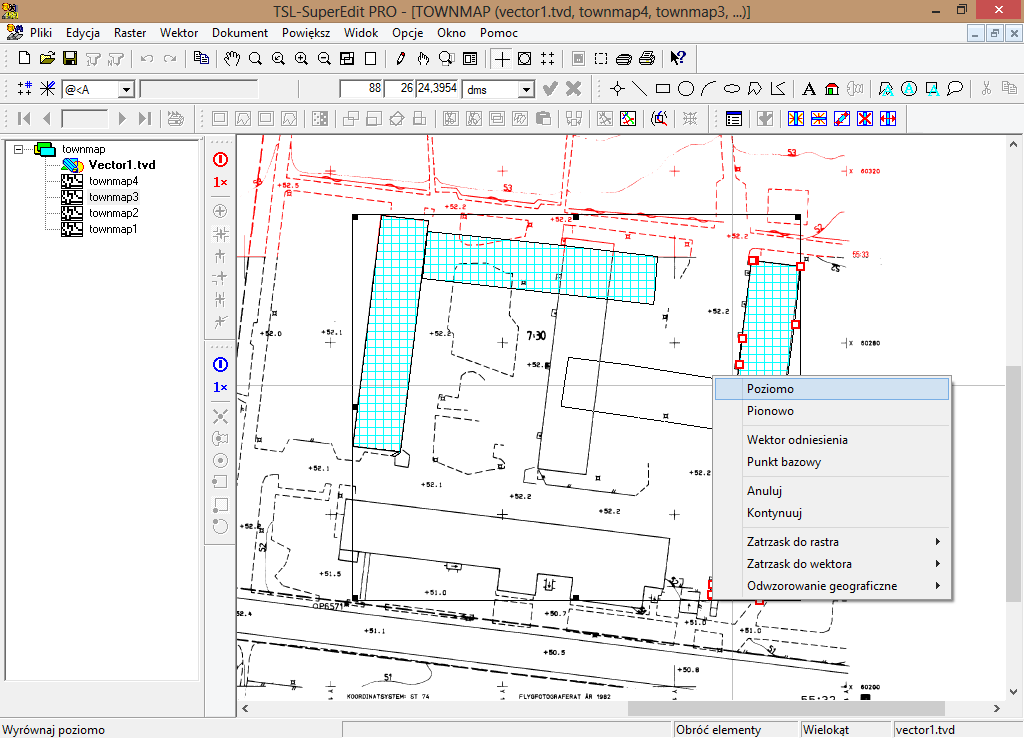
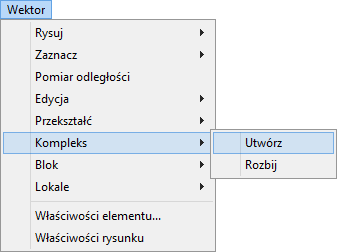
Polecenie Utwórz pozwala stworzyć nowy kompleks ze wskazanych (zaznaczonych) elementów. Nowy kompleks jednoczy wszystkie składowe elementy. Posiada swój unikalny identyfikator w bazie wektorowej; można nadać mu nazwę.

Aby utworzyć definicję listy blokowej, albo krócej - utworzyć nowy blok, należy narysować elementy składowe bloku, zaznaczyć je, a następnie wybrać opcję MOR Blok - Utwórz. W polu Nazwa w zakładce Bloki należy wpisać nazwę nowego bloku i kliknąć w przycisk Dodaj nowy. Zmianę nazwy istniejącego bloku można osiągnąć wybierając ten blok z listy bloków, wpisując nową nazwę bloku w polu Nazwa i kliknąć w przycisk Zmień. Kliknięcie w przycisk OK zamyka dialog. Teraz należy wskazać miejsce położenia punktu wstawienia bloku, oznaczonego przez małe, żółte kółko. Będzie on używany w procedurze wstawiania odwołania do bloku. Wybranie opcji MON Akceptuj spowoduje utworzenie bloku. Zaznaczone elementy użyte do zdefiniowania bloku mogą pozostać w dotychczasowym stanie (tj. jako wybrane), mogą zostać usunięte z rysunku albo mogą zostać zastąpione przez odwołanie do zdefiniowanego właśnie bloku. Sytuacja, która zajdzie zależy od bieżącego stanu opcji MON Pozostaw, Usuń, Zamień.
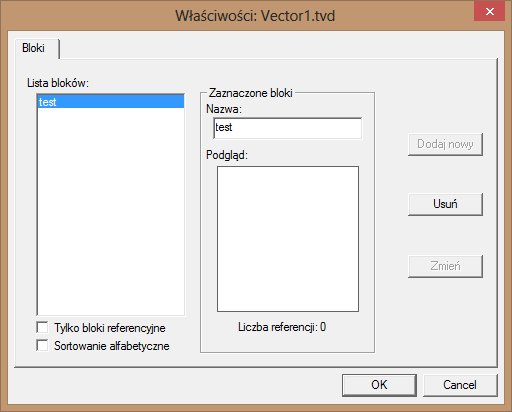
Aby redefiniować blok np. przez korektę niektórych jego elementów należy wstawić odwołanie do niego tak aby punkt wstawienia był w punkcie 0,0, z jednostkowymi skalami i zerowym kątem obrotu, po czym takie odwołanie rozbić. Po korekcie elementów należy zaznaczyć wszystkie elementy składowe bloku i wywołać opcję MON - Utwórz podając oryginalną (tą samą co do redefinicji) nazwę bloku. Po zdefiniowaniu punkt wstawienia w punkcie 0,0 można wybrać opcję MON - Akceptuj z zaznaczoną opcją MON - Usuń.
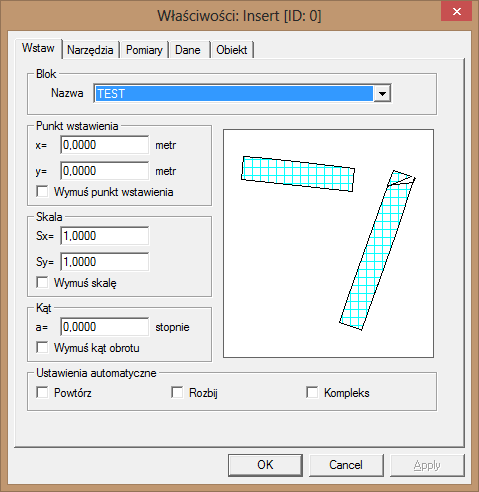
Aby wstawić do rysunku odwołanie do bloku należy wybrać opcję MOR Blok - Wstaw lub kliknąć w przycisk Wstaw na pasku narzędzi wektorowych. W rezultacie zostanie wyświetlony dialog właściwości odwołania, a na nim między innymi lista wszystkich zdefiniowanych bloków. Należy wybrać z niej nazwę wstawianego bloku oraz podać współrzędne punktu wstawienia, wartości skali i kąta obrotu. W tych czynnościach pomocny może być widok odwołania do bloku w oknie podglądu. Ponadto na dialogu znajdują się przełączniki umożliwiające ustawianie początkowych wartości parametrów transformacji wstawienia bloku oraz włączające / wyłączające możliwość automatycznego: samopowtarzania polecenia (przycisk Powtarzaj), rozbicia po wstawieniu na elementy składowe (przycisk Rozbij) lub zamiany na kompleks (przycisk Kompleks). Przycisk OK zamyka dialog i od tej chwili ruchowi kursora towarzyszą kontury elementów odwołania do wybranego bloku, które poprzez przesuwanie, skalowanie i obracanie definiują transformację użytą w miejscu wstawienia odwołania. Pominięte przy tym będą te operacje, które zaznaczono jako ustawione wstępnie. Używając różnych opcji MON można przełączać się między wspomnianymi akcjami, włączać i wyłączać automatyczne opcje Powtarzaj, Rozbij i Kompleks, sprawdzać i ustawiać właściwości odwołania. Użycie opcji MON - Akceptuj powoduje wstawienie odwołania o parametrach wynikających z aktualnych nastaw. Powtórzenie całej akcji można osiągnąć używając opcji OTM - Powtórz.
Jeżeli zaznaczona jest opcja MON - Samopowtarzanie, to w trakcie jednej operacji Wstaw można wstawić dowolną ilość odwołań do bloku. Ponieważ w takiej akcji zakończenie definiowania kolejnego wstawienia automatycznie inicjuje rozpoczęcie procesu wstawiania następnego, to w celu zakończenia akcji należy użyć opcje MON - Akceptuj.
Jeżeli aktywna jest opcja MON - Rozbij to każde zdefiniowane odwołanie będzie rozbijane na elementy składowe bloku, które po zduplikowaniu zostaną umieszczone w rysunku. Opcja MON - Kompleks działa podobnie, ale ze zduplikowanych elementów tworzony jest kompleks.
Opcja MON - Kompleks działa podobnie, ale ze zduplikowanych elementów tworzony jest kompleks. Aby rozbić wstawione odwołanie duplikując wszystkie elementy definiujące blok i umieszczając duplikaty w rysunku należy wskazać to odwołanie i wybrać opcję MONM - Rozbij. Rozbite mogą być jedynie te odwołania, które mają izotropową skalę po osi X i Y. Dla odwołań nie spełniających tego warunku zlecenie rozbicia będzie anulowane.
Typ wyświetlanego okna dialogowego po wywołaniu polecenia Właściwości… jest zależny od stanu selekcji elementów:
w sytuacji, gdy nie ma zaznaczonych żadnych elementów, pojawia się okno dialogowe Właściwości rysunku wektorowego, w którym możesz ustalić jednostki, narzędzia, warstwy, style tekstów i wzory dla całego rysunku;
w przypadku, gdy zostały zaznaczone jakieś elementy wektorowe, pojawia się okno dialogowe Właściwości elementu wektorowego umożliwiające zmianę parametrów zaznaczonego elementu wektorowego. Jeżeli został zaznaczony jeden element złożony (kompleks) lub kilka elementów pojedynczych, pierwsza zakładka Składniki pozwala wybrać jeden z elementów na liście lub w okienku podglądu. Na zakładce Narzędzia możesz sprawdzić i zmienić parametry wspólne dla wszystkich składników elementy złożonego (kompleksu) lub dla kilku jednocześnie zaznaczonych elementów pojedynczych. Przy otwarciu zakładki są widoczne tylko parametry o tych samych wartościach dla wszystkich elementów. Możesz pozostawić niektóre wartości puste, czyli pozostawić różne wartości dla wszystkich elementów, lub wybrać nową wartość parametru, co spowoduje nadanie jej wszystkim zaznaczonym elementom.
Oba okna zostały opisane w poniższych paragrafach.
Aby wyświetlić okno dialogowe Właściwości rysunku wybierz z podręcznego menu opcję Właściwości, lub użyj polecenia Właściwości z menu Wektor - w obu przypadkach w stanie pustej selekcji. Okno dialogowe Właściwości składa się z zakładek opisanych w następnych rozdziałach.
Zakładka Ogólne jest pierwszą stroną okna dialogowego Właściwości dla rysunku. Zawiera informację o efektywnych rozmiarach rysunku określonych przez współrzędne x i y lewego dolnego i prawego górnego rogu rysunku. Rozmiary te wyznaczone są jako suma rozmiarów elementów tworzących ten rysunek. Można je zmienić jedynie przez dodanie nowego elementu, usunięcie lub edycję elementu istniejącego. Można również wybrać jednostki, które obowiązują dla wszystkich stron okna dialogowego Właściwości rysunku, oraz dla okien dialogowych Właściwości wszystkich rodzajów elementów.
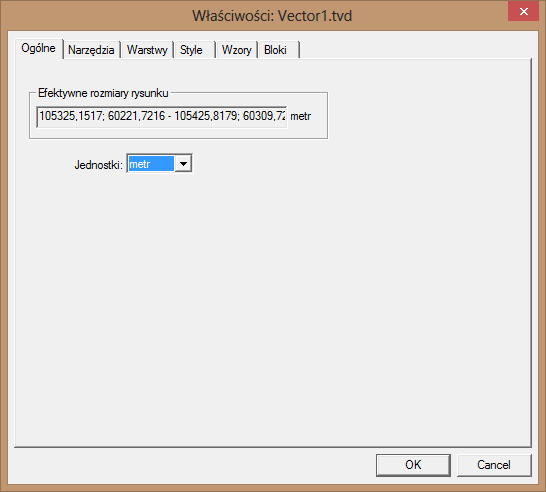
Możesz używać zakładki Narzędzia z okna dialogowego Właściwości aby dla rysunku ustawić narzędzia oddzielnie dla linii, wypełnień i wzorów, które są używane do rysowania elementów. Narzędzia te są umownymi narzędziami dla każdego nowo tworzonego elementu. Możesz niezależnie przedefiniować własne narzędzia elementu przez co będą one miały priorytet wyższy od narzędzi rysunkowych.
Dla linii można ustawić grubość, styl i kolor (styl jest uwzględniany jedynie dla linii o grubości 0). Dla wypełnień można ustawić pędzel i kolor. Tryb przezroczysty dotyczy zarówno linii jak i wypełnień. Jeżeli jest on włączony to będziesz widział elementy oraz dokumenty podkładowe leżące pod elementem narysowanym tymi narzędziami. W przeciwnym razie narysowany element przesłoni to, co leży pod nim.
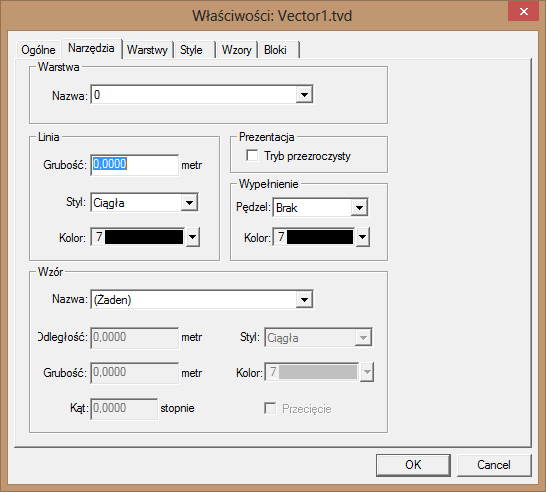
W zakładce Warstwy znajduje się lista wszystkich warstw rysunku. Aby zapoznać się z parametrami warstwy lub zmienić wybrane z nich wybierz warstwę z listy. Dla wybranej warstwy w oknie dialogowym wyświetlone są: tryb widoczności, aktywności, informację czy warstwa jest bieżąca oraz liczba leżących na niej elementów. Tryb widoczności i aktywności można zmieniać dowolnie, stosownie do swoich potrzeb. Ponieważ zawsze istnieje dokładnie jedna warstwa bieżąca, ustawienie wybranej warstwy jako bieżącej automatycznie wyłącza ten tryb dla warstwy, która miała ten atrybut uprzednio.
Aby usunąć wybraną warstwę użyj przycisku Usuń. Jeżeli jest on niedostępny, to oznacza to, że warstwa ma kategorię warstwy nieusuwalnej (warstwa 0 jest przykładem takiej warstwy) albo, że są na niej jakieś elementy (patrz licznik elementów na warstwie).
Aby zmienić nazwę wybranej warstwy wpisz nową nazwę w pole Nazwa. Przycisk Zmień nazwę stanie się dostępny. Jeżeli klikniesz w niego to nowa nazwa pojawi się na liście w miejscu starej.
Aby dodać nową warstwę wpisz jej nazwę w pole Nazwa. Przycisk Dodaj nową stanie się dostępny. Jeżeli klikniesz w niego to nowa nazwa pojawi się na końcu listy. Ustaw dla niej, zgodnie ze swoimi wymaganiami, tryb widoczności, aktywności i parametr warstwy bieżącej.
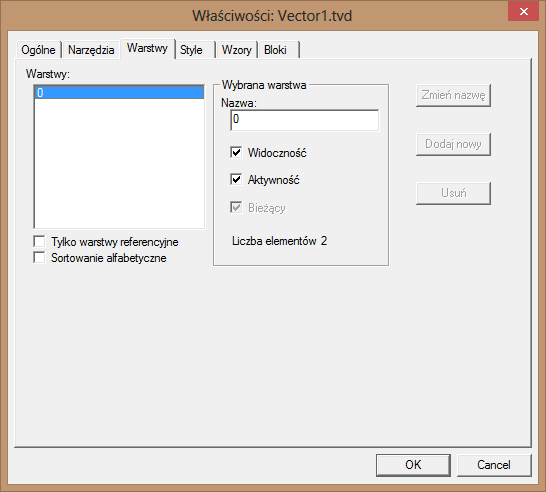
W zakładce Style znajduje się lista wszystkich stylów tekstów zdefiniowanych w rysunku. Niektóre style (oparte o powszechnie używane kroje czcionek) definiowane są dla każdego rysunku automatycznie. Są to: ARIAL, TIMES i COURIER. Aby zapoznać się z parametrami stylu lub zmienić wybrane z nich wybierz styl z listy. Dla wybranego stylu w oknie dialogowym wyświetlone są: wysokość, kąt i proporcja.
Wysokość stylu jest wysokością czcionki tekstu. Czcionkę można ustawić za pomocą standardowego okna dialogowego Czcionka wyświetlanego po kliknięciu w przycisk Czcionka. Ujemna wartość wysokości wskazuje, że nie jest ona zdefiniowana. Jeżeli element tekstowy miałby być narysowany w oparciu o taki styl, musi on mieć zdefiniowaną własną, dodatnią wysokość. Można ją zdefiniować bezpośrednio, ustawiając ten parametr w oknie dialogowym Właściwości dla tekstu albo pośrednio przeciągając myszą drugi znacznik ramki tekstu.
Proporcja stylu jest to liczba, która pomnożona przez szerokość czcionki da w rezultacie efektywną szerokość czcionki użytą do narysowania tekstu.
W oknie dialogowym dostępne są listy rozwijane, z których można wybrać kształt ramki okalającej tekst oraz sposób wyrównywania w pionie i poziomie.
Można zmieniać wartości wszystkich parametrów dowolnie, zgodnie ze swoimi wymaganiami.
Aby usunąć wybrany styl użyj przycisku Usuń. Jeżeli jest on niedostępny, to oznacza to, że styl ma kategorię stylu nieusuwalnego (style zdefiniowane automatycznie są przykładami takich stylów) albo, że istnieją teksty odwołujące się do tego stylu.
Aby zmienić nazwę wybranego stylu wpisz nową nazwę w pole Nazwa. Przycisk Zmień nazwę stanie się dostępny. Jeżeli klikniesz w niego to nowa nazwa pojawi się w miejscu starej na liście stylów.
Aby dodać nowy styl wpisz jego nazwę w pole Nazwa. Przycisk Dodaj nowy stanie się dostępny. Jeżeli klikniesz w niego to nowa nazwa pojawi się na końcu listy stylów. Ustaw dla niego, zgodnie ze swoimi wymaganiami, wysokość, proporcję oraz sposoby wyrównywania.
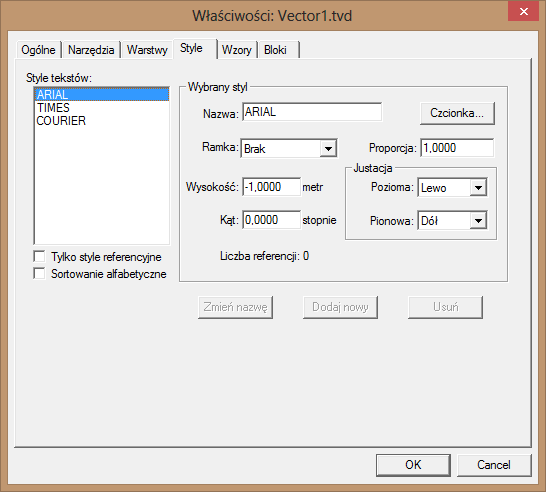
W zakładce Wzory znajduje się lista wszystkich wzorów kreskowań zdefiniowanych w rysunku. Niektóre wzory (ich kształt wynika jasno z nazwy) definiowane są dla każdego rysunku automatycznie. Są to: POZIOMY, PIONOWY, POCHYLONY, ODCHYLONY, KRATKOWANY i KRATKOWANY UKOŚNY. Aby zapoznać się z parametrami wzoru lub zmienić wybrane z nich wybierz wzór z listy. Dla wybranego wzoru w oknie dialogowym wyświetlone są: odległość pomiędzy liniami, grubość linii, kąt nachylenia linii (w stopniach), styl linii (uwzględniany jedynie dla wzorów z liniami o grubości 0), kolor i własność skrzyżowania.
Można zmieniać wartości wszystkich parametrów dowolnie, zgodnie ze swoimi wymaganiami.
Aby usunąć wybrany wzór użyj przycisku Usuń. Jeżeli jest on niedostępny, to oznacza to, że wzór ma kategorię wzoru nieusuwalnego (wzory zdefiniowane automatycznie są przykładami takich wzorów) albo, że istnieją elementy odwołujące się do tego wzoru.
Aby zmienić nazwę wybranego wzoru wpisz nową nazwę w pole Nazwa. Przycisk Zmień nazwę stanie się dostępny. Jeżeli klikniesz w niego to nowa nazwa pojawi się w miejscu starej na liście wzorów.
Aby dodać nowy wzór wpisz jego nazwę w pole Nazwa. Przycisk Dodaj nowy stanie się dostępny. Jeżeli klikniesz w niego to nowa nazwa pojawi się na końcu listy wzorów. Ustaw dla niego, zgodnie ze swoimi wymaganiami, odległość, grubość i kąt, wybierz kolor i styl oraz ustaw własność skrzyżowania.
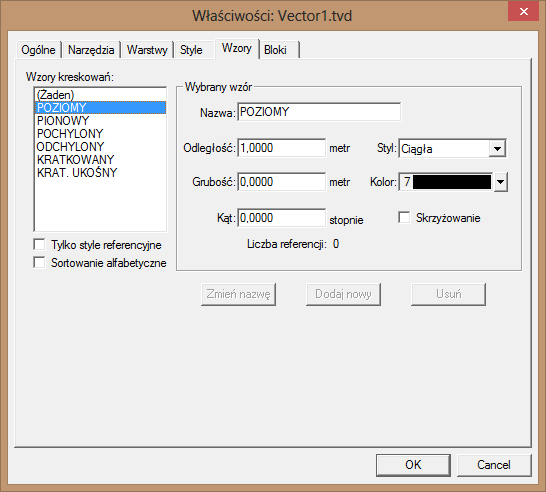
Zakładka Bloki wyświetla listę wszystkich bloków. Żeby podejrzeć bądź edytować blok wybierz jego nazwie na liście. Podgląd pojawi się w oknie obok.
By usunąć podświetlony / wybrany blok, kliknij przycisk Usuń. Jeżeli przycisk ten jest nieaktywny, oznacza to, że bloki te są aktualnie wstawione do rysunku wektorowego. By umożliwić usunięcie bloku, najpierw usuń go z rysunku wektorowego.
Żeby zmienić nazwę wybranego bloku, wpisz nową nazwę w polu Nazwa a następnie wciśnij przycisk Zmień Nazwę.
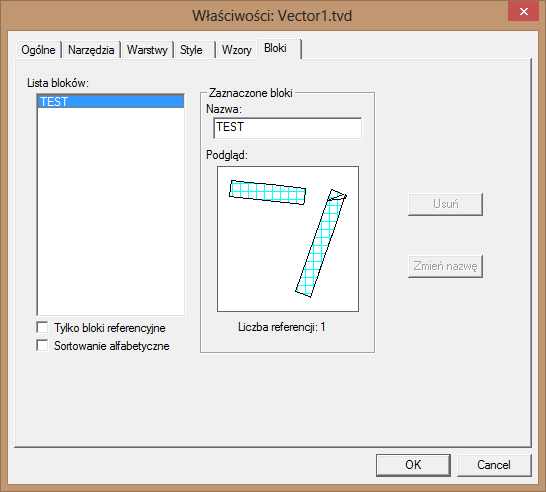
Aby wyświetlić okno dialogowe Właściwości elementu wybierz z podręcznego menu opcję Właściwości, lub użyj polecenia Właściwości z menu Wektor - w obu przypadkach gdy zostały zaznaczone jakieś elementy. Jeżeli zaznaczony jest pojedynczy element złożony lub dokonano selekcji wielokrotnej to pierwsza zakładka dialogu Właściwości nosi nazwę Składniki i pozwala na wybór interesującego Cię składnika z listy, oraz na obejrzenie jego podglądu.
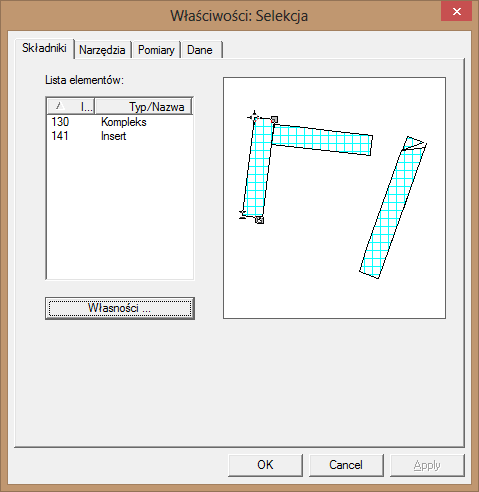
Okno dialogowe Właściwości elementu składa się z zakładek specyficznych dla zaznaczonego elementu (są one opisane w rozdziałach dotyczących tych elementów) oraz z zakładek wspólnych dla wszystkich elementów. Te ostatnie zostały opisane w rozdziałach poniżej..
Zakładka Narzędzia dla elementu jest rozbudowaną wersją zakładki Narzędzia dla rysunku. Pola dotyczące linii, wypełnienia oraz przezroczystości są w obu przypadkach takie same. Wartości tych narzędzi dla rysunku są umownymi wartościami odpowiednich narzędzi dla elementu. W grupie pól Wzór można zdefiniować parametry kreskowania dla elementu. Można wybrać wzór z listy dostępnych wzorów. Lista ta jest ustalana na stronie Wzory okna dialogowego Właściwości rysunku. Dla wybranego wzoru wyświetlane są wartości odległości między liniami, grubości linii, kąta ich nachylenia, stylu, koloru i własność skrzyżowania.
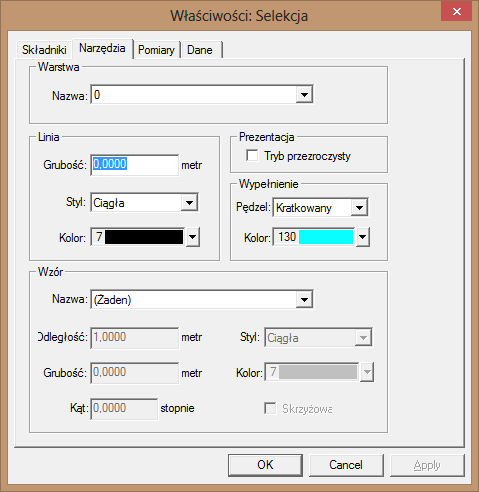
Można zmienić wartości wszystkich tych parametrów zgodnie ze swoimi wymaganiami. Ustawione wartości będą dotyczyły tylko elementu, z którym pracujesz. Stanowić będą jego własne narzędzia.
Każdy ponowny wybór wzoru z listy wzorów ustawi wartości parametrów dotyczących wzoru tak, jak były one pierwotnie zdefiniowane dla wybranego wzoru.
Pola dotyczące narzędzi, które nie dotyczą zaznaczonego elementu są niedostępne.
Dla większości elementów (odcinka, okręgu, prostokąta, łamanej i wielokąta) można zmierzyć długość lub obwód; dla niektórych (okręgu, prostokąta i wielokąta) zmierzyć można również pole. Wielkości te wyświetlane są w zakładce Pomiary. Jeżeli dla zaznaczonego elementu pomiar nie może być przeprowadzony, odpowiednie pole w zakładce jest puste.
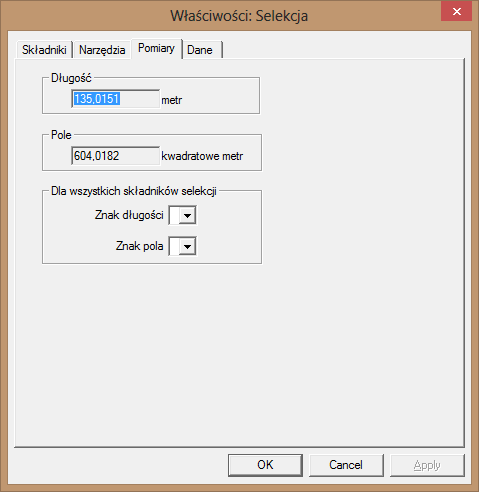
Dla elementów złożonych jak i dla wielokrotnej selekcji pomiary długości i obszarów mogą być realizowane jako suma algebraiczna odpowiednich wartości pobranych z elementów składowych. Aby osiągnąć zamierzony efekt, możesz zadeklarować znak, zarówno dla długości jak i dla obszaru, indywidualnie dla każdego elementu składowego, będącego elementem obliczeń. Do tego celu służy przycisk znaku. Domyślnym znakiem wyświetlanym na przycisku przed interesującą nas wartością jest znak +. Przez jednokrotne naciśnięci przycisku możesz zmienić znak na -. Opcjonalnie, możesz zadeklarować aby wartość była pomijana poprzez ustawienie jej na 0 poprzez kolejne naciśnięcie przycisku.
Każdy element w wektorowej bazie danych może posiadać listę atrybutów zdefiniowaną przez użytkownika. Atrybuty te mogą być zarówno numeryczne (całkowite lub zmiennopozycyjne) jak i tekstowe. Każdy atrybut posiada unikalny klucz tekstowy. Dla atrybutów numerycznych można określić akcje dodawania, odejmowania lub pomijania ich wartości. Klucz jest używany jako indeks, może być dostarczany przez zewnętrzną bazę danych lub definiowany przez Ciebie. Akcje definiują w jaki sposób dokonywać obliczeń na wartościach atrybutów począwszy od szczytu hierarchii elementów. Zakładka Dane dialogu Właściwości pozwala na przeglądanie, definiowanie i edytowanie wartości atrybutów.
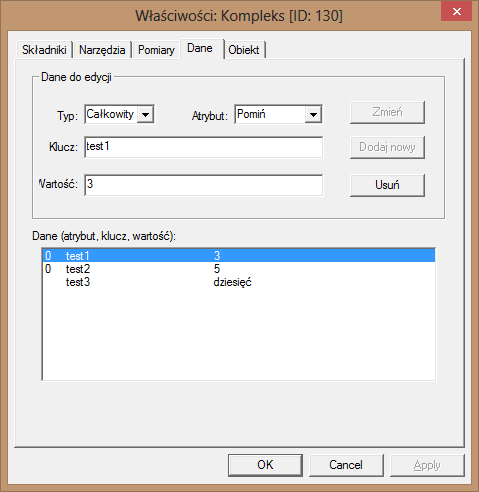
Lista atrybutów numerycznych elementu złożonego składa się z atrybutów zdefiniowanych dla samego elementu złożonego oraz z atrybutów zdefiniowanych dla elementów składowych. Atrybuty numeryczne elementów składowych o takich samych kluczach są zliczane od góry hierarchii elementów. Obliczenia są dokonywane według następujących zasad:
Atrybuty na poziomie elementu składowego, które mają taki sam klucz i typ dają w rezultacie obliczeń jeden atrybut o takim samym kluczu i typie;
Wartość zliczonych atrybutów jest automatycznie obliczana jako suma lub różnica wartości atrybutów elementów składowych zgodnie z akcjami do nich przypisanymi.
Zauważ, że dla wielokrotnej selekcji dialog Właściwości udostępnia zakładkę Dane żebyś mógł w pełni wykorzystać atrybuty tych elementów. Pozwala to na łatwe śledzenie wyników obliczeń, dokonywanych na bieżąco, dla interesujących nas atrybutów zaznaczonych elementów.
Każdy element posiada swój oryginalny numer identyfikacyjny nazywany identyfikatorem obiektu. Element może również posiadać znakową nazwę obiektu. Identyfikator obiektu jest definiowany automatycznie i nadawany elementowi w momencie dodawania go do rysunku. Nazwę obiektu - początkowo pustą - można zdefiniować samemu, stosownie do swoich potrzeb. Do powyższych danych masz dostęp w zakładce Obiekt.
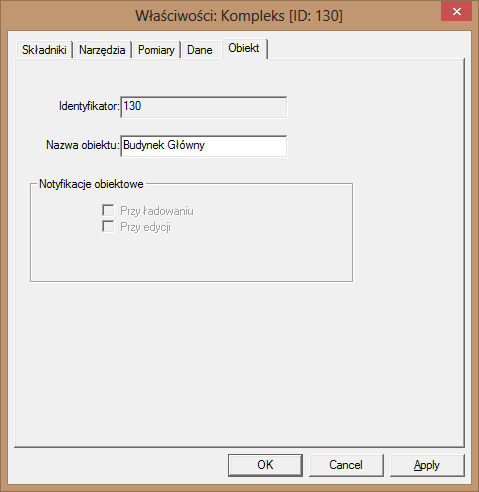
Grupa pól wyboru nie jest używana w obecnej wersji.
To inspect and/or redefine various general geometrical parameters of newly created walls click Opcje obszarów i granic button on Wektor/Lokale submenu or on Edycja obszarów toolbar. The Wall and Spaces Options dialog is displayed. It consists of two tabs: General and FI 2002 that are described in next paragraphs.
The layout of the Ogólne tab consists of three control groups: Odległość, Kąty and Jednostki. The Units list-box lets you select the units that values of other parameters are expressed in. Distances group consists of Wall width, Maximal wall width and Resolution controls. The first define nominal wall width. Validation procedure considers parallel and semi-parallel lines drawn with this distance one from other as edges of a single wall. It looks for them searching lines that are drawn no further one from another then Maximal wall width. Ends of lines are considered different if distance between them is no more then Resolution parameter value. Angles group consists of Minimal angle and Maximal angle controls. The first control defines a maximal divergence between lines that the validation procedure considers parallel. The validation procedure considers lines that are drawn in such a way that an angle between them is bigger then Minimal angle value and smaller than Maximal angle value as askew and lists the situation as “lines not parallel” problem.

FI 2002 tab defines parameters for FI 2002 estate description standard. It assumes that walls and spaces objects are defined on three separate layers called NTA, BTA and BRA. Spaces, as usually, are defined by walls’ edges. For each layer you can define a distance between the wall’s axis and edge for left and right sides separately. The distances are called Left side penetration depth and Right side penetration depth accordingly. Depths can be defined as numbers (in No more then column) or as 0.5 Wall width parameter value taken from General tab (in To axis column) or as in a wall with zero width (in 0 column). Additionally for each layer you can check its visibility (to be or not to be displayed) and activity (to enable or disable edition) flags.
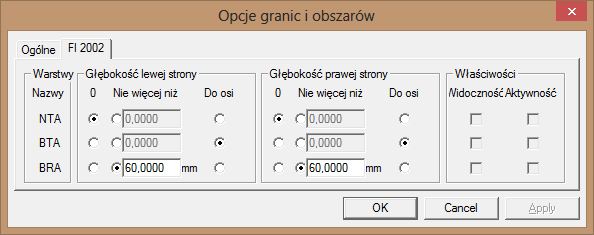
To perform a validation process click Validate Spaces option button on Drawing/Spaces submenu or on Edit Spaces toolbar. Because the validation process validates selected spaces only, the button is active if at least one vector object is selected. If no problems are found, the message box with “No error detected” message is displayed. If validation procedure discovers any problems, then the Validate Spaces dialog is displayed. To make it easier for you to realize what the problem is, HyperDoc zooms around the area of drawing that the current problem concerns. On the Problems control a current problem description is displayed. You can scroll through the list of problems back and forth using mini toolbar that is placed below Problems control. It’s |< and >| buttons let you inspect the first and the last of problems, using << and >> buttons you can scroll through problems not solved yet only (see below) and < and > buttons realize ordinary, one by one scrolling mode.
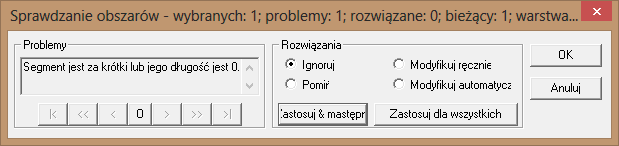
HyperDoc recognizes 9 classes of problems:
Geometry is ambiguous – validating procedures can not recognize edges of walls;
Not parallel lines – segments are found with the angle between them bigger then Minimal angle and smaller then Maximal angle so they can not define a wall;
Overlapping polygons – polygons that model spaces overlap each other;
Holes are not inside outer contour – to model spaces that are entirely embedded in other spaces (e.g. pillars) a notion of a hole is introduced. In properly structured drawing each hole should be inside an outer contour – otherwise the problem is reported;
Angle between successive segments is too small – the problem is reported if angle between successive edges of space (polygon) is smaller then the minimal angle;
Polygons contain each other – the problem is reported if a modeling space polygon contains entirely another polygon of this kind;
The segment is too short or it's length is 0 – the problem is reported if a segment that define a wall is shorter then a width of that wall;
Holes contain each other – the problem is reported if a pillar modeling hole contains another hole of this kind;
Cannot define wall through hole – for the sake of making validation algorithms reasonably simple it is not allowed to define a wall that goes through some hole(s).
Clicking a radio-button in Solutions box on the dialog you can choose one of four possible solution of the problem. To ignore a problem click the Ignore radio-button (the problem remains not solved and will be reported in the next validation; you can inspect these problems by special buttons of the mini toolbar). To remove objects that are the reason of a problem from the selection click the Skip radio-button. To solve the problem and repair the drawing by editing it manually click the Correct manually radio-button. To repair the drawing by editing it automatically click the Correct automatically radio-button (the button can be disabled for some kinds of problems).
To apply a single solution and proceed to the next problem click Apply & next button. If you want apply the current solution to the rest of problems of the same kind use Apply for the rest of this type button.
Standard OK and Cancel buttons approve and withdraw all changes made accordingly and close the dialog. You can always click Validate spaces button once again to check if all problems are already solved or to continue editing the drawing and solving the rest of problems.
To define a new, vertical wall click Add Vertical Wall button. Then define a center point of the wall (see a hint in the status bar). To do it, move the cursor to the desired position and click the left mouse button. If a place is chosen reasonably (e.g. inside a polygon - but not rectangle) the vertical wall has been rawn, otherwise there is no effect but you still have a chance to choose a place for a center point again (notice that the hint is still displayed). The new wall is in the selected state so you can adjust its position by dragging the center grips. You can also drag ending grips and make the wall oblique. Click right mouse button to display option menu where you can select Accept to confirm a wall.
The newly drawn wall divides the space it goes through into two spaces. One of them is marked by a blue asterisk. Zoom closer if you cannot see it. This one becomes a new space after the defining process has been finished. The second one preserves identifier of the original space. If you want the second space become the new space and the first preserve identifier of the original space, click the left mouse button in the area of the second space. The asterisk changes its placement and the option menu is displayed. Further role changes are still possible. Simply choose Continue option on Option menu and click the left mouse button in desired space again.
To finish Add Vertical Wall command, chooseAccept option on Option menu.
To define a new, horizontal wall click Add Horizontal Wall button. Then define a center point of the wall (see a hint in the status bar). To do it, move the cursor to the desired position and click the left mouse button. If a place is chosen reasonably (e.g. inside a polygon - but not rectangle) the horizontal wall has been drawn, otherwise there is no effect but you have still a chance to choose a place of centre point again (notice the hint is still displayed). The new wall is in the selected state so you can adjust its position by dragging the centre grips. You can also drag ending grips and make the wall oblique. Click right mouse button to display Option menu (see below).
The newly drawn wall divides the space it goes through into two spaces. One of them is marked by a blue asterisk. Zoom closer if you cannot see it. This one becomes a new space after the defining process has been finished. The second one preserves identifier of the original space. If you want the second space becomes the new space and the first preserves identifier of the original space click the left mouse button in the area of the second space. The asterisk changes its placement and the option menu is displayed. Further role changes are still possible. Simply choose Continue option on Option menu and click the left mouse button in desired space again.
To finish Add Horizontal Wall command, choose Accept option on Option menu.
To define a new, oblique wall click Add Oblique Wall button. Then define two end points of the wall in the way you define an ordinary segment (simply follow hints in the status bar). If a segment is drawn in a reasonable place (e.g. inside a polygon [but not rectangle]) an oblique wall is displayed, otherwise there is no effect but you have still a chance to draw a segment again (notice the hint is still displayed). The new wall is in the selected state so you can adjust its position by dragging the centre grips. You can also drag ending grips. Click right mouse button to display Option menu (see below).
The newly drawn wall divides the space it goes through into two spaces. One of them is marked by a blue asterisk. Zoom closer if you cannot see it. This one becomes a new space after the defining process has been finished. The second one preserves identifier of the original space. If you want the second space becomes the new space and the first preserves identifier of the original space click the left mouse button in the area of the second space. The asterisk changes its placement and the option menu is displayed. Further role changes are still possible. Simply choose Continue option on Option menu and click the left mouse button in desired space again.
To finish Add Oblique Wall command, choose Accept option on Option menu.
To delete a wall, click Delete Wall button. Than point the wall you want to delete by drawing a segment that crosses it. If the segment is drawn reasonably, the pointed wall is redrawn with grips in gray color. Additionally a little red cross is drawn on one of spaces the wall is adjacent to. The space is to be deleted as the result of Delete Wall command. The other one will incorporate the area of deleted wall and space. If you want the other one to be deleted and the first one to incorporate the area of deleted wall and space click the left mouse button in the area of the other space. The cross changes its placement and the option menu is displayed. Further role changes are still possible. Simply choose Continue option on Option menu and click the left mouse button in desired space again.
To finish Delete Wall command, choose Accept option on Option menu.
To move a wall, click Move Wall button. Than point the wall you want to move by drawing a segment that crosses it. If the segment is drawn reasonably, the pointed wall is redrawn as selected. You can edit it by moving its grips. The original wall position is still displayed.
To finish Move Wall command, choose Accept option on Option menu.
If a wall is in the selected state you can activate pop-up option menu by clicking the right mouse button. The menu consists of following options:
Accept – choose the option to finish corrections of wall’s position and accept its shape as it is; the newly defined wall changes the space it goes through: it create a new one (formerly marked by an asterisk) and shrinks the original one;
Define Wall – optiondisplayed in defining wall commands; choose the option to start a wall’s definition process from the beginning;
Horizontal Wall – option displayed in defining wall commands; a check mark drawn before the option’s text confirms a type of the wall, that is being defined; use to option to change the current wall type to horizontal one;
Vertical Wall – option displayed in defining wall commands; a check mark drawn before the option’s text confirms a type of wall, that is being defined; use to option to change the current wall type to vertical one;
Select Wall – option displayed in Delete wall and Move Wall commands; use the option to select a wall to be deleted/moved once again;
Cancel – use the option to break a command and discard the wall that is being defined or edited;
Continue – use the option to go on with the command that is being realized;
Raster Snap – the entry for the raster snap submenu (see Options and tools pop-up menu (OTM) paragraph);
Vector Snap – the entry for the vector snap submenu (see Options and tools pop-up menu (OTM) paragraph);
Geographical Mapping – the entry for the geographical mapping submenu (see Options and tools pop-up menu (OTM) paragraph);
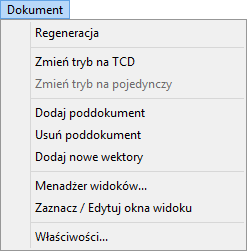
Sposób działania programu SuperEdit jest zoptymalizowany pod kątem przeglądania dużych rysunków rastrowych i wektorowych. Dla każdego otwartego dokumentu przechowywany jest widok całości dokumentu. Pozwala to na szybkie wykonanie polecenia Powiększ - do rozmiarów. W pewnych sytuacjach korzystanie z tak przygotowanego widoku może obniżyć jakość wyświetlania dokumentu. W takim wypadku użytkownik może wydać polecenie Regeneracja, które powoduje regenerację wyświetlanego obrazu z pominięciem zapamiętanego widoku. Ustawiając parametr UseFullViewCache w pliku supered.ini na wartość 0, możesz wyłączyć funkcję zapamiętywania widoku całości rysunku. „Plik konfiguracyjny - SUPERED.INI”
Polecenie Zmień tryb na TCD powoduje utworzenie nowego dokumentu złożonego (TCD) dla pojedynczego rysunku, który jest otwarty. Program wyświetli okno Zawartość TCD zawierające strukturę stworzonego dokumentu złożonego.
Polecenie Zmień tryb na pojedynczy służy do przełączenia się w tryb pracy z pojedynczym rysunkiem. Jest stosowane, gdy użytkownik nie chce utworzyć nowego dokumentu złożonego (TCD) dla pojedynczego rysunku, który jest otwarty. Po wykonaniu tego polecenia program usunie okno Zawartość TCD.
Polecenie Dodaj poddokument pozwala dodać nowy rysunek do bieżącego dokumentu złożonego. Pokazuje okienko dialogowe, służące do wybrania pliku z rysunkiem do dodania. To polecenie jest odpowiednikiem przycisku Dodaj... okna dialogowego Dokument Złożony.
Polecenie Usuń usuwa z bieżącego dokumentu złożonego odwołania do rysunków o aktualnie podświetlonych nazwach. Nie kasuje natomiast plików z tymi rysunkami. To polecenie jest odpowiednikiem przycisku Usuń okna dialogowego Dokument Złożony.
Polecenie Dodaj nowe wektory powoduje dodanie nowego rysunku wektorowego do bieżącego dokumentu złożonego. W odróżnieniu od polecenia Dodaj poddokument, w którym należy wskazać dokument do dodania, dodanie nowego rysunku wektorowego powoduje utworzenie nowego pliku.
Istnieje możliwość dodania nowego rysunku wektorowego, który bazuje na rysunku prototypowym (tj. innym rysunku wektorowym). Nazwę rysunku prototypowego można zdefiniować w zakładce Otwórz dialogu Opcje - Konfiguracja. We wskazaniu pliku z rysunkiem pomocny może być przycisk Szukaj.... Nazwa wybranego pliku (wraz ze ścieżką) wyświetlana jest w polu edycyjnym. Użycie rysunku prototypowego przy dodawaniu nowego rysunku wektorowego uaktywniane jest stanem przełącznika Użyj rysunku prototypowego. Efektywne użycie tego rysunku nastąpi jedynie wtedy, gdy wspomniany przełącznik będzie ustawiony, a nazwa ścieżkowa w okienku nie będzie pusta.
Podsystem zarządzania widokami, ściśle zintegrowany z dokumentem TCD, zapewnia mechanizmy wspierające szybkie wyświetlanie i definiowanie nazywanych widoków, które są przechowywane w dokumencie (w przypadku pojedynczych rysunków - w pliku TCV) do przyszłego użycia. Każdy widok może mieć tekstowy opis. Ponieważ proces regeneracji trwa pewien czas, wyświetlanie może być przyspieszone przez przechowanie utworzonej mapy bitowej w dokumencie TCD.
Kiedy SuperEdit pracuje w trybie pojedynczego rysunku, tzn. operacje wykonywane są na pojedynczym rysunku bez pliku TCD, definicje widoków są przechowywane w pliku NazwaRysunku.TCV. Ten dodatkowy plik jest tworzony automatycznie za pomocą polecenia Zapisz i używany przez SuperEdita w przypadku znalezienia go w katalogu rysunku.
Pełny widok, który przedstawia cały dokument, jest tworzony i przechowywany przez SuperEdita automatycznie. Dodatkowo użytkownik może utworzyć widoki nazwane. Widok dowolnego z tych typów może być wybrany do automatycznego pokazywania przy otwarciu dokumentu albo rysunku.
Polecenie Menadżer widoków powoduje otwarcie okienka dialogowego, które pokazuje listę widoków nazwanych i zawiera przyciski, za pomocą których można wykonywać operacje na widokach. Widoki mogą być wybierane przez klikanie w ich nazwy. Podwójne kliknięcie na nazwie widoku jest równoznaczne z naciśnięciem przycisku Pokaż dla danego widoku. Nazwa widoku domniemanego jest pokazana u dołu okienka dialogowego. Operacje na widokach są wykonywane w wyniku naciskania odpowiednich przycisków. Okienko Widoki pozostaje na ekranie do momentu naciśnięcia klawisza Zamknij.

Przyciski okienka dialogowego Widoki udostępniają następujące polecenia:
Nowy - tworzy nowy nazwany widok. Pozwala na nadanie nazwy aktualnie wyświetlanej części dokumentu. Współrzędne bieżącego okna widoku zostaną zachowane jako definicja widoku;
Zmień - pozwala zmieniać parametry lub nazwę wybranego widoku. Utworzony wcześniej widok może otrzymać nową nazwę, która musi być unikalna w ramach dokumentu. Można zmieniać także współrzędne okna widoku wpisując ich nowe wartości w odpowiednie pola edycyjne;
Usuń - usuń wybrane widoki. Po wykonaniu tej operacji lista widoków jest odpowiednio aktualizowana;
Pokaż - pokaż wybrany widok. Po wciśnięciu tego przycisku widok jest pokazywany w oknie rysunku. Wciśnięcie tego przycisku jest równoznaczne z podwójnym kliknięciem na nazwie danego widoku na liście widoków;
Zaznacz - uczyń wybrany widok widokiem domniemanym. W danym dokumencie złożonym może być tylko jeden widok domniemany. Widok ten może być wybrany do automatycznego pokazywania przy otwarciu dokumentu.
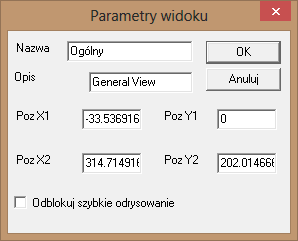
Polecenie Zaznacz znajdujące się w menu Dokument oraz na pasku narzędziowym Standard powoduje przełączenie programu SuperEdit pomiędzy trybami selekcji i normalnej pracy.
W standardowym trybie pracy zaznaczenie w oknie rysunku prostokąta przy wciśniętym lewym klawiszu myszy odpowiada poleceniu Powiększ do okna.
W trybie selekcji program inaczej interpretuje zaznaczenie fragmentu obszaru przy wciśniętym klawiszu myszy.
Ta interpretacja zależy od dwóch czynników: stanu wciśnięcia klawisza Shift podczas wykonywania zaznaczenia oraz kierunku przesuwania myszy (od lewej do prawej lub od prawej do lewej). Jeżeli myszka była przesuwana od lewej do prawej, tylko te rysunki, które leżą całkowicie wewnątrz zaznaczonego obszaru zostaną zaznaczone (lub odznaczone). Jeżeli ruch myszy będzie prowadzony od prawej do lewej, rysunki, których zasięg obejmuje zaznaczony obszar choć fragmentem zostaną zaznaczone (lub odznaczone). Jeżeli klawisz Shift zostanie zwolniony podczas ruchu stosowne pliki zostaną zaznaczone, a pozostałe zostaną odznaczone. Jeżeli natomiast będzie wciśnięty stan zaznaczenia rysunków zostanie zmieniony (zaznaczone zostaną odznaczone i odwrotnie).
Jest również możliwe wybieranie rysunków poprzez kliknięcie w nie myszką. Stan klawiszy Ctrl i Shift jest w tej sytuacji bardzo ważny. Jeżeli został wciśnięty klawisz Ctrl wszystkie wskazane rysunki zostaną zaznaczone, natomiast jeżeli klawisz Ctrl zostanie zwolniony, zaznaczony zostanie tylko ostatnio wskazany rysunek. Podczas wskazywania rysunków brane są pod uwagę widoki rysunków, ale jeżeli takowe nie zostały zdefiniowane, program będzie uwzględniał zasięg całego rysunku. Jeżeli podczas wskazywania rysunków oknem będzie wciśnięty klawisz Shift stan zaznaczenia dla zawartych w oknie rysunków będzie zmieniony (zanzaczone zostaną odznaczone, a rysunki nie zaznaczone zostaną zaznaczone).
Dla każdego rysunku składowego jest zdefiniowana jego widoczna część zwana oknem widocznym. Przy dodaniu rysunku do dokumentu złożonego okno widoczne jest ustawiany na całość rysunku. Okno widoczne może być zmienione po wskazaniu właściwego rysunku i przeciągnięciu małych czarnych prostokątów (zwanych znacznikami), które pojawią się w rogach rysunku i po środku każdego z jego boków. Polecenie Inicjuj okno widoczne dostępne na podręcznym menu okna rysunku w trybie selekcji oraz na podręcznym menu okna Zawartość TCD usuwa zdefiniowane okno widoczne dokumentu i ustawia je na cały zakres rysunku.
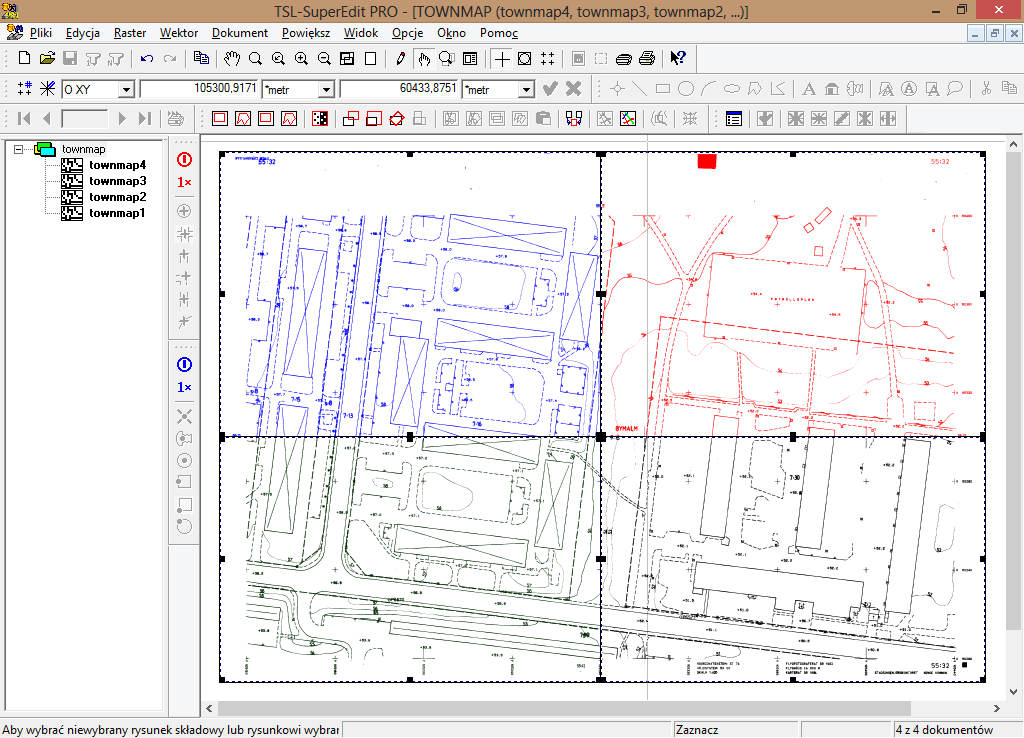
Polecenie Właściwości pokazuje okno dialogowe Dokument Złożony, które grupuje polecenia służące do zarządzania dokumentem złożonym TCD.
Wszystkie przyciski, znajdujące się z prawej strony listy Dokumentów składowych, dotyczą tych dokumentów składowych, których nazwy są aktualnie podświetlone. Za pomocą tych przycisków można wydawać polecenia, które pozwalają:
zmieniać właściwości poszczególnych rysunków (jak np. położenie lub kolor);
włączać lub wyłączać wyświetlanie poszczególnych rysunków;
selektować (wybierać) lub odselektowywać (cofać wybór) rysunki do edycji;
zmieniać kolejność wzajemnego nakładania się rysunków;
dodawać i usuwać rysunki do i z dokumentu złożonego;
zmieniać ścieżki plikowe, wskazujące położenie plików z rysunkami;
zapisywać zmiany dokonane w dokumentach składowych;
zapisywać dokumenty składowe pod nowymi nazwami;
kopiować dokumenty składowe do nowych plików;
używać pełnych lub względnych ścieżek plików poddokumentów.
Wspólne rozmiary bieżącego dokumentu złożonego są wyświetlone poniżej listy dokumentów składowych. Na prawo od nich znajdują się dwie opcje, które pozwalają:
zmienić jednostki dokumentu złożonego (w tych jednostkach wyrażone są wspólne rozmiary dokumentu złożonego),
zamknąć okno dialogowe Dokument Złożony i wyświetlić zmieniony dokument.
Okno dialogowe Dokument Złożony wyświetla listę dokumentów składowych (poddokumentów), które są dołączone do bieżącego dokumentu złożonego. Klikając myszą w obrębie tej listy można podświetlać jej elementy celem zaznaczenia dokumentów składowych, których będą dotyczyć wydawane polecenia.
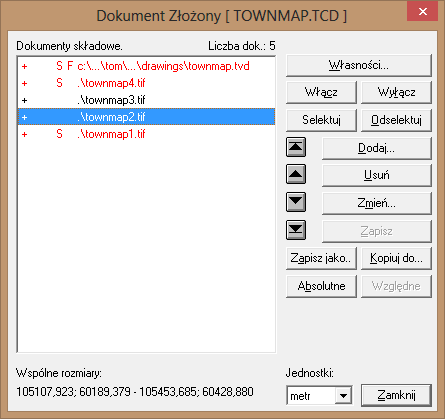
Okno dialogowe Dokument Złożony prezentuje pełne nazwy plikowe (ze ścieżkami) dokumentów składowych, poprzedzone czterema kolumnami stanu. W pierwszej kolumnie jest znak plus +, jeśli dany dokument składowy jest włączony (widoczny), albo też znak minus -, jeżeli dany dokument składowy jest wyłączony (niewidoczny). Druga kolumna stanu może być pusta, ale może też zawierać jeden z dwu tekstów: N/A albo R/O. Tekst N/A oznacza, że plik z dokumentem składowym nie może być znaleziony, natomiast tekst R/O oznacza, że dokument składowy jest otwarty w trybie tylko do odczytu. W trzeciej kolumnie może wystąpić litera S, jeśli odpowiadający dokument składowy jest w stanie selekcji (zaznaczony). Nazwy dokumentów składowych w stanie selekcji są wyświetlane w innym kolorze. Czwarta kolumna zawiera literę F dla aktywnego rysunku TVD zawartego w dokumencie złożonym. Dodatkowo nazwa pliku aktywnego rysunku jest wyświetlona na liście w kolorze szarym. W każdym dokumencie złożonym może być tylko jeden rysunek aktywny.
Każdy dokument składowy ma swoje okno widoczne. Początkowo (zaraz po dodaniu rysunku do dokumentu złożonego) jest ono takie samo, jak rozmiary rysunku składowego. Okno widoczne można zmienić przy pomocy polecenia Zaznacz / Edytuj okna widoku. Polecenie Inicjuj okno widoczne ustawia okna widoczne aktualnie zaznaczonych dokumentów składowych na ich wartości początkowe, równe rozmiarom poszczególnych dokumentów składowych.
Polecenia edycyjne programu SuperEdit (Przesuń, Czyść, itd.) operują tylko na tych dokumentach składowych, które są w stanie selekcji. Stan selekcji dokumentów składowych można ustawiać za pomocą przycisków Selektuj i Odselektuj znajdujących się w oknie dialogowym Dokument Złożony, albo też klikając w ich nazwy w oknie Zawartość TCD.
Większość poleceń okna dialogowego Dokument Złożony jest dostępne jako opcje menu podręcznego wyświetlanego w oknie Zawartość TCD.
Poniższe rozdziały opisują polecenia dostępne poprzez przyciski znajdujące się w oknie dialogowym Dokument Złożony.
Polecenie Właściwości... jest dostępne jedynie wtedy, kiedy dokładnie jeden rysunek jest podświetlony na liście Dokumenty składowe. Polecenie to pokazuje okno dialogowe Właściwości rysunku rastrowego, lub Właściwości rysunku wektorowego, w zależności od typu zaznaczonego rysunku składowego. Okno to pozwala oglądać i zmieniać różne właściwości i parametry danego rysunku.
Okno Właściwości rysunku wektorowego zostało opisane we wcześniejszej części tego podręcznika..
Okno dialogowe Właściwości rysunku rastrowego może składać się z kilku - od jednej do czterech - zakładek. Zakładka zatytułowana Parametry występuje zawsze. Zakładka, zatytułowana Strony, jest obecna tylko w przypadku, kiedy dany rysunek rastrowy jest wielostronicowy. Zakładka, zatytułowana Kolor, występuje tylko wtedy, kiedy przynajmniej jedna strona rysunku rastrowego jest monochromatyczna i służy do nadawania koloru prezentacyjnego. Zakładka, zatytułowana Info występuje zawsze i znajdują się na niej podstawowe informacje o rozmiarach fizycznych pliku rysunku, liczbie kolorów, kompresji, itp.
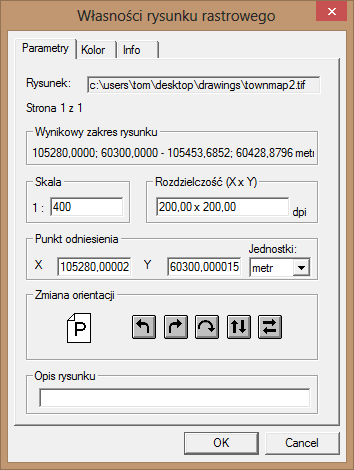
Strona Parametry wyświetla następujące parametry, które (za wyjątkiem parametru Efektywne rozmiary rysunku) zostały odczytane z nagłówka pliku rysunku, odczytane z pliku atrybutów (z rozszerzeniem TAF) albo też wprowadzone przez użytkownika za pomocą opisywanego okienka dialogowego:
Efektywne rozmiary rysunku - wyliczone na podstawie pozostałych parametrów;
Skala - nominalna skala;
Rozdzielczość (X x Y) - nominalne rozdzielczości (pozioma i pionowa) mapy bitowej w punktach na cal;
Punkt odniesienia - współrzędne punktu odniesienia, to jest lewego dolnego rogu rysunku;
Jednostki - jednostki, w których wyrażone są Efektywne rozmiary rysunku i Punkt odniesienia;
Zmiana orientacji - przyciski do obracania widoku rysunku w lewo, w prawo i o 180 stopni oraz do jego lustrzanego odbijania: pionowego i poziomego;
Opis rysunku - opcjonalny tekst opisowy.
Zakładka Info jest zakładką tylko do odczytu. Znajdują się na niej różne informacje charakteryzujące dany plik rastrowy.
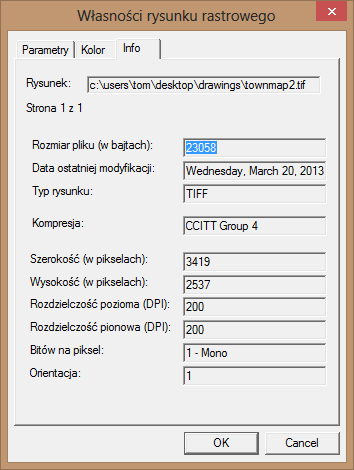
Na zakładce zatytułowanej Strony można wybierać bieżącą stronę wielostronicowego rysunku rastrowego.
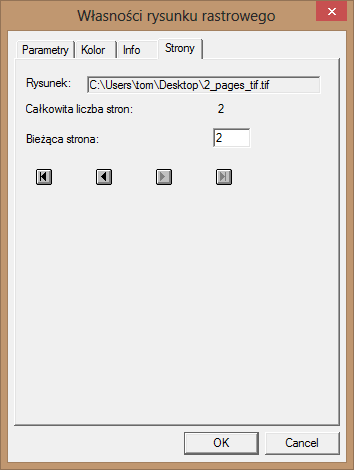
Na zakładce zatytułowanej Kolor można wybierać kolor, w którym ma być wyświetlany monochromatyczny rysunek rastrowy.
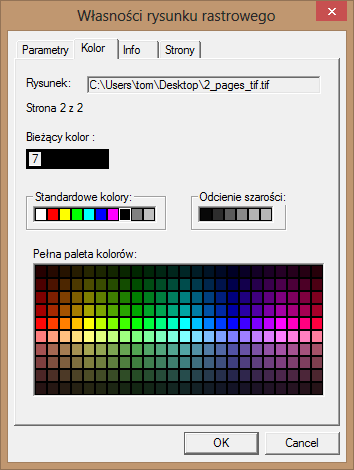
Wartości parametrów rysunku są zapisane w pliku rysunku (o ile pozwala na to format tego pliku) i w dodatkowym pliku atrybutów, który ma taką samą nazwę, jak plik rysunku, ale z rozszerzeniem TAF (opis formatu plików TAF znajduje się „Plik parametrów TAF”). Ten dodatkowy plik znajduje się w tym samym katalogu, co dany plik rysunku. Takie pliki atrybutów są potrzebne, ponieważ nie zawsze wszystkie parametry rysunku można zapisać w jego oryginalnym pliku. Jeśli jakieś parametry występują zarówno w pliku rysunku, jak i w pliku parametrów, to pod uwagę brane są tylko wartości parametrów odczytane z pliku rysunku. Tworzenie i odczyt plików parametrów zależy od wartości parametru BRAOpenOptions odczytanej z pliku supered.ini (opis tego pliku znajduje się w „Plik konfiguracyjny - SUPERED.INI”).
Wartości parametrów rysunku są odczytywane z pliku rysunku i ewentualnie z jego pliku parametrów. Wszystkie te wartości można zmieniać, oprócz Efektywnych rozmiarów rysunku, które są wyliczane na podstawie innych parametrów. Jeżeli którykolwiek parametr został zmieniony, rysunek uznaje się za zmieniony, i przy jego zamykaniu następuje pytanie o zapisanie poczynionych zmian.
Polecenie Włącz czyni widocznymi wszystkie rysunki, które są podświetlone na liście Dokumentów składowych. To, czy rysunek jest widoczny, czy też nie, może także zależeć od jego położenia na liście Dokumentów składowych (patrz poniższy rozdział Kolejność Dokumentów składowych).
Polecenie Wyłącz czyni niewidocznymi wszystkie rysunki, które są podświetlone na liście Dokumentów składowych.
Polecenie Selektuj wprowadza wszystkie rysunki podświetlone na liście Dokumentów składowych w stan selekcji. Przed nazwą każdego zaselektowanego rysunku pojawia się litera S. Nazwy wszystkich zaselektowanych rysunków wyświetlane są w innym kolorze, niż nazwy pozostałych rysunków. Wprowadzanie rysunków w stan selekcji jest możliwe także przy pomocy opisanego wcześniej polecenia Zaznacz / Edytuj okna widoku.
Polecenie Odselektuj wyprowadza wszystkie rysunki podświetlone na liście Dokumentów składowych ze stanu selekcji. Sprzed nazwy każdego deselektowanego rysunku znika litera S. Wyprowadzanie rysunków ze stanu selekcji jest możliwe także przy pomocy opisanego wcześniej polecenia Zaznacz / Edytuj okna widoku.
Opisane niżej cztery polecenia dostępne są poprzez cztery przyciski ze strzałkami, znajdujące się w okienku dialogowym Dokument Złożony. Pozwalają one na zmianę kolejności, w której nakładają się dokumenty składowe podczas wyświetlania i drukowania. Każde z tych poleceń zmienia położenie rysunków o podświetlonych nazwach na liście Dokumentów składowych.
Polecenie Przenieś na wierzch przesuwa rysunki o podświetlonych nazwach na początek listy Dokumentów składowych, tzn. powoduje, że będą przykrywać inne rysunki.
Polecenie Przenieś w górę przesuwa rysunki o podświetlonych nazwach o jedną pozycję w stronę początku listy Dokumentów składowych, tzn. powoduje, że każdy z nich będzie przykrywać ten rysunek, który dotychczas bezpośrednio poprzedzał go na liście. Wydanie polecenia Przenieś w górę wystarczającą liczbę razy jest równoważne jednokrotnemu wydaniu polecenia Przenieś na wierzch.
Polecenie Przenieś w dół przesuwa rysunki o podświetlonych nazwach o jedną pozycję w dół listy Dokumentów składowych, tzn. powoduje, że każdy z nich zostanie przykryty przez ten rysunek, który dotychczas występował bezpośrednio po nim na liście. Wydanie polecenia Przenieś w dół wystarczającą liczbę razy jest równoważne jednokrotnemu wydaniu polecenia Przenieś na spód.
Polecenie Dodaj... pozwala dodać nowy rysunek do bieżącego dokumentu złożonego. Pokazuje okienko dialogowe, służące do wybrania pliku z rysunkiem do dodania.
Polecenie Usuń usuwa z bieżącego dokumentu złożonego odwołania do rysunków o aktualnie podświetlonych nazwach. Nie kasuje natomiast plików z tymi rysunkami.
Polecenie Zmień... służy do określenia nowej ścieżki plikowej podświetlonego dokumentu składowego. Jest ono szczególnie użyteczne w sytuacji, kiedy bieżąca ścieżka jest nieaktualna (symbol N/A na liście Dokumentów składowych), czyli nie wskazuje na żaden istniejący plik, bo plik ten został, na przykład, przeniesiony do innego katalogu. Polecenie Zmień... może być wydane tylko wtedy, kiedy dokładnie jeden rysunek jest podświetlony na liście Dokumentów składowych.
Polecenie Zapisz jest dostępne tylko wtedy, kiedy dokładnie jeden rysunek jest podświetlony na liście Dokumentów składowych i jego zawartość i/lub parametry zostały zmodyfikowane, a zmiany nie zostały zapamiętane w pliku. Polecenie to zapisuje zmiany do podświetlonego pliku rysunku i (albo) do związanego z nim pliku atrybutów. Polecenie Zapisz działa jedynie na podświetlonym dokumencie składowym i nie zapisuje ewentualnych zmian poczynionych w innych dokumentach składowych ani też całym dokumencie złożonym. Zmiany w dokumencie złożonym można zapisać przy pomocy polecenia Zapamiętaj dostępnego w menu Pliki.
Polecenie Zapisz jako... jest dostępne tylko wtedy, kiedy dokładnie jeden rysunek jest podświetlony na liście Dokumentów składowych. Kopiuje plik podświetlonego rysunku (wraz z jego ewentualnym plikiem atrybutów TAF) do katalogu wskazanego przez użytkownika poprzez okienko dialogowe Zapisz jako. Podświetlony rysunek źródłowy pozostaje niezmieniony, a wszystkie ewentualnie dokonane w nim zmiany zostają zapisane w nowo utworzonej we wskazanym miejscu kopii. Polecenie Zapisz jako aktualizuje bieżącą ścieżkę plikową podświetlonego rysunku tak, aby wskazywała na nowo utworzoną kopię.
Polecenie Kopiuj do... jest dostępne tylko wtedy, kiedy dokładnie jeden rysunek jest podświetlony na liście Dokumentów składowych. Kopiuje plik podświetlonego rysunku (wraz z ewentualnym plikiem atrybutów TAF) do katalogu wskazanego przez użytkownika przy pomocy okienka dialogowego Kopiuj do. Podświetlony rysunek źródłowy pozostaje niezmieniony a wszystkie ewentualnie dokonane w nim zmiany zostają zapisane w nowo utworzonej we wskazanym miejscu kopii. Polecenie Kopiuj do... nie zmienia bieżącego dokumentu złożonego, a w szczególności zawartego w nim odwołania (ścieżki plikowej) do rysunku źródłowego.
Przycisk Absolutne powoduje wyświetlenie i zapamiętanie absolutnych ścieżek wszystkich tych plików pod dokumentów, które są zaselektowane na liście Dokumentów składowych dokumentu złożonego. Opcja ta jest dostępna jedynie wtedy, gdy wszystkie poddokumenty umieszczone są w tym samym co dokument złożony katalogu, ewentualnie w jednym z jego podkatalogów. Jeżeli tak nie jest to wyświetlane i zapamiętywane są ścieżki absolutne.
Przycisk Względne powoduje wyświetlenie i zapamiętanie względnych (względem pliku dokumentu złożonego) ścieżek wszystkich tych plików poddokumentów, które są zaselektowane na liście Dokumentów składowych dokumentu złożonego. Opcja ta jest dostępna jedynie wtedy, gdy wszystkie poddokumenty umieszczone są w tym samym co dokument złożony katalogu ewentualnie w jednym z jego podkatalogów. Jeżeli tak nie jest to wyświetlane i zapamiętywane są ścieżki absolutne.
Powyższa opcja może być użyteczna jeżeli chcesz “jednym ruchem” przenieść plik dokumentu złożonego wraz ze wszystkimi jego plikami poddokumentów do innego katalogu, na inny napęd albo używać go w środowisku sieciowym.
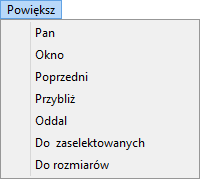
Różne możliwości powiększania pozwalają kontrolować obszar i skalę prezentacji dokumentu TCD w oknie Rysunku.
Są one dostępne w menu Powiększ oraz w grupie przycisków na Standardowym pasku narzędziowym.
Kliknij przycisk Powiększ okno, aby zdefiniować obszar, który ma być powiększony i wpasowany w bieżący kształt okna Rysunku.
Pokaż pierwszy narożnik prostokątnego obszaru do powiększenia klikając lewym klawiszem myszy, a następnie przeciągaj kursor myszy trzymając wciśnięty lewy klawisz myszy.
Przeciągany prostokąt jest rysowany na czerwono.
Zwolnij lewy klawisz myszy po osiągnięciu właściwego położenia przeciwnego narożnika.
Okno Rysunku wyświetla zaznaczony obszar dokumentu TCD w nowej skali prezentacji.
W normalnym stanie Okna rysunku, nie ma potrzeby używania przycisku Powiększ okno.
Po prostu wciśnij lewy klawisz myszy i zacznij natychmiast przeciąganie lub zaczekaj chwilę na przełączenie do akcji powiększania.
Można zaobserwować, jak kursor zmienia swój kształt na powiększający krzyż, a przycisk Powiększ okno zostaje samoczynnie wciśnięty podczas definiowania okna do powiększenia.
Nadal można używać krótkich kliknięć myszy dla normalnych akcji wskazywania.
Okno Rysunku zachowuje wszystkie widoki utworzone przez różne akcje powiększania na specjalnej liście.
Można wracać do poprzednich widoków klikając w przycisk Poprzednie powiększenie.
Jeżeli chcesz mieć wgląd w środkową część Okna Rysunku, kliknij przycisk Przybliż, aby zwiększyć skalę prezentacji mniej więcej dwukrotnie.
Jeżeli chcesz widzieć większy obszar rysunków w Oknie Rysunku, kliknij przycisk Oddal, aby zmniejszyć skalę prezentacji mniej więcej dwukrotnie.
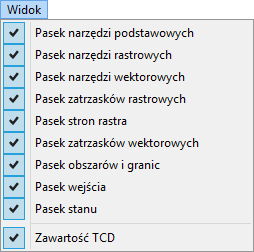
Polecenie Pasek narzędzi podstawowych włącza i wyłącza widoczność standardowego paska narzędziowego programu SuperEdit. Jeżeli pasek jest widoczny, obok jego nazwy na menu znajduje się symbol zaznaczenia.
Polecenie Pasek narzędzi wektorowych włącza i wyłącza widoczność paska narzędziowego Wektor, zawierającego podstawowe polecenia wektorowe. Jeżeli pasek jest widoczny, obok jego nazwy na menu znajduje się symbol zaznaczenia.
Polecenie Pasek narzędzi rastrowych włącza i wyłącza widoczność paska narzędziowego Raster, zawierającego podstawowe polecenia rastrowe. Jeżeli pasek jest widoczny, obok jego nazwy na menu znajduje się symbol zaznaczenia.
Polecenie Pasek zatrzasków rastrowych włącza i wyłącza widoczność paska narzędziowego Zatrzask do rastra, umożliwiającego wybór trybu wyszukiwania charakterystycznych elementów rysunku rastrowego. Jeżeli pasek jest widoczny, obok jego nazwy na menu znajduje się symbol zaznaczenia.
Polecenie Pasek zatrzasków wektorowych włącza i wyłącza widoczność paska narzędziowego Zatrzask do wektora, umożliwiającego wybór trybu wyszukiwania charakterystycznych elementów rysunku wektorowego. Jeżeli pasek jest widoczny, obok jego nazwy na menu znajduje się symbol zaznaczenia.
Polecenie Pasek wejścia włącza i wyłącza widoczność paska narzędziowego, umożliwiającego wprowadzenie i odczyt współrzędnych. Jeżeli pasek jest widoczny, obok jego nazwy na menu znajduje się symbol zaznaczenia.
Polecenie Pasek stanu włącza i wyłącza widoczność paska stanu. Jeżeli pasek jest widoczny, obok jego nazwy na menu znajduje się symbol zaznaczenia.
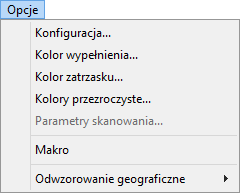
Polecenie Konfiguracja… pozwala na łatwe modyfikowanie opcji programu SuperEdit. Zmiany wykonane za pomocą dialogu polecenia Konfiguracja SuperEdita… otwieranego w wyniku aktywacji polecenia mają efekt natychmiastowy. Opcje są zachowywane w pliku supered.ini i mogą być „ręcznie” zmienione, ale aby zaczęły obowiązywać, konieczne jest ponowne uruchomienie programu SuperEdit.
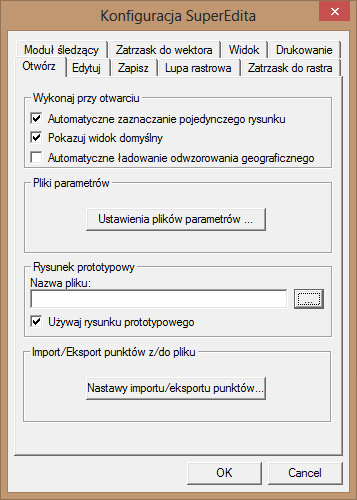
Zakładka Otwórz pozwala zmieniać parametry sterujące procesem otwierania rysunku przez SuperEdita:
Automatyczna selekcja pojedynczego dokumentu
Jeżeli ta opcja jest zaznaczona to program SuperEdit automatycznie wybiera pojedynczy plik rysunku lub dokument złożony zawierający tylko jeden dokument składowy po operacji otwarcia. Dzięki tej opcji rysunek jest gotowy do edycji natychmiast po otwarciu. Ta opcja odpowiada parametrowi AutoSelectSingleFile w sekcji [TSLRVC Library Settings] w pliku supered.ini.
Używaj plików parametrów
Kliknięcie w przycisk Ustawienia plików parametrów powoduje wyświetlenie okna dialogowego pozwalającego wybór plików parametrów, które będą odczytywane i/lub zapisywane podczas pracy z rysunkami rastrowymi. Użytkownik ma możliwość wyboru spośród plików parametrów TAF (Tessel Atribute File), RLD (Raster Lines Definition), TAB (MapInfo Description File) oraz TFW (ARC/INFO Parameters File).
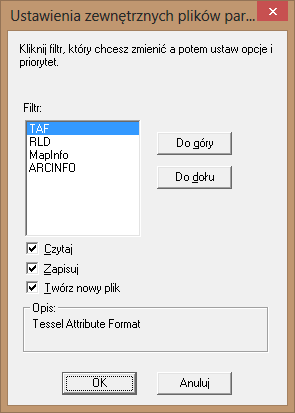
Kliknij nazwę rodzaju pliku parametrów i zaznacz sposób, w jaki chcesz go użyć (czytanie przy otwieraniu, pisanie przy zapisie, stworzenie jeżeli nie istniał). Do ustalenia priorytetów pomiędzy różnymi rodzajami plików użyj przycisków Do góry i Do dołu. Zasady te będą użyte jeżeli istniały będą jednocześnie pliki parametrów o różnych rodzajach.
Rysunek prototypowy
Rysunek prototypowy to rysunek w formacie TVD, który może zostać wykorzystany jako wzorzec do wykorzystania przy tworzeniu nowego rysunku wektorowego (menu Dokument - Dodaj nowe wektory).
Użyj przycisku Szukaj żeby wybrać żądany plik.
Użycie rysunku prototypowego przy dodawaniu nowego rysunku wektorowego uaktywniane jest stanem przełącznika Użyj rysunku prototypowego. Efektywne użycie tego rysunku nastąpi jedynie wtedy, gdy wspomniany przełącznik będzie ustawiony, a nazwa ścieżkowa w okienku nie będzie pusta.
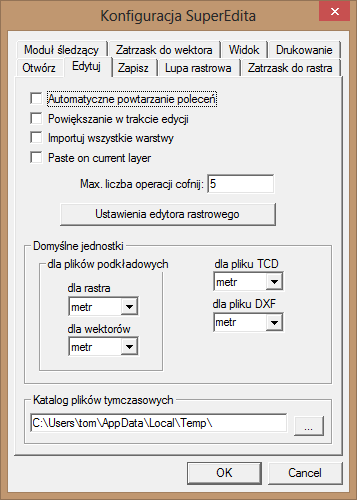
Zakładka Edytuj pozwala zmieniać następujące parametry:
Automatyczne powtarzanie poleceń
Możesz w łatwy sposób powtórzyć ostatnio użyte polecenie przy użyciu opcji Powtórz menu kontekstowego.
Powiększanie w trakcie edycji
Możesz na bieżąco modyfikować wartość przybliżenia okna rysunku podczas operacji edycyjnych wykorzystując technikę kliknięcia i przesuwania. Możliwość ta może zostać wyłączona przy pomocy tej opcji.
Max. liczba operacji cofnij
Określa ile kroków edycji rysunku rastrowego jest pamiętanych przez program.
Ustawienia edytora rastrowego
Przycisk Ustawienia edytora rastrowego wywołuje dialog Ustawienia edytora rastrowego.

Ustawienia dostępne z dialogu Ustawienia edytora rastrowego są zgrupowane w trzech ramkach, jak opisano poniżej.
Typ filtru: - wybór typu filtru wpływa na sposób obliczania koloru każdego piksela w transformowanym rysunku w trakcie jego skalowania, obracania lub kalibracji. Filtry liniowy i kubiczny interpolują wartość koloru biorąc dwa lub cztery sąsiednie piksele zgodnie z liniową lub sześcienną formułą interpolacyjną, odpowiednio. Filtry Lanczosa, Hamminga i Blackmana biorą do obliczeń wartości kolorów z sześciu sąsiadujących pikseli. Domniemanym wyborem jest filtr liniowy, który jest najszybszy i dość precyzyjny dla prostych zastosowań, jak rysunki techniczne i mapy.
Użyj filtra dla plików:Chociaż precyzyjny dobór filtra może być różny dla każdego rodzaju rysunku, to w ogólności decyzja o tym czy zastosować filtr lub nie stosować go wcale może być podjęta w oparciu o typ formatu koloru, w którym zapisany jest rysunek. Włączenie opcji wszystkich kolorowych w ramce Użyj filtra dla plików: powoduje filtrację przy transformacji każdego rysunku kolorowego i szaroskalowego. Włączenie opcji ponad 16 kolorów w ramce Użyj filtra dla plików: powoduje filtrację przy transformacji paletowych rysunków kolorowych i szaroskalowych z 256 kolorami w palecie oraz rysunków o typie TrueColor. Włączenie opcji tylko TrueColor w ramce Użyj filtra dla plików: powoduje filtrację wyłącznie przy transformacji rysunków o typie TrueColor. Włączenie opcji nie używaj filtra w ramce Użyj filtra dla plików: powoduje zaniechanie używania filtrów. Domniemanym wyborem jest opcja ponad 16 kolorów.
Zaokrągl liczbę bitów do: Przed transformacją paletowego rysunku kolorowego z użyciem filtra konwertuje się go do typu TrueColor, aby po transformacji dokonać konwersji powrotnej. Ograniczenie liczby bitów na każdy kolor bazowy z 8 do 7, 6, 5 lub 4 bitów skraca czas konwersji i przetwarzania kosztem niewielkiej utraty precyzji kolorów rysunku. Użycie opcji 4 bity na kolor, 5 bitów na kolor, 6 bitów na kolor lub 7 bitów na kolor powoduje przyjęcie odpowiednio 4, 5, 6 lub 7 bitów na każdy kolor podstawowy. Domniemanym wyborem jest opcja 6 bitów na kolor.
Wybrane ustawienie są zapisywane do pliki konfiguracyjnego INI.
Domyślne jednostki
Domyślne jednostki dla nowego dokumentu TCD, DXF, rysunku rastrowego i wektorowego.
Katalog plików tymczasowych
Wskazuje miejsce w systemie plików gdzie będą tworzone tymczasowe pliki programu.
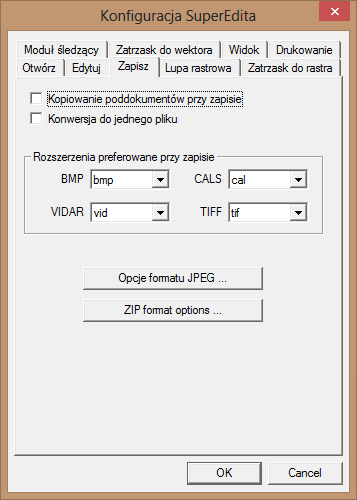
Zakładka Zapisz pozwala zmieniać następujące parametry:
Kopiowanie poddokumentów przy zapisie
Jeżeli ta opcja jest zaznaczona to program SuperEdit podczas wykonywania operacji Zapamiętaj jako... dla dokumentu złożonego kopiuje również wszystkie dokumenty składowe. Więcej informacji zawiera opis polecenia role="strong"Zapamiętaj jako…. Ta opcja odpowiada parametrowi TCDSaveMode w sekcji [TSLRVC Library Settings] w pliku supered.ini.
Konwersja do jednego pliku
Zaznaczenie tej opcji powoduje, że jednoczesna konwersja wielu rysunków tworzy jeden plik wielostronicowy.
Rozszerzenia preferowane przy zapisie
Pliki niektórych formatów graficznych są pamiętane pod różnymi rozszerzeniami. Dotyczy to zwłaszcza formatów Vidar, CALS oraz Bitmap. Można tu wskazać preferowane rozszerzenie.
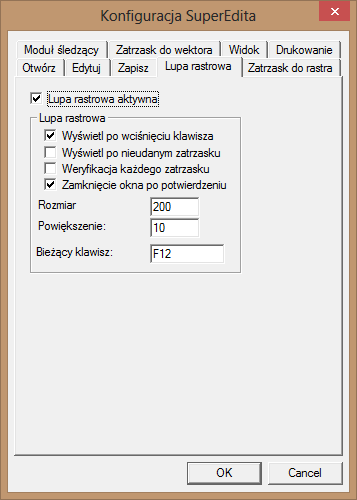
Zakładka Lupa rastrowa umożliwia sterowanie działaniem tego narzędzia. Uaktywnia się je przez włączenie przełącznika Lupa aktywna. W oknie Lupy rastrowej wyświetlany jest powiększony obszar rysunku otaczającego pozycję kursora myszy w momencie włączenia Lupy. Jeśli pokazanie się Lupy jest wynikiem zakończonego powodzeniem snapu do rastra, to rezultat snapu jest pokazany przy pomocy krzyża. W razie potrzeby można skorygować położenie punktu klikając na odpowiedni fragment rastra w okienku Lupy. Opcja Zamknięcie okna po potwierdzeniu określa sposób usuwania lupy z ekranu. Gdy jest ona wyłączona, to okno zniknie kiedy kursor myszy przesunie się poza okno Lupy lub po naciśnięciu klawisza Esc (wtedy pokazany rezultat snapu zostanie uznany za nie zaakceptowany) lub kiedy wskażemy punkt wewnątrz tego okna. Kiedy opcja Zamknięcie okna po potwierdzeniu jest włączona to okno Lupy jest usuwane gdy naciśniemy klawisz Esc lub zaakceptujemy wprowadzony punkt naciskając prawy przycisk myszy. Naciśnięcie prawego przycisku akceptuje dane wskazanego miejsca.
Jest kilka sposobów użycia Lupy:
Wyświetl po wciśnięciu klawisza
Okno Lupy zostanie wyświetlone po wciśnięciu wybranego klawisza lub kombinacji klawiszy (klawisz bieżący);
Wyświetl po nieudanym zatrzasku
Okno Lupy będzie wyświetlone, jeśli próbowano wykonać snap i punkt charakterystyczny rastra nie został znaleziony; opcja ta jest użyteczna dla rysunków rastrowych o złej jakości, które zawierają linie o postrzępionych brzegach, przerwy lub inne wady, które przyczyniają się do częstego występowania nieudanych zatrzasków do rastra;
Weryfikacja każdego snapu
Okno Lupy jest pokazywane po każdej próbie zatrzasków, niezależnie od tego, czy zakończyła się ona sukcesem, czy nie. Pozwala to na dokładniejsze sprawdzenie i ewentualną korekcję wyników zatrzaskiwania;
Zamknięcie okna po potwierdzeniu
Okno lupy zostanie usunięte po naciśnięciu przycisku Esc (anuluje wprowadzoną wartość) lub po naciśnięciu prawego przycisku myszy. Jeśli opcja jest wyłączona, okno lupy zamyka się po przeniesieniu kursora myszy poza ramkę okna lub po wskazaniu nowego punktu wewnątrz okna.
Pozostałe parametry pokazane w sekcji Lupa rastrowa pozwalają na dobór wielkości Lupy (w pikselach) i jej współczynnika powiększenia. Bieżący klawisz aktywujący Lupę może być zmieniany poprzez usunięcie go z pola edycyjnego i wciśnięcie nowego klawisza (lub kombinacji klawiszy).
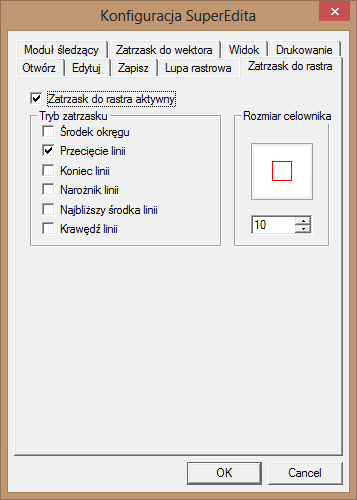
Zakładka Zatrzask do rastra umożliwia sterowanie działaniem trybu Zatrzasku do rastra.
Jeżeli opcja Zatrzask do rastra aktywny jest włączona, SuperEdit jest w trybie zatrzasku ciągłego. Każde kliknięcie myszą w okno rysunku powoduje wyszukanie punktu rastrowego, który najlepiej odpowiada wybranym Trybom zatrzasku. Można używać zatrzasku do najbliższego punktu środka linii, do końca linii rastrowej, do przecięcia linii rastrowych, do narożnika linii rastrowej, do krawędzi obszaru rastrowego i do środka niewielkiego okręgu rastrowego. Tryby zatrzasku rastrowego można włączać (także kilka na raz) klikając w odpowiadające im okna wyboru w okienku dialogowym.
W wypadku jednoczesnego wybrania kilku trybów zatrzasku, SuperEdit stosuje następującą hierarchię:
do środka okregu;
do przecięcia linii rastrowych;
do konca linii;
do narożnika linii;
do środka linii;
do krawędzi obszaru rastrowego.
Jeśli, na przykład, wewnątrz celownika zostanie wykryty zarówno narożnik linii rastrowej, jak i przecięcie linii rastrowych, to zwrócony zostanie punkt przecięcia, jako wyższy w hierarchii.
SuperEdit wyświetla celownik służący do pokazania obszaru, który będzie przeszukiwany w celu znalezienia punktów charakterystycznych rastra. Dobór wielkości celownika należy uzależnić od treści rysunku i od poziomu powiększenia rysunku.
Tryby zatrzasku, które można wybrać na zakładce Zatrzask do rastra są również dostępne (dla pojedynczego wskazania) na podręcznym menu.
Ponadto możesz skorzystać z paska narzędziowego Zatrzask do rastra w celu wybrania trybu zatrzasku. Ustawienia dokonane na zakładce Zatrzask są zapisywane w pliku parametrów supered.ini.
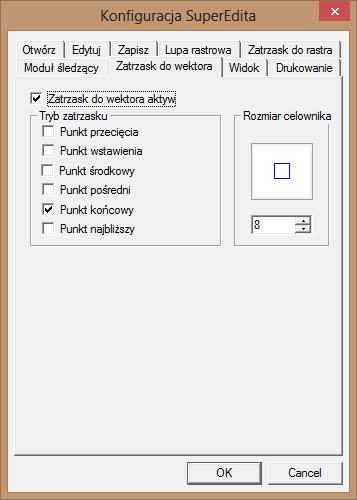
Zakładka Zatrzask do wektora umożliwia sterowanie działaniem trybu Zatrzasku do wektora.
Jeżeli opcja Zatrzask do wektora jest aktywny jest włączona, SuperEdit jest w trybie zatrzasku ciągłego. Każde kliknięcie myszą w okno rysunku powoduje wyszukanie punktu wektorowego, który najlepiej odpowiada wybranym Trybom zatrzasku. Tryby zatrzasku rastrowego można włączać (także kilka na raz) klikając w odpowiadające im okna wyboru w okienku dialogowym. Zatrzaski wektorowe mogą być uaktywniane na jeden kolejny klik lub aż do odwołania. W każdym z tych stanów można je natychmiastowo zawiesić lub przywrócić ich działanie.
Jeżeli wybranych zostało kilka trybów zatrzasku, SuperEdit wybierze właściwy na podstawie poniższej hierarchii:
Punkt przecięcia;
Punkt wstawienia;
Punkt środkowy;
Punkt pośredni;
Punkt końcowy;
Punkt najbliższy.
Pierwszym widocznym efektem aktywowania zatrzasków wektorowych jest wyświetlenie niebieskiego prostokąta celownika stowarzyszonego z kursorem (prostokąt celownika stowarzyszonego z zatrzaskiem rastrowym jest czerwony). Jeżeli postawiony (kliknięty) punkt został zatrzaśnięty z sukcesem to zatrzaśnięta pozycja zostanie zaznaczona przez namalowanie małego, niebieskiego okręgu (zatrzaśnięta z sukcesem pozycja rastra jest oznaczana małym czerwonym krzyżem).
Tryby zatrzasku, które można wybrać na zakładce Zatrzask do wektora są również dostępne (dla pojedynczego wskazania) na podręcznym menu.
Ponadto możesz skorzystać z paska narzędziowego Zatrzask do wektora w celu wybrania trybu zatrzasku. Ustawienia dokonane na zakładce Zatrzask do wektora są zapisywane w pliku parametrów supered.ini.
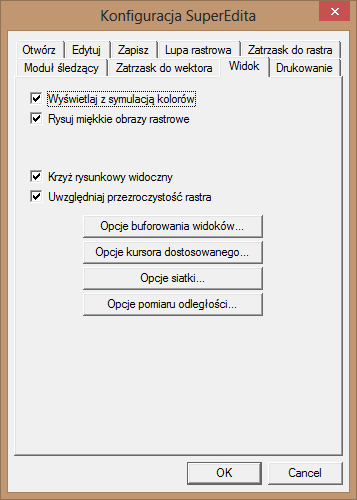
Zakładka Widok umożliwia wprowadzenie następujących opcji:
Wyświetlanie z symulacją kolorów
Jeżeli ta opcja jest zaznaczone to program SuperEdit korzysta ze specjalnej techniki, aby poprawić sposób interpretacji kolorów. Opcja jest szczególnie użyteczna podczas wyświetlania rysunków z dużą liczbą kolorów na urządzeniach 16 lub 256-kolorowych. Ta opcja odpowiada parametrowi DitherMode w sekcji [TSLRVC Library Settings] w pliku supered.ini.
Rysuj miękkie obrazy rastrowe
W procesie wyświetlania zastosowaliśmy opracowaną unikalną technologię nazwaną ClearView (Przejrzysty Widok), pozwalającą na osiągnięcie maksymalnej czytelności wyświetlanych rysunków rastrowych zwłaszcza w przypadkach, w których prezentowane są one w rozdzielczości ekranu mniejszej od oryginalnej rozdzielczości rysunku, np. przy próbie wyświetlenia całości arkusza mapy w oknie aplikacji.
W przypadku rysunków monochromatycznych, technologia ta – stosując dodatkowo adaptacyjne kształtowanie krzywej skali szarości - pozwala na zapewnienie pełnej głębi wyświetlanych odcieni, gwarantując optymalną czytelność niezależnie od zawartości rysunku i skali wyświetlania.
W przypadku rysunków kolorowych, zapewniona została dużo większa od dotychczasowej czytelność szczegółów oraz czystość kolorów. W przypadku rysunków kolorowych posługujących się ograniczoną paletą kolorów i stosujących dithering w celu odzwierciedlenia kolorów pośrednich, nowa technologia wyświetlania pozwala na uniknięcie efektów tzw. mory, zakłócającej czytelność rysunku.

Krzyż rysunkowy widoczny
Włącz tę opcję żeby wyświetlić krzyż rysunkowy (celownik), który pomoże Ci w wykonywaniu precyzyjnych operacji.
Uwzględniaj przezroczystość rastra
Opcja włącza/wyłącza funkcjonalność przezroczystości określanej w rysunku rastrowym.
Opcje buforowania widoków
Przycisk Opcje buforowania widoków wywołuje okienko konfiguracji zintegrowanego z SuperEdita sterownika pamięci podręcznej do wyświetlania. Wszystkie zmienione parametry przechowywane są w pliku supered.ini. Więcej informacji o parametrach jest w „Plik konfiguracyjny - SUPERED.INI”.

Opcje kursora dostosowanego...
SuperEdit umożliwia używanie kursora, którego wielkość jest stałą wartością w jednostkach rzeczywistych. Użyj tego przycisku żeby wyświetlić okno Nastawy kursora dostosowanego. Możesz tu włączyć/wyłączyć opcje Kursor dostosowany aktywny oraz określić jego rozmiar i jednostkę wielkośći. Funkcjonalność ta nie zadziała w Podglądzie wydruku.
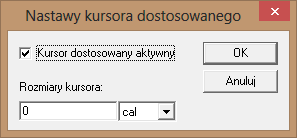
Opcje siatki
Dialog Nastawy siatki wyświetlany jest po aktywacji przycisku Opcje siatki. Ustawienia te wraz z przełącznikiem wyświetlania siatki znajdują się na dialogu Nastawy siatki.
Możliwe jest wyświetlenie siatki w oknie rysunkowym. Skok siatki może być ustawiony niezależnie w poziomie i w pionie, w jednostkach wybranych przez użytkownika. Węzły siatki są wyświetlane jako punkty, z uwydatnieniem głównych linii siatki. Jeżeli siatka byłaby za gęsta aby ją wyświetlić, niektóre jej węzły są pomijane. Aby przyśpieszyć włączanie i wyłączanie wyświetlania siatki, na pasku narzędzi podstawowych umieszczono realizujący te zlecenia przycisk Siatka. Znajduje się on tam łącznie z dwoma innymi nowymi przyciskami: Krzyż pozycyjny i Kursor pomiarowy. Na pasku wejściowym znajduje się przycisk Zatrzask do siatki, który uaktywnia/wyłącza ten rodzaj zatrzasku (również w trakcie rysowania). Alternatywnie można go uaktywnić trzymając w trakcie przesuwania kursora wciśnięty klawisz Ctrl. Na tym samym pasku znajduje się przycisk Zatrzask ortogonalny służący do włączenia/wyłączenia zatrzasku do krotności kąta 45 stopni. Alternatywnym sposobem jego aktywacji jest przytrzymanie w trakcie przesuwania kursora wciśniętego klawisz Shift.
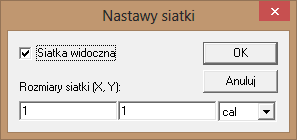
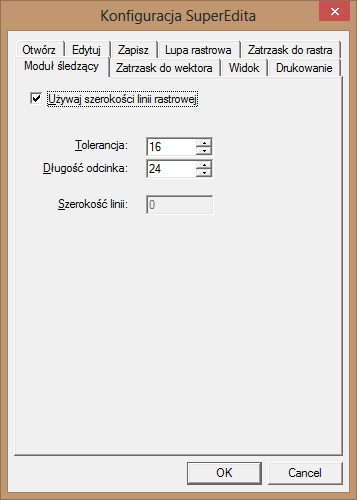
Zakładka Śledzenie pozwala konfigurować parametry śledzenia linii rastrowych. Udostępnia ona następujące opcje:
Używaj szerokości linii rastrowej
Jeśli opcja jest wybrana, łamana powstająca w wyniku śledzenia linii rastrowej będzie tworzona z grubością odpowiadającą szerokości linii śledzonej. W przeciwnym wypadku tworzona polilinia będzie miała grubość zgodną z tą podaną w okienku edycyjnym Szerokość linii. Opcja odpowiada parameterowi UseTraceWidths w sekcji [Raster Snap Options] pliku konfiguracyjnego supered.ini.
Tolerancja
Dostępny zakres wartości: 1...32. Opcja mówi jak dokładnie linia rastrowa będzie estymowana przez linię wektorową. Mniejsze wartości dają większą precyzję. Typowe wartości tolerancji dobrane do śledzenia charakterystycznych kształtów linii są ustawiane automatycznie przy wybraniu opcji Kształt linii w polecenia Śledzenie. Opcja odpowiada parametrowi CurvePar w sekcji [Raster Snap Options] pliku konfiguracyjnego supered.ini.
Długość segmentu
Dostępny zakres wartości: 1...32. Opcja określa minimalną długość segmentu aproksymującej łamanej w pikselach. Typowe wartości tego parametru dobrane do śledzenia charakterystycznych kształtów linii są ustawiane automatycznie przy wybraniu opcji Kształt linii polecenia Śledzenie. Opcja odpowiada parametrowi SegmentPar w sekcji [Raster Snap Options] pliku konfiguracyjnego supered.ini.
Szerokość linii
Opcja definiuje wspólną grubość łamanych powstałych w wyniku śledzenia linii rastrowych. Opcja odpowiada parametrowi TraceWidth w sekcji [Raster Snap Options] pliku konfiguracyjnego supered.ini.
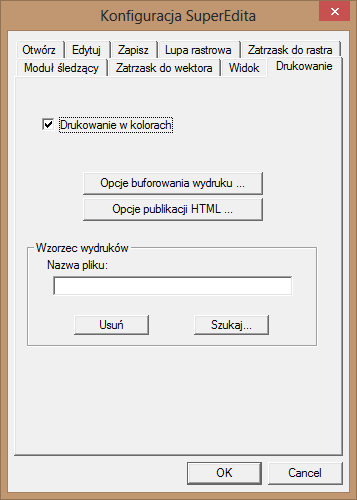
Zakładka Drukowanie umożliwia wprowadzenie następujących opcji:
Drukowanie w kolorach
Jeżeli ta opcja jest zaznaczona to podczas drukowania program SuperEdit korzysta z oryginalnych kolorów rysunku. W przeciwnym wypadku rysunek jest traktowany jak monochromatyczny. Ta opcja odpowiada parametrowi PrintColors w sekcji [TSLPPL Library Settings] w pliku supered.ini.
Opcje buforowania wydruku
Wybranie polecenia Opcje buforowania wydruku... powoduje wyświetlenie okna dialogowego o takiej samej nazwie. Korzystając z niego możesz dokonać konfiguracji zintegrowanego z programem sterownika pamięci podręcznej drukowania. Wszystkie zmienione parametry są przechowywane w pliku supered.ini.

Opcje publikacji HTML...
Przyciśnięcie guzika Opcje publikacji HTML... powoduje wyświetlenie dialogu o tej samej nazwie. Możesz na nim ustawić nazwę pliku z szablonem publikacji w formacie HTML, rozdzielczość wydruku (w okienku Rozdzielczość wydruku) i rozdzielczość podglądu (w okienku Rozdzielczość podglądu).

Wzorzec wydruków
Wzorzec (szablon) drukowania jest specjalnym rysunkiem wektorowym za pomocą którego można sterować sposobem drukowania rysunków nakładkowych i podkładowych. Jest on używany w operacjach Podgląd wydruku i Drukuj. Może być przygotowany przy użyciu Edytora szablonów, który jest składnikiem pakietu SuperEdit. Program ten pozwala zdefiniować standardową ramkę do wydruku w orientacji pionowej i poziomej. Jeżeli nie został wybrany żaden szablon wydruku SuperEdit wydrukuje dokument dopasowując go do rozmiarów papieru ustawionych w bieżąco zdefiniowanej drukarce w Windows.
Szukaj
Opcja ta pozwala wskazać rysunek TVD utworzony programem Edytor szablonów, który będzie od tej pory używany jako szablon do wydruku w poleceniach Podgląd wydruku i Drukuj.
Usuń
Opcja ta pozwala usunąć definicję aktualnie wybranego szablonu wydruku. Po usunięciu wcześniej wybranego szablonu program podczas wydruku będzie dopasowywał dokument do rozmiarów papieru.
Podczas edycji rysunków kolorowych występuje potrzeba wskazania, który kolor powinien być użyty do wypełnienia wyczyszczonych obszarów rysunku. Intuicyjnie wybierany kolor biały nie jest najlepszym rozwiązaniem dla większości rysunków. Przy użyciu tego polecenia można wskazać kolor na rysunku, który ma zostać użyty do wypełnienia wyczyszczonych obszarów.
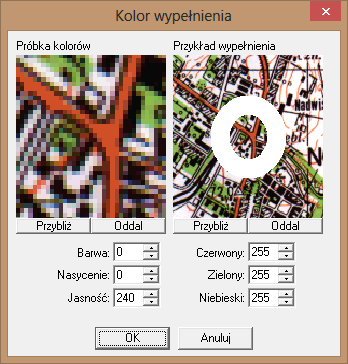
Kolor wypełnienia określa się przy pomocy polecenia Kolor Wypełnienia z menu Opcje. Najpierw podaje się punkt na rysunku rastrowym, z którego okolic będzie wzięta próbka kolorów. Do zmiany wielkości celownika można użyć zakładki Zatrzask okna dialogowego Konfiguracja. Po podaniu punktu pokaże się okienko dialogowe Kolor wypełnienia.
Okienko Próbka kolorów po lewej stronie pokazuje wybraną próbkę rastra. Okienko Przykład wyczyszczonego rysunku po prawej pokazuje widok rysunku rastrowego w okolicach wskazanego punktu, na którym został namalowany torus w zadanym kolorze.
Możliwe jest wprowadzanie nowych wartości przy pomocy pól formularza RGB lub HSL.
W operacjach Wyczyść prostokąt / wielokąt, kolorem wypełnienia malowane są wyczyszczone obszary. Podobnie dzieje się w operacjach Wytnij prostokąt / wielokąt, w odniesieniu do eksportowanej części rysunku.
W operacjach Obracaj / Kalibruj rysunek kolorem wypełnienia malowane są niezdefiniowane części rysunku rastrowego, powstające pomiędzy granicami oryginalnego rysunku po operacji, a założonymi granicami nowego rysunku.
Podobnie w takiej operacji Wklej rysunek, w której dochodzi do powstania obszarów niezdefiniowanych w związku z powiększeniem rozmiarów bieżącego rysunku, są one (te obszary) malowane kolorem wypełnienia. Jednakże najistotniejszy jest sposób interpretacji koloru wypełnienia we wklejanym rysunku. Otóż wszystkie te jego fragmenty, które mają taki sam kolor jak kolor wypełnienia traktowane są tak, jak gdyby były przezroczyste. Pozwala to w sposób prawidłowy tworzyć rysunek docelowy przy wklejaniu fragmentów uzyskanych wcześniej w operacjach Wytnij / Kopiuj wielokąt, nawet jeżeli przed wklejeniem zmieniono im rozmiary i obrócono.
Domniemanym kolorem wypełnienia jest kolor biały. Jeżeli kolor wypełnienia ma być prawidłowo uwzględniany w operacjach Wytnij / Kopiuj / Wklej to zgodnie z powyższymi uwagami należy zmienić go na inny
Podczas używania zatrzasku do wybranych klas punktów charakterystycznych rastrowych rysunków kolorowych SuperEdit posługuje się zaawansowanym narzędziem filtrującym, zwanym maską zakresu kolorów. Służy ono do określenia zbioru kolorów, z których składają się obiekty, do których wykonuje się zatrzask.
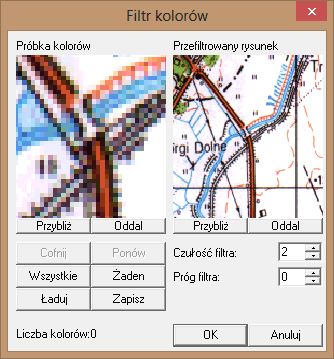
Najpierw podaje się punkt na rysunku rastrowym, z którego okolic będzie wzięta próbka kolorów. Do zmiany wielkości celownika można użyć zakładki Zatrzask okna dialogowego Konfiguracja. Po podaniu punktu pokaże się okienko dialogowe Filtr kolorów wypełnienia.
Okienko Próbka kolorów po lewej stronie pokazuje wybraną próbkę rastra. Okienko Przykład przefiltrowanego rysunku po prawej pokazuje przefiltrowany widok rysunku rastrowego w okolicach wskazanego punktu.
Maskę zakresu kolorów (która składa się z dyskretnych wartości RGB kolorów) definiuje się klikając myszą w piksele w okienku Próbka kolorów. Po wybraniu każdego koloru jest on dodawany do maski i wszystkie jego piksele są zaznaczane. Kliknięcie w wybrany wcześniej kolor powoduje jego usunięcie z maski. Procesem selekcji można też sterować przy pomocy klawiszy Cofnij/Odtwórz i Wszystkie. Liczba kolorów należących w danej chwili do maski jest wyświetlana u dołu okienka.
Okienko Przykład przefiltrowanego rysunku pokazuje tylko te części rysunku rastrowego, które będą widziane przez narzędzie snapujące SuperEdita. W celu wyświetlenia czarno białego rastra zamiast kolorowego oryginału można kliknąć wewnątrz okienka.
Następujące parametry sterują dodatkowo procesem filtrowania rysunku:
czułość filtra - parametr ten może przyjmować wartości z zakresu od 0 do 255, początkowo ustawiony jest na 2;
próg filtra - parametr ten może przyjmować wartości z zakresu od 0 do 255, początkowo ustawiony jest na 0.
Można próbować różnych wartości parametrów, aby sprawdzić ich wpływ na wyniki filtrowania rysunków.
Wartość maski może być zapisywana i odtwarzana z pliku.
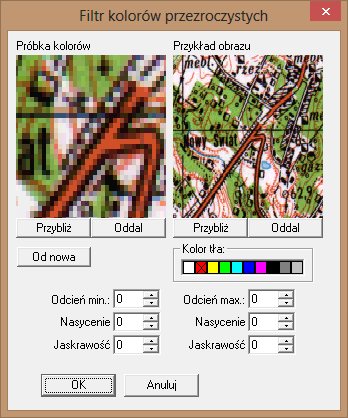
Zestaw przezroczystych kolorów zdefiniowanych na dialogu Filtr kolorów przezroczystych umożliwia, przy pomocy operacji Czyść prostokąt / wielokąt przez filtr i Filtr do czyszczenia - Zamień / Usuń, definiowanie i modyfikację wskazanych, przezroczystych obszarów rysunku.
Kolory wspomnianego zestawu (tzw. przezroczysta maska) są prawidłowo transformowane w operacjach Przytnij / Obróć / Kalibruj, a także zachowywane w operacjach Wytnij / Kopiuj / Wklej.
W operacji Wklej rysunek interpretacja przezroczystości wklejanego rysunku zależy od ustawienia opcji Filtr do czyszczenia aktywny zlokalizowanej w zakładce Widok dialogu Konfiguracji. Jeżeli jest ona włączona, to obszary zdefiniowane jako przezroczyste nie są wklejane do bieżącego rysunku. W przeciwnym razie wklejany jest cały rysunek (z wyłączeniem obszarów o kolorze takim samym jak kolor wypełnienia - patrz poprzedni punkt), a przezroczysta maska jest ignorowana.
Polecenie Parametry skanowania... powoduje wyświetlenie okna dialogowego umożliwiającego ustawienie parametrów technicznych dla procesu skanowania. Jest to okno zależne od typu skanera. Okno to jest obsługiwane przez sterownik (ang. driver) skanera. Udostępnione są na nim parametry właściwe danemu typowi skanera. Po ustawieniu żądanych wartości wszystkich istotnych parametrów należy zainicjować proces skanowania.
Ostrzeżenie
Zapamiętanie parametrów następuje podczas skanowania rysunku. Tak więc, aby poprawnie zapamiętać parametry należy wykonać "próbne" skanowanie - nie wystarczy samo ustawienie parametrów.
Dla użytkowników chcących dostosować program SuperEdit do swoich potrzeb możliwe jest napisanie i używanie makr.
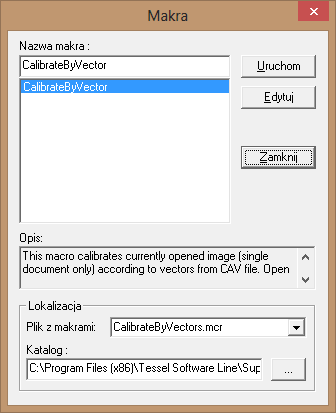
Poprzez interfejs OLE Automation jest możliwe tworzenie i wywoływanie z programu makr. W standardzie programu jest dołączonych kilka plików z makrami. Dwa najważniejsze pliki z makrami to: GeoUtil.mcr i CalibrateByVector.mcr. Pierwsze z nich zawiera 4 przykładowe makra, z których najważniejsze jest:
makro Recalibrate
To makro tworzy wektory rekalibracyjne w celu dokonania rekalibracji mapy pomiędzy dwoma układami. Rekalibracja może być wykonana bezpośrednio po utworzeniu wektorów lub w później. W pierwszym przypadku należy ustawić parametry odwzorowania bazowego, następnie docelowego i zaakceptować wykonanie rekalibracji. W drugim przypadku należy zapamiętać nazwę, pod którą zostały zapamiętane wektory rekalibracyjne. Po późniejszym uruchomieniu kalibracji należy załadować wektory kalibracyjne (załaduj wektory) wybrać model bikubiczny kalibracji, uruchomić i zaakceptować wynik kalibrację.
Ważne
Aby rekalibracja rysunków monochromatycznych przy użyciu powyższego makra mogła być wykonywana prawidłowo, należy w pliku Supered.ini wstawić następujące linie:
[TSLRDE Library Settings] DisableRSV=1
makro RecalibFolder
To makro umożliwia rekalibrację wszystkich map znajdujących się pomiędzy dwoma układami współrzędnych.
makro GeoNet
To makro pozwala utworzyć siatkę geograficzną na bieżącym rysunku wektorowym. Należy pamiętać aby był otwarty i wybrany do edycji rysunek wektorowy i było ustawione właściwe odwzorowanie geograficzne. W kolejnych krokach należy wprowadzić współrzędne lewego wolnego rogu siatki (podając współrzędne w stopniach (2 cyfry), minutach (2 cyfry) i sekundach (2 cyfry) oddzielone znakiem spacji, krok siatki oraz liczbę węzłów.
makro OrthoNet
To makro pozwala utworzyć siatkę kilometrową na bieżącym rysunku wektorowym. Należy pamiętać aby był otwarty i wybrany do edycji rysunek wektorowy i zwrócić uwagę na jednostki, w których podaje się wartości liczbowe. W kolejnych krokach należy wprowadzić współrzędne lewego wolnego rogu siatki, krok siatki oraz liczbę węzłów. W pliku CalibrateByVectors.mcr jest jedno makro CalibrateByVector, które umożliwia wykonanie kalibracji bezmodelowej (MODEL SIATKOWY), w wyniku której wskazane punkty kalibracyjne będą idealnie przesunięte zgodnie z wektorami kalibracyjnymi. Sposób korzystania z tego makra:
otworzyć mapę przeznaczoną do kalibracji
zdefiniować wektory kalibracyjne (metodą siatkową): punkty docelowe muszą być na siatce ortagonalnej i żaden z węzłów nie może zostać pominięty
należy zapamiętać wektory kalibracyjne w pliku typu CAV
przerwać kalibrację (bez jej wykonywania)
uruchomić makro CalibrateByVector (Opcje - Makro - plik CalibrateByVectors.mcr)
wybrać model kalibracyjny (-1 czyli MODEL SIATKOWY)
wykonać kalibrację (i zweryfikować wynik)
W wyniku tak wykonanej kalibracji dodatkowo mapa zostanie przycięta do zewnętrznych punktów siatki kalibracyjnej.
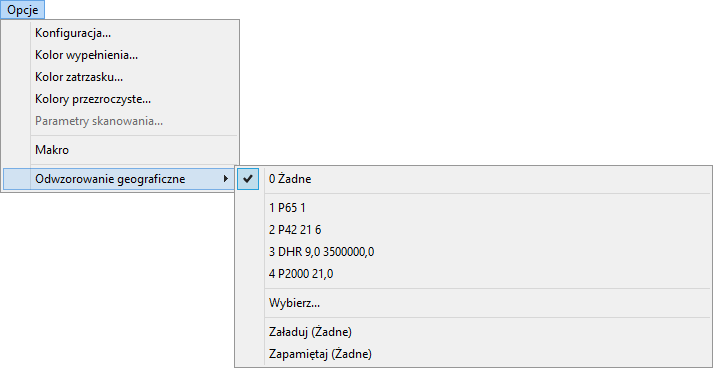
Na MON i MOR może występować taka sama opcja Odwzorowanie geograficzne wraz ze swoim menu. Znacznik umieszczony przed nazwą opcji, tj. Odwzorowanie geograficzne wskazuje, że wybrane i aktywne jest odwzorowanie różne od Żadne.
Menu opcji Odwzorowanie geograficzne zawiera następujące pozycje:
0 Żadne - Wybór opcji 0 Żadne powoduje, że do interpretacji współrzędnych nie jest używana żadna transformacja geograficzna. Obowiązujący w takim przypadku układ współrzędnych oraz jednostki ustalane są zgodnie z nastawami na Pasku Wejściowym;
1, 2, 3, 4 Ostatnie - Opcje Ostatnie służą do wyboru jednego z ostatnio używanych układów odwzorowań geograficznych. Nazwy tych odwzorowań tworzą kolejne pozycje menu. RasterEdit pamięta maksymalnie cztery ostatnio używane odwzorowania. Są one ponumerowane od jednego do czterech (numer zerowy jest zarezerwowany dla odwzorowania Żadne). Porządek sekwencji odwzorowań na menu odpowiada porządkowi, w którym były one używane. Nieobecność pozycji Ostatnie wskazuje, że w konfiguracji pobranej z pliku supered.ini nie było używane żadne z odwzorowań. Znacznik umieszczony przed nazwą opcji, wskazuje, że to właśnie odwzorowanie jest aktywne. Porządek sekwencji odwzorowań na menu i ich nazwy zapamiętywane są w pliku konfiguracyjnym supered.ini i ładowane automatycznie w chwili ponownego uruchomienia aplikacji;
Wybierz... - użyj przycisku Wybierz... jeżeli chcesz ustawić bieżącą transformację geograficzną. W efekcie zostanie wyświetlony dialog Odwzorowania geograficzne. Wybrana transformacja staje się bieżącą. Oznacza to, że wartości wszystkich wprowadzanych, wyświetlanych i edytowanych współrzędnych są przeliczane według tej właśnie transformacji. Jej nazwa wyświetlana jest jako zaznaczona pozycja na menu wśród odwzorowań ostatnio używanych.
Dialog Odwzorowania geograficzne zawiera listę nazw odwzorowań geograficznych realizowanych przez bibliotekę TSLGEO32.DLL (patrz w „Odwzorowania geograficzne”). Ponadto jest tam nazwa i opis obowiązującego odwzorowania (odpowiednio w okienkach Nazwa odwzorowania i Opis odwzorowania).
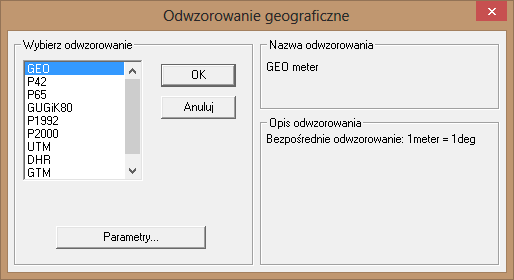
Aktywacja przycisku Parametry... powoduje wyświetlenie dodatkowego dialogu do ustawienia parametrów wybranego odwzorowania. Pola na nim są zależne od rodzaju odwzorowania. Jeżeli odwzorowanie nie jest konfigurowalne (tzn. wszystkie parametry są stałe) to aktywacja przycisku nie jest możliwa.
Przycisk OK zatwierdza wybór odwzorowania i zamyka dialog. Jeżeli chcesz wycofać zmiany poczynione w trakcie pracy (jeżeli takie były) i zamknąć dialog - użyj przycisku Anuluj.
Informacje o odwzorowaniu geograficznym wykorzystywanym do wyświetlania rastra mogą być zapamiętane, a następnie odtwarzane z pliku atrybutów (plików *.TAF - Tessel Attribute File).
Parametry odwzorowania zapamiętane w pliku wyświetlane są przy opcji Załaduj na menu Opcje - Odwzorowanie geograficzne. Wybór opcji aktywuje odwzorowanie. Aktualnie obowiązujące odwzorowanie może zostać zapamiętane w pliku przez wybór opcji Zapamiętaj na menu Opcje - Odwzorowanie geograficzne.
Obie opcje dostępne są tylko wtedy kiedy otworzony jest pojedynczy rysunek rastrowy lub gdy w otwartym rysunku złożonym zaznaczony jest dokładnie jeden taki rysunek.
Takie same informacje o odwzorowaniu geograficznym (łącznie z informacją o geometrycznym dowiązaniu) są zapamiętywane i odtwarzane w formacie GeoTIFF w plikach rysunkowych TIFF oraz w formacie MapInfo (MIF) w plikach *.TAB. Te ostatnie są obsługiwane, jeżeli wybrana została odpowiednia opcja na dialogu Ustawienia plików parametrów wywoływanego ze strony Otwórz dialogu Konfiguracja.
Lista rodzajów odwzorowań zakodowanych w plikach GeoTIFF i MapInfo rozpoznawanych przez SuperEdita limitowana jest możliwościami jego dynamicznej biblioteki TSLGEO.
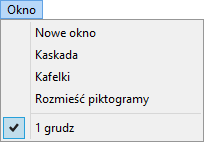
Zadaniem poleceń znajdujących się w menu Okno jest zmiana układu aktualnie otwartych okien. Druga część menu zawiera listę aktualnie otwartych okien. Nazwy okien, które się tam znajdują odpowiadają nazwom okien i umożliwiają wybór aktywnego okna. Nazwa okna aktywnego jest zaznaczona znacznikiem obok nazwy.
Polecenie Nowe okno powoduje otwarcie nowego okna zawierającego aktywny dokument. Kolejny numer okna zawierającego aktywny dokument pojawi się w pasku tytułowym tego okna zaraz za nazwą dokumentu.
Jeżeli zostało otwarte więcej niż jedno okno dla aktywnego dokumentu, polecenie Kafelki powoduje podział głównego okna programu SuperEdit na tyle części ile jest otwartych okien dokumentu. Jeżeli jest otwarte tylko jedno okno polecenie powoduje powiększenie go do całości głównego okna programu SuperEdit.
Po wykonaniu tego polecenia wszystkie okna dokumentu są widoczne i żadne z nich nie zachodzi na siebie. Ich szerokość jest taka sama i odpowiada szerokości głównego okna programu SuperEdit.
Jeżeli zostało otwarte więcej niż jedno okno dla aktywnego dokumentu, polecenie Kaskadowo powoduje ustawienie okien w formie kaskady, w taki sposób, że są widoczne paski tytułowe każdego z nich. Bieżące okno dokumentu pozostaje aktywne i znajduje się w kaskadzie jako pierwsze.
Jeżeli jest otwarte tylko jedno okno polecenie powoduje powiększenie go do całości głównego okna programu SuperEdit.
Każde okno dokumentu może być zmniejszone do piktogramu zawierającego nazwę okna. Piktogramy mogą być przemieszczane za pomocą myszki. Polecenie Rozmieść piktogramy pozwala umieścić wszystkie piktogramy w jednym rzędzie w dolnej części głównego okna programu SuperEdit. Dwukrotne kliknięcie w piktogram lub w nazwę okna w menu Okno powoduje wyświetlenie okna w miejscu, w którym było ono przed zminimalizowaniem. Polecenie Rozmieść piktogramy nie przenosi otwartych okien.