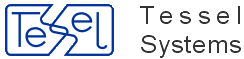W najbardziej typowej sytuacji okno SuperEdita składa się z menu, pasków wejścia i stanu, pasków narzędzi: rastrowego, wektorowego i kalibracji (ostatni z nich jest widoczny jeśli uaktywnione zostało polecenie) oraz z okien: Zawartości TCD i Rysunku.
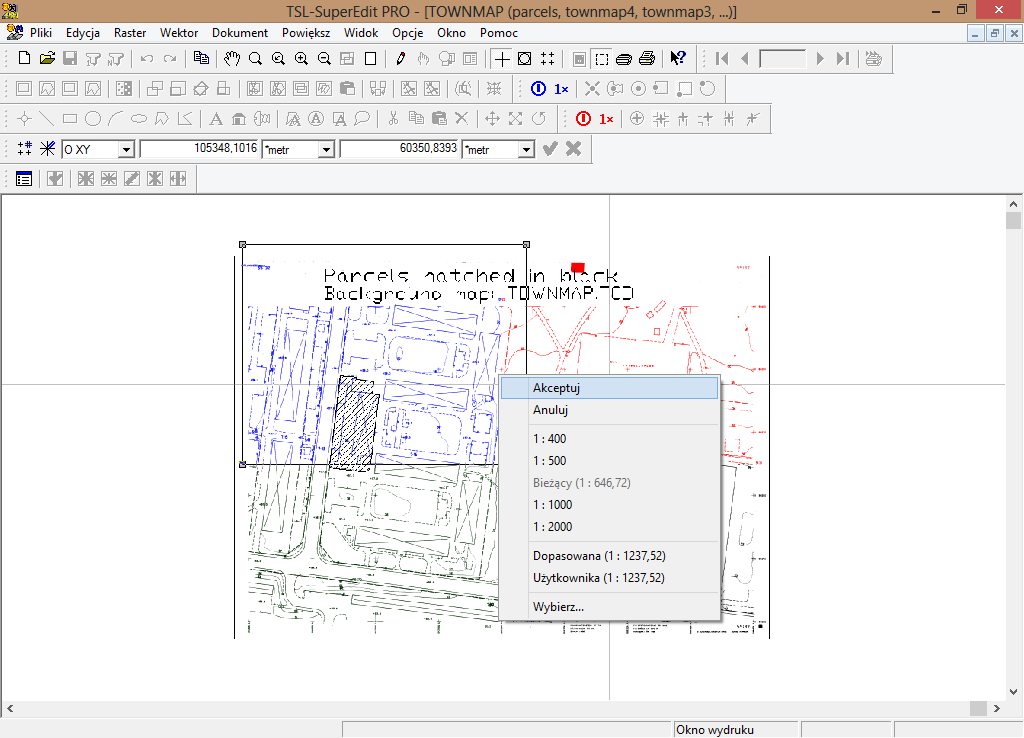
W pasku tytułu głównego okna SuperEdita wyświetlana jest nazwa aplikacji oraz nazwa otwartego pliku zawierającego dokument pojedynczy lub złożony. W przypadku dokumentu złożonego, za jego nazwą, wyświetlana jest w nawiasach lista trzech pierwszych rysunków składowych. Poniżej znajduje się pasek menu zawierający menu rozwijalne z poleceniami SuperEdita. Pasek narzędzi Standard jest wyświetlany bezpośrednio pod paskiem menu. Zawiera on przyciski uruchamiające najczęściej używane polecenia.
Paski Wektor i Raster są wyświetlane poniżej paska Standard. Znajdują się na nich przyciski poleceń wektorowych i rastrowych. Dodatkowy pasek narzędzi Zatrzask rastrowy pozwala na szybkie korzystanie z różnych trybów zatrzasku. Kolejnym paskiem narzędzi, który może być wyświetlany poniżej, jest pasek Kalibracji zawierający przyciski poleceń specyficznych dla kalibracji. Pasek Wejścia służy do określania współrzędnych kursora oraz do wprowadzania jego nowego położenia z klawiatury. Jest on wyświetlany nad oknami Zawartości TCD i Rysunku. Dokumenty są wyświetlane w pozostałej części okna głównego.
Pasek Stanu (opcjonalny) jest wyświetlany pod tymi oknami. Pokazuje on informacje wspomagające użytkownika takie jak: podpowiedzi, nazwę aktywnego interfejsu czy Pomoc systemową. Wszystkie opisane powyżej paski są "dokowalne". Pozwala to na skomponowanie zawartości i wyglądu okna SuperEdita według indywidualnych potrzeb użytkownika.
SuperEdit zachowuje i odtwarza ustawienia pasków narzędzi oddzielnie dla okna zmaksymalizowanego i okna przywróconego, ustawionego przez użytkownika. Pozwala to na zdefiniowanie dwóch różnych ustawień pasków narzędzi dla dużego okna (okno zmaksymalizowane) oraz dla okna małego (okno przywrócone) dzięki czemu wszystkie potrzebne paski narzędzi są zawsze dostępne. SuperEdit zmienia ustawienia pasków automatycznie w chwili przełączania z jednego rozmiaru okna do drugiego.
Okno Zawartości TCD jest używane do wyświetlenia drzewa struktury wewnętrznej pliku TCD. Jest ono wyświetlane jeżeli w menu Widok została wybrana opcja Zawartość TCD.
Możesz rozwijać i zwijać strukturę poprzez klikanie lewym przyciskiem myszy w mały prostokątny znaczek, umieszczony na lewo od znaku TCD i nazwy pliku TCD. Struktura może się składać z plików rastrowych i wektorowych. Do obu typów przypisane są inne znaki co pozwala na szybkie i łatwe ich odróżnianie. Może się zdarzyć, że plik TCD będzie zawierał odwołanie do rysunku składowego, który jest chwilowo niedostępny (np. został on usunięty lub zmieniła się jego nazwa). Jeśli otworzysz taki plik TCD, zauważysz znak z przekreśloną na czerwono dyskietką, który jest przypisany do rysunków niedostępnych.
Jeżeli rysunek składowy jest otwarty w trybie tylko do odczytu to na jego znaku wyświetlony zostanie czerwony klucz. Znak niebieskiego ołówka jest wyświetlany na znaku tego wektorowego rysunku TVD, który został zaznaczony do edycji. Przeznaczenie rysunku wektorowego do edycji odbywa się bezpośrednio przez zaznaczenie jednego z nich. Ikona z otwartą ręką jest wyświetlana na znaku dokumentu składowego, który jest wyłączony (niewidoczny).
Podwójne kliknięcie na znaku lub nazwie rysunku składowego powoduje zaznaczenie tego dokumentu. Ten sam rezultat można osiągnąć przez użycie przycisku Wybierz na dialogu Dokument Złożony w momencie gdy na liście Dokumentów składowych wybrany jest odpowiedni dokument. Wokół każdego z zaznaczonych rysunków składowych rysowana jest cienka, czarna ramka z małymi czarnymi kwadratami umieszczonymi w rogach i na środkach krawędzi. Ponowne podwójne kliknięcie powoduje usunięcie wyboru. Możliwe jest zaznaczenie więcej niż jednego rysunku składowego.
Po kliknięciu prawym klawiszem myszy w nazwę lub znak rysunku składowego TCD wyświetlane są menu podręczne. Są one opisane w rozdziale Menu podręczne.
Jeśli otworzysz pojedynczy plik rastrowy lub wektorowy to okno Zawartości TCD nie jest wyświetlane, nawet jeżeli opcja Zawartość TCD jest zaznaczona w menu Widok. Jakkolwiek, używając opcji Zmień tryb na TCD, nadal możesz spowodować, że SuperEdit przekształci aktywny rysunek pojedynczy na nowy rysunek złożony. Powoduje to wyświetlenie okna Zawartości TCD wraz z nowo utworzoną strukturą. Użycie polecenia Zmień tryb na pojedynczy powoduje usunięcie struktury TCD stworzonej dla pojedynczego rysunku i wyłączenie okna Zawartości TCD.
Okno rysunku jest używane do wyświetlenia rastrowych i wektorowych rysunków, które są otwierane przez SuperEdita bezpośrednio lub jako dokumenty składowe dokumentów TCD. Poszczególne rysunki składowe dokumentów złożonych, mogą być wybierane w celu zmiany ich atrybutów, pozycji w światowym układzie współrzędnych lub ich widocznego obszaru (okno widoczne). Jeden z poddokumentów, dokument wektorowy TVD zaznaczony jako rysunek pierwszoplanowy, jest automatycznie wybierany do edycji w chwili gdy SuperEdit otwiera dokument złożony odwołujący się do niego. Możesz graficznie wybrać elementy pierwszoplanowego rysunku TVD do różnych operacji. Operacje edycji rastrowych są wizualizowane przez interfejsy graficzne, które używają elementów wektorowych.
Dla każdego dokumentu składowego zdefiniowany jest jego obszar widoczny zwany oknem widocznym. Początkowo (po dodaniu rysunku do dokumentu złożonego) jest ono ustawiane tak, że obejmuje cały obszar rysunku. Okno widoczne jest zaznaczane jako cienka czarna ramka, jeśli związany z nim dokument jest zaznaczony w oknie Zawartości TCD. Aby włączyć edycję okna widocznego należy użyć opcji Zaznacz / Edytuj okna widoku z menu Dokument lub kliknąć przycisk Zaznacz na pasku narzędzi Standard. Powoduje to przejście Okna rysunku ze stanu normalnego do stanu selekcji i na odwrót. Rozmiar okna widocznego może być zmieniany przez przeciąganie małych, czarnych prostokątów umieszczonych na rogach i środkach krawędzi okna zaznaczonego rysunku. Polecenie Inicjuj okno widoczne ustawia okno widoczne dla aktualnie zaznaczonego rysunku na rozmiar początkowy (całkowite rozmiary rysunku). Aby uzyskać więcej informacji przejrzyj rozdział Inicjuj okno widoczne.
Możliwe jest zapisywanie i wyświetlanie nazwanych widoków. Szczegóły znajdziesz w rozdziale Menadżer widoków.
Początkowo cztery lub pięć pasków narzędzi jest umieszczonych na górze okna SuperEdita. Pierwszy z nich, nazwany Standard, zawiera główne funkcje dotyczące wyświetlania i drukowania oraz przyciski pozwalające kontrolować dokumenty otwarte w programie SuperEdit. Drugi, zawierający funkcje dedykowane do obsługi elementów wektorowych, nazywa się Wektor. Trzeci, z zestawem funkcji do obróbki rastrów, nazywa się Raster. Czwarty z nich zawiera różnorodne funkcje zatrzasków do rastra i nosi nazwę Zatrzask rastrowy. Opcjonalnie może być również widoczny pasek narzędzi Kalibracja, który jest pokazywany w chwili wywołania polecenia Kalibracji.
Możesz uaktywnić krótki opis dla każdego z przycisków paska narzędzi przez umieszczenie kursora mysz bezpośrednio nad nim. Uaktywnienie przycisków paska narzędzi odbywa się przez kliknięcie go lewym przyciskiem myszy. Aktywacja niektórych przycisków powoduje, że okno SuperEdita przechodzi w stan specjalny. Jest to sygnalizowane przez pokazywanie tego przycisku jako wciśniętego w czasie wykonywania tej operacji. Możesz anulować rozpoczętą operację przyciskając ponownie jej przycisk.
W następnych punktach zostaną opisane wszystkie paski narzędzi. Funkcje wykonywane przez SuperEdita, jako rezultat kliknięcia przycisków pasów narzędzi, są opisane w dalszej części dokumentacji pod tytułem „Polecenia SuperEdita”. Rozdziały tej części mają nazwy zbliżone do opisów poszczególnych przycisków.

Pasek narzędzi Standard zawiera następujące grupy przycisków:
przyciski Plik – kontrolują funkcje Nowy, Otwórz i Zapisz dla plików dokumentów (patrz rozdział „Polecenia menu Plik”);
przyciski Cofnij/Ponów – obsługują przechodzenie w przód i w tył przez poszczególne kroki procesu edycji otwartego dokumentu (patrz rozdział „Polecenia menu Edycja”);
przyciski Zoom – obsługują zmianę skali wyświetlania i położenia dokumentu eksponowanego w oknie rysunkowym SuperEdita (patrz rozdział „Polecenia menu Powiększ”);
przyciski funkcyjne – kontrolujące:
regenerację zawartości okna rysunku (patrz rozdział „Regeneracja”),
definiowanie i wybieranie okien widocznych (patrz rozdział „Zaznacz / Edytuj okna widoku”),
wywoływanie okna Menadżera widoków (patrz rozdział „Menadżer widoków...”),
wywoływanie okna dialogowego Dokument złożony (patrz rozdział „Właściwości rysunku”);
przyciski ustawień widoków – służą do szybkiego dostępu do paru najczęściej używanych opcji z zakładki Widok z dialogu konfiguracyjnego SuperEdita (takie jak krzyż, kursor dostosowany, siatka);
przyciski drukowania - służą do ustawiania wyglądu wydruku, obszaru drukowania, ustawienia parametrów drukarki oraz do wykonania czynności drukowania (patrz rozdział „Polecenia menu Plik”);
przyciski pomocy - realizują dostęp do programu pomocy (patrz rozdział „Polecenia menu Pomoc”).

Pasek narzędzi Wektor zawiera następujące grupy przycisków:
przyciski elementów - służą do tworzenia podstawowych elementów geometrycznych w bieżącym rysunku wektorowym (patrz rozdział „Rysuj”);
przyciski spotów - służą do tworzenia specjalnych elementów złożonych zaopatrzonych w etykietę, używanych najczęściej do poprawek (patrz rozdział „Rysuj”);
przyciski Edycyjne – do wykonywania poleceń Wytnij/Kopiuj/Wklej na zaselektowanych elementach do/z schowka systemowego i do usuwania tych elementów z aktywnego rysunku wektorowego (patrz rozdział „Edycja”);
przyciski Przekształć - do wykonywania poleceń Przesuń/Skaluj/Obróć na zaznaczonych elementach wektorowych w aktualnym rysunku wektorowym (patrz rozdział „Przekształć”).

Pasek narzędzi Raster zawiera następujące grupy przycisków:
przyciski Wyczyść/Przytnij – służą do czyszczenia wskazanych prostokątnych lub wielokątnych obszarów w aktywnych rysunkach rastrowych i do przycinania aktywnych rysunków rastrowych na kształt prostokątny lub wielokątny;
przycisk Filtruj - służy do usuwania plamek lub dziur w zaznaczonych rysunkach rastrowych (patrz rozdział „Filtruj plamki / dziury”Filtruj plamki / dziury);
przyciski Przekształć - do wykonywania poleceń Przesuń, Skaluj, Obróć lub Zmień orientację na zaznaczonych rysunkach rastrowych;
przyciski Edycyjne – do wycinania, kopiowania i wklejania prostokątnych lub wielokątnych obszarów do/z aktywnego rysunku rastrowego;
przyciski Połącz – do łączenia zaznaczonych plików rastrowych w jeden, oddzielny plik oraz do tworzenia nowego rysunku rastrowego z wielu zaznaczonych rysunków rastrowych i wektorowych (patrz rozdział „Połącz rastry”);
przyciski Utwórz - służą do utworzenia nowego rysunku rastrowego bądź wstawienia wektorów do rysunku rastrowego (patrz rozdział „Wstaw wektory”);
przycisk Śledzenie – do wykonania polecenia Śledź tworzącego łamaną na podstawie wskazanej linii rastrowej (patrz rozdział „Śledzenie linii”);
przycisk Kalibruj – do wyświetlania paska narzędzi Kalibracja i uruchomienia procesu kalibracji (patrz rozdział „Kalibracja rastra”).
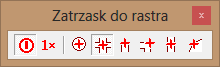
Pasek narzędzi Zatrzask do Rastra zawiera przyciski pozwalające na włączanie i wyłączanie różnych rodzajów zatrzasków rastrowych..
Dwa pierwsze przyciski kontrolują działanie zatrzasków:
przycisk Przełącz zatrzask – służy do trwałego włączania i wyłączania zatrzasku rastrowego, jeśli drugi przycisk Przełącz zatrzask pojedynczy nie jest włączony, lub do kasowania ustawień zatrzasku pojedynczego, jeśli przycisk Przełącz zatrzask pojedynczy jest włączony;
przycisk Przełącz zatrzask pojedynczy – uruchamia zatrzask rastrowy na jedno kliknięcie.
Przyciski w następnej grupie są uporządkowane wg hierarchii:
Zatrzask do środka zaokrąglonej krzywej rastrowej;
Zatrzask do przecięcia linii rastrowych;
Zatrzask do końca linii rastrowej;
Zatrzask do narożnika linii rastrowej;
Zatrzask do środka linii rastrowej;
Zatrzask do krawędzi obszaru rastra.
Możesz włączyć więcej niż jeden rodzaj zatrzasku. Jeśli wewnątrz celownika równocześnie odnalezione zostaną np. narożnik linii rastrowej i przecięcie linii to zwrócony zostanie punkt przecięcia ponieważ znajduje się on wyżej w hierarchii.
Włączenie nowego typu zatrzasku przełącza SuperEdita w tryb ciągłego zatrzasku i ma natychmiastowy efekt dla wszystkich rozpoczętych poleceń. Oznacza to, że każde kliknięcie w okno rysunku wykonane w czasie trwania polecenia jest przekazywane do SuperEdita, który wyszukuje punkt rastrowy najlepiej pasujący do aktualnych ustawień zatrzasku rastrowego.
Jeśli zaznaczysz jeden z trybów zatrzasku SuperEdit uaktywni celownik, który określa obszar do poszukiwania punktu rastrowego. Zależnie od zawartości rysunku rastrowego oraz od poziomu powiększenia należy wybrać odpowiedni rozmiar celownika. Rozmiar celownika jest ustawiany na zakładce Lupa rastrowa okna dialogowego Konfiguracji.
Przyciski ustawiające tryb działania zatrzasku rastrowego są używane również przy zatrzasku na jedno kliknięcie. W czasie wykonywania polecenia (np. Rysuj Okrąg) opcje zatrzasku mogą być również ustawiane na menu podręcznym pojawiającym się po kliknięciu prawym przyciskiem myszy.
Możliwe jest także ustawianie tych opcji na zakładce Zatrzask okna dialogowego Konfiguracji. (patrz polecenie Konfiguracja w menu Opcje). Stan przycisków paska narzędzi Zatrzask rastrowy oraz zakładki Zatrzask są przechowywane w pliku supered.ini.
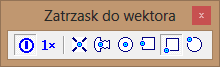
Pasek narzędzi Zatrzask do wektora zawiera przyciski pozwalające na włączanie i wyłączanie różnych rodzajów zatrzasków wektorowych.
Dwa pierwsze przyciski kontrolują działanie zatrzasków:
przycisk Przełącz zatrzask – służy do trwałego włączania i wyłączania zatrzasku rastrowego, jeśli drugi przycisk Przełącz zatrzask pojedynczy nie jest włączony, lub do kasowania ustawień zatrzasku pojedynczego, jeśli przycisk Przełącz zatrzask pojedynczy jest włączony;
przycisk Przełącz zatrzask pojedynczy – uruchamia zatrzask rastrowy na jedno kliknięcie.
Przyciski w następnej grupie są uporządkowane wg hierarchii:
Zatrzask do punktu przecięcia;
Zatrzask do punktu wstawienia;
Zatrzask do środka;
Zatrzask do punktu pośredniego;
Zatrzask do punktu końcowego;
Zatrzask do najbliższego punktu;
Możesz włączyć więcej niż jeden rodzaj zatrzasku. Jeżeli na przykład wewnątrz celownika równocześnie odnaleziony zostanie punkt przecięcia i punkt końcowy to wtedy zostanie zwrócony punkt przecięcia z racji wyższości w hierarchii.
Pierwszym widocznym efektem aktywowania zatrzasków wektorowych jest wyświetlenie niebieskiego prostokąta celownika stowarzyszonego z kursorem (prostokąt celownika stowarzyszonego z zatrzaskiem rastrowym jest czerwony). Jeżeli postawiony (kliknięty) punkt został zatrzaśnięty z sukcesem to zatrzaśnięta pozycja zostanie zaznaczona przez namalowanie małego, niebieskiego okręgu (zatrzaśnięta z sukcesem pozycja rastra jest oznaczana małym czerwonym krzyżem).

Pasek narzędzi Kalibracja zawiera następujące grupy przycisków:
przyciski Plik – służą do wczytywania i zapisywania wektorów korygujących (z/do pliku CAV), oraz do zapisywania raportu kalibracji do pliku REP;
przyciski Dodaj – służą do dodania nowych wektorów korekcyjnych: dowolnych, bazujących na węzłach siatki lub na wskazanych elementach wektorowych;
przyciski Modelu – służą do wybrania żądanego modelu kalibracji;
przyciski Wyniku – pierwszy przycisk służy do wyświetlania listy wektorów wraz z danymi numerycznymi, drugi uaktywnia graficzny podgląd wyniku kalibracji;
przycisk Wykonaj – uruchamia proces kalibracji;
przyciski Ustawień – służą do definiowania siatki kalibracji lub zaznaczenia wektorowych elementów odniesienia, ustawiania kolorów siatki kalibracji, wektorów i ramki oraz do ustawienia poziomu powiększenia;
przycisk Akceptacji – do zatwierdzenia lub anulowania zmian dokonanych w czasie kalibracji.
Wszystkie polecenia kalibracyjne są opisane w rozdziale „Kalibracja rastra”.
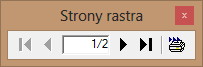
Pasek Strony rastra pozwala na szybkie (realizowane za pomocą jednego kliknięcia myszą) przełączanie się pomiędzy kolejnymi stronami wielostronicowego rysunku rastrowego. Przez wpisanie do okna edycyjnego numeru strony i wciśnięcie klawisza Enter możesz przełączyć się na dowolną stronę takiego rysunku. Przycisk Drukuj wszystkie strony pozwala na jednoczesny wydruk wszystkich stron wielostronicowego rysunku rastrowego. Przyciski paska Strony rastra są dostępne jedynie wtedy gdy wybrany jest jeden, wielostronicowy rysunek rastrowy.
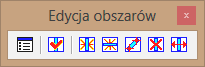
Pasek Edycja obszarów zawiera trzy grupy przycisków:
Przycisk Opcje obszarów i granic - pojedyńczy przycisk, który wyświetla okno Opcje granic i obszarów, które pozwala na kontrole nad różnymi parametrami geometrycznymi.
Przycisk Sprawdź obszary - wyświetla okno Sprawdź obszary, który automatycznie dokonuje sprawdzenia granic i obszarów. Możesz sprawdzić każdy problem który zostanie w ten sposób wykryty i go rozwiązać poprzez samodzielne rysowanie bądź zignorować problem. Niektóry typy problemów mogą zostać automatycznie naprawione (opcja kontrolowana w pliku INI). W takim przypadku dostaną one status Już naprawione (patrz rozdział „Sprawdź obszary”).
Przyciski z grupy Edycja Granic - służą do dodawania różnych typów granic i do ich usuwania bądź przesuwania (patrz rozdział „Add Vertical Wall” i następujące po nim).
Możesz definiować i przeprowadzać akcje “geometryczne”, tj. wymagające odniesień do układu współrzędnych, za pomocą standardowego interfejsu myszy zgodnego z oferowanym przez system MS Windows. Większość działań w Oknie SuperEdita to właśnie takie akcje. I tak: używaj lewego klawisza myszy do wskazywania, klikania i przeciągania we wszelkich możliwych kontekstach; używaj prawego klawisza myszy w celu wyświetlenia podręcznego menu o kontekstowo zależnej zawartości.
W zwykłym stanie Okna SuperEdita używaj lewego przycisku myszy do wskazywania elementów wektorowych w bieżącym rysunku wektorowym. Wskazany element staje się elementem bieżącym i jest widoczny w oknie w tzw. stanie zaznaczenia, tj. posiada małe czerwone prostokąty (znaczniki) w miejscach punktów konstrukcyjnych elementu. Aby wybrać segment lub łamaną, wystarczy kliknąć w pobliże tych elementów, dla elementów zamkniętych jak okręgi, prostokąty czy wielokąty, kliknij w ich wnętrze, dla tekstów lub ikon - gdziekolwiek w obszar przez nie zajmowany. Jeżeli chcesz wybrać więcej niż jeden element naciśnij i przytrzymaj klawisz Ctrl i postępuj tak jak to opisano powyżej. Powtórne kliknięcie w element już zaznaczony wycofuje go z tego stanu. Kliknięcie w obszar rysunku, w którym nie ma żadnego elementu, usuwa stan zaznaczenia ze wszystkich wcześniej zaznaczonych elementów.
Jeżeli przesuniesz kursor wewnątrz czerwonego znacznika któregoś z elementów to kształt kursora zmieni się z krzyża na strzałkę. Oznacza to, że po wciśnięciu lewego klawisza myszy, możesz przeciągnąć ten punkt konstrukcyjny zaznaczonego elementu w inne położenie. Oryginalny kształt elementu jest rysowany jasnoszarą linią; kształt przeciąganego elementu jest rysowany cienką, czarną linią co pozwala na podglądanie rezultatu. Przesunięcie kursora do żądanej pozycji i puszczenie klawisza myszy powoduje odświeżenie kształtu elementu.
Przesunięcie kursora ponad krawędzią polilinii lub wielokąta powoduje zmianę kursora z krzyża na gwiazdę. Oznacza to, że wciśnięcie lewego klawisza myszy i przesunięcie go spowoduje dodanie nowego wierzchołka do wskazanej krawędzi. Oryginalny kształt elementu jest rysowany jasnoszarą linią; kształt przeciąganego elementu jest rysowany cienką, czarną linią co pozwala na podglądanie rezultatu. Przesunięcie kursora do żądanej pozycji dla nowego wierzchołka i puszczenie klawisza myszy powoduje odświeżenie kształtu elementu.
W obydwóch przypadkach opisanych powyżej możesz wywołać menu podręczne zawierające opcje Przeciągnij, Dodaj wierzchołek lub Usuń wierzchołek. Wyświetlany zestaw opcji zależy od miejsca w którym klikniesz. Wybierz opcję Przeciągnij lub Dodaj wierzchołek aby wykonać jedną z poprzednio opisanych operacji. W tym przypadku nie musisz trzymać wciśniętego lewego klawisza myszy. Pozwala to na przewijanie lub powiększanie zawartości okna w czasie przeciągania czy wpisywania danych do paska wejściowego lub ponowne kliknięcie prawym klawiszem i uaktywnienie Menu Opcji i Narzędzi (MON) np. w celu włączenia zatrzasku na pojedyncze kliknięcie. Jeżeli chcesz usunąć wskazany wierzchołek z polilinii czy wielokąta, wybierz opcję Usuń wierzchołek.
W większości akcji przeciągania, mających miejsce w trakcie definiowania elementów wektorowych, możesz wcisnąć klawisz Shift i w ten sposób wymusić tzw. tryb przeciągania prostokątny względem pozycji startowej lub ostatnio wprowadzonego punktu. Polega on na takim przekształcaniu bieżącej pozycji kursora, że przeciąganie jest realizowane wyłącznie w linii pionowej, poziomej lub wzdłuż linii 45 zależnie od tego, która z odległości bieżącej pozycji kursora od wspomnianych linii jest najmniejsza.
Jeśli kursor ma kształt normalnego krzyża to kliknięcie prawego przycisku myszy spowoduje pojawienie się menu podręcznego Menu Okna Rysunku (MOR). Opcje tego menu opisane są w następnym rozdziale.
Jeżeli chcesz powiększyć prostokątny fragment dokumentu (patrz akcja Powiększ Do okna) możesz użyć skrótu polegającego na przyciśnięciu lewego klawisza w punkcie, który ma być narożnikiem powiększanego obszaru i przeciąganiu kursora z wciśniętym cały czas lewym klawiszem do punktu, który ma być przeciwległym narożnikiem tego obszaru. Skrót ten jest dostępny jedynie w zwykłym stanie Okna Rysunku.
Możesz użyć skrótu aby wejść w stan selekcji Oknem / Przecięciem wciskając klawisz Ctrl na klawiaturze, przyciskając lewy klawisz myszy i przeciągając mysz w położenie docelowe bez zwalniania klawiszy. Zwróć uwagę na zmianę kursora myszy oraz pojawiające się na listwie stanu podpowiedzi. Ten skrót jest dostępny tylko w normalnym stanie Okna SuperEdita.
Jeżeli chcesz zbadać przy dużym powiększeniu detale pewnego niewielkiego obszaru przesuń kursor w jego pobliże i użyj klawisza Ctrl+Q. Ukaże się okno Lupy, w którym prezentowany będzie jak “pod lupą” fragment okna leżący w pobliżu kursora.
Specyficzne akcje myszy zależne od aktualnie wykonywanych poleceń SuperEdita tj. selekcja dokumentów składowych lub definiowanie okna wydruku będą opisane oddzielnie.
Akcje specyficzne dla danego stanu SuperEdita mogą być wybierane z menu podręcznego, pojawiającego się po kliknięciu prawego przycisku myszy. Niektóre z nich są wspólne dla kilku kontekstów, podczas gdy inne są ściśle związane z konkretnym stanem okna SuperEdita. Opis tych akcji znajduje się w dalszej części podręcznika. Generalnie, lista elementów menu podręcznego zależy od okna, które zostało kliknięte, miejsca kliknięcia oraz stanu aktualnie wykonywanego polecenia.
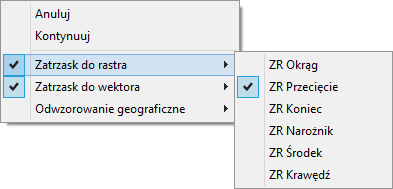
Menu podręczne Opcji i Narzędzi (MON) są dostępne w czasie wykonywania równych poleceń (związanych z edycją rastrów, edycją wektorów lub innymi czynnościami, np. definiowaniem okna wydruku). Zawartość MON zależy od polecenia ale niektóre opcje występują w nieomal zawsze. Są to opcje dotyczące Zatrzasku rastrowego, Odwzorowań geograficznych, poziomu AutoZoom oraz opcje Anuluj, Kontynuuj.
Opcja MON Anuluj przerywa i unieważnia aktualnie wykonywane polecenie. Opcja MON Kontynuuj wyłącza menu podręczne pozwalając na dalsze wykonywanie polecenia.
MON wyświetlany w czasie wykonywania bardziej skomplikowanych poleceń może zawierać opcje Domyślnie, Akceptuj lub Wycofaj. Użycie opcji MON Domyślnie powoduje wybranie domniemanej wartości właśnie definiowanego parametru. W większości przypadków wartość ta jest pokazywana graficznie, a podpowiedź w pasku statusu nie pozostawia wątpliwości jakiemu parametrowi przypisana zostanie wartość umowna. Użycie opcji MON Akceptuj powoduje zatwierdzenie dotychczas wprowadzonych danych i uruchamia polecenie, bądź przechodzi do następnego kroku. Opcja MON Wycofaj pozwala na anulowanie właśnie rozpoczętego przeciągania. Możesz używać tej opcji zamiast opcji Anuluj czy przyciśnięcia klawisza Esc jeżeli chcesz usunąć tylko ostatnio wprowadzone dane, nie wychodząc z polecenia.
Opcje MON zależne od wykonywanego polecenia pozwalają na powrót do konkretnego kroku definiowania parametrów, dzięki czemu możliwe jest poprawienie poprzednio wprowadzonych wartości. Opcje te są opisane w rozdziałach dotyczących poszczególnych poleceń.
Opcje dotyczące zatrzasku rastrowego są szczegółowo opisane w rozdziałach dotyczących zakładki Zatrzask oraz polecenia Zatrzask rastrowy. MON udostępnia następujące tryby zatrzasku:
ZR Okrąg - Zatrzask do środka zaokrąglonej krzywej rastrowej;
ZR Przecięcie - Zatrzask do przecięcia linii rastrowych ;
ZR Koniec - Zatrzask do końca linii rastrowej;
ZR Narożnik - Zatrzask do narożnika linii rastrowej;
ZR Środek - Zatrzask do środka linii rastrowej;
Zatrzask do krawędzi obszaru rastra.
Zatrzaski dostępne w MON działają tylko na jedno kliknięcie. Możesz je ustawiać i używać niezależnie od zatrzasków ciągłych zdefiniowanych za pomocą Paska narzędzi Zatrzask czy na zakładce Zatrzask okna dialogowego Konfiguracji. Jeśli zaznaczysz którąś z opcji zatrzasku, SuperEdit uaktywni celownik określający obszar poszukiwania punktu do zatrzaśnięcia. Zależnie od zawartości rysunku rastrowego oraz od poziomu powiększenia należy wybrać odpowiedni rozmiar celownika. Rozmiar celownika jest ustawiany na zakładce Lupa rastrowa okna dialogowego Konfiguracja. Znak zaznaczenia występujący przed napisem Zatrzask rastrowy na MON oznacza, że co najmniej jedna z opcji zatrzasku rastrowego jest aktywna.
Na MON i MOR może występować taka sama opcja Odwzorowanie geograficzne wraz ze swoim menu. Znacznik umieszczony przed nazwą opcji, tj. Odwzorowanie geograficzne wskazuje, że wybrane i aktywne jest odwzorowanie różne od Żadne.
Menu opcji Odwzorowanie geograficzne zawiera następujące pozycje:
0 Żadne - Wybór opcji 0 Żadne powoduje, że do interpretacji współrzędnych nie jest używana żadna transformacja geograficzna. Obowiązujący w takim przypadku układ współrzędnych oraz jednostki ustalane są zgodnie z nastawami na Pasku Wejściowym;
1, 2, 3, 4 Ostatnie - Opcje Ostatnie służą do wyboru jednego z ostatnio używanych układów odwzorowań geograficznych. Nazwy tych odwzorowań tworzą kolejne pozycje menu. RasterEdit pamięta maksymalnie cztery ostatnio używane odwzorowania. Są one ponumerowane od jednego do czterech (numer zerowy jest zarezerwowany dla odwzorowania Żadne). Porządek sekwencji odwzorowań na menu odpowiada porządkowi, w którym były one używane. Nieobecność pozycji Ostatnie wskazuje, że w konfiguracji pobranej z pliku supered.ini nie było używane żadne z odwzorowań. Znacznik umieszczony przed nazwą opcji, wskazuje, że to właśnie odwzorowanie jest aktywne. Porządek sekwencji odwzorowań na menu i ich nazwy zapamiętywane są w pliku konfiguracyjnym supered.ini. i ładowane automatycznie w chwili ponownego uruchomienia aplikacji;
Wybierz... - użyj przycisku Wybierz... jeżeli chcesz ustawić bieżącą transformację geograficzną. W efekcie zostanie wyświetlony dialog Wybierz bieżące odwzorowanie. Jest on opisany szczegółowo w rozdziale Odwzorowanie geograficzne. Wybrana transformacja staje się bieżącą. Oznacza to, że wartości wszystkich wprowadzanych, wyświetlanych i edytowanych współrzędnych są przeliczane według tej właśnie transformacji. Jej nazwa wyświetlana jest jako zaznaczona pozycja na menu wśród odwzorowań ostatnio używanych.
MON poleceń Kalibruj raster i Śledzenie zawiera opcję AutoZoom ze swoim menu. Możesz ją użyć do określenia wielkości powiększenia, które ma być wykonane automatycznie wokół punktu wynikającego z kontekstu bieżącej akcji.
Menu opcji AutoZoom zawiera następujące pozycje:
Żaden – użyj opcję do wyłączenia funkcji AutoZoom;
Bieżący – użyj opcję do ustalenia takiego poziom powiększenia, który został ustalony przez polecenia Powiększ i obowiązuje w chwili bieżącej (np. po ręcznym wykonaniu polecenia Powiększ-Do okna);
grupa opcji M:N – użyj opcję do ustalenia takiego poziom powiększenia, w którym N pikseli ekranu odpowiada M pikselom rastra (jeżeli polecenie dotyczy wielu rysunków rastrowych to do obliczeń brany jest piksel o najmniejszych rozmiarach).
Bieżące ustawienie poziomu AutoZoom zaznaczone jest przez znak kropki przed odpowiadającą mu pozycją na menu. Znak zaznaczenia występujący przed napisem AutoZoom na MON oznacza, że aktualnie wybrany poziom AutoZoom jest różny od Żaden.
Generalnie, zawartość menu podręcznego okna Rysunku (MOR) zależy od stanu selekcji w tym oknie i stanu samego okna. MOR jest wyświetlane jeżeli tylko jeden rysunek wektorowy jest zaznaczony do edycji. Na MOR (jak i MON) może występować taka sama opcja Odwzorowanie geograficzne wraz ze swoim menu.
Używanie opcji MOR jest również możliwe w stanie Podglądu wydruku.
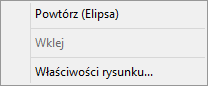
W stanie selekcji pustej (żaden element nie jest zaznaczony), podręczne menu wyświetlane w efekcie kliknięcia prawym klawiszem myszy zawiera opcje wyszczególnione poniżej.
Powtórz (ostatnio wybrane polecenie) - pozwala na powtórzenie ostatniej wykonywanej akcji np Rysuj Wielokąt;
Wklej – opcja jest aktywna gdy zawartość schowka nie jest pusta, czyli zostało użyte wcześniej polecenie Kopiuj lub Wytnij. Wybranie tej opcji powoduje wklejenie zawartości schowka;
Właściwości rysunku - użyj by wywołąc okno Właściwości rysunku, gdzie można sprawdzić, określić i edytować jednostki, narzędzia, warstwy, style i wzorce dla całego rysunku;
Wszystkie opcje są również dostępne z menu Wektor.
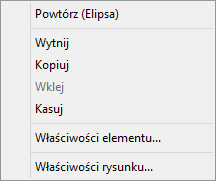
Zarówno w przypadku wyboru pojedynczego jak i wielokrotnego MOR składa się z tych samych opcji.
Powtórz (ostatnio wybrane polecenie) - pozwala na powtórzenie ostatniej wykonywanej akcji np Rysuj Wielokąt;
Wytnij - powoduje wycięcie zaznaczonych elementów i umieszczenie ich w schowku;
Kopiuj - kopiuje zaznaczone elementy do schowka;
Wklej - opcja jest aktywna gdy zawartość schowka nie jest pusta, czyli zostało użyte wcześniej polecenie Kopiuj lub Wytnij. Wybranie tej opcji powoduje wklejenie zawartości schowka;
Usuń - kasuje zaznaczony element lub elementy;
Właściwości elementu... - otwiera dialog Właściwości: (nazwa elementu). Jeżeli zaznaczony jest pojedynczy element złożony lub dokonano selekcji wielokrotnej to pierwsza zakładka dialogu Właściwości nosi nazwę Składniki i pozwala na wybór interesującego Cię składnika z listy, oraz na obejrzenie jego podglądu. Okno dialogowe Właściwości elementu składa się z zakładek specyficznych dla zaznaczonego elementu (są one opisane w rozdziałach dotyczących tych elementów) oraz z zakładek wspólnych dla wszystkich elementów. Szczegółowy opis znajduje się w rozdziale „Właściwości elementu”.;
Właściwości rysunku... - użyj by wywołać okno Właściwości rysunku, gdzie można sprawdzić, określić i edytować jednostki, narzędzia, warstwy, style i wzorce dla całego rysunku;
Menu podręczne dokumentu złożonego (MDZ) jest dostępne po kliknięciu prawym klawiszem myszy w poszczególne elementy hierarchii TCD w oknie Zawartości TCD. Zawiera ono opcje do zarządzania rysunkiem złożonym na poziomie dokumentu i dokumentów składowych.
Kliknięcie prawym klawiszem myszy, elementu związanego z rysunkiem TCD, powoduje wyświetlenie menu podręcznego, jak na poniższym rysunku
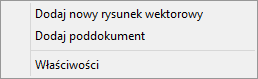
Dwie pierwsze opcje są również dostępne, pod tymi samymi nazwami, w menu Dokument. Opcja Właściwości wywołuje okno dialogowe Parametry dokumentu złożonego. Wszystkie opcje są opisane w odpowiednich podrozdziałach rozdziału „Polecenia menu Dokument”.
Kliknięcie prawym klawiszem myszy, elementu związanego z rysunkiem rastrowym bądź wektorowym, powoduje wyświetlenie menu podręcznego, jak na poniższym rysunku.
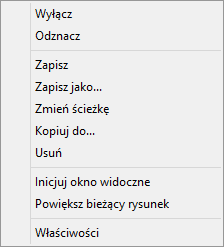
Poszczególne opcje odpowiadają działaniom przycisków umieszczonych na oknie dialogowym Dokumentu złożonego, wywoływanego opcją Właściwości rysunku z menu Dokument lub przyciskiem Właściwości rysunku z paska narzędzi Standard.
Jeżeli klikniesz opcję MDZ Wyłącz (rysunek staje się niewidoczny) a następnie ponownie wywołasz MDZ dla tego samego elementu to zauważysz, że opcja Wyłącz została zastąpiona przez opcję Włącz. Jeżeli klikniesz opcję Włącz (rysunek staje się widoczny), to w menu ponownie pojawi się opcja Wyłącz. Podobnie przełączane są opcje Zaznacz / Odznacz. Jeśli klikniesz w element wektorowy, to opcja Właściwości włącza okno dialogowe Właściwości rysunku wektorowego; po kliknięciu w element rastrowy opcja Właściwości włącza okno dialogowe Właściwości rysunku rastrowego.
Opcja MDZ Inicjuj okno widoczne pozwala usunąć aktualne okno widoczne i ustawić je tak, żeby obejmowało cały rysunek.
Wszystkie opcje są w pełni opisane w odpowiednich rozdziałach dotyczących Poleceń edycji wektorowej, rastrowej i dokumentu.
Wiele złożonych akcji prowadzonych jest z użyciem okien dialogowych. Są wśród nich proste okna dialogowe jednostronicowe, jak i rozbudowane, wielostronicowe okna dialogowe używane w różnych kontekstach i służące rozlicznym celom.
Szczególną rolę pełnią okna dialogowe Właściwości. Są one zaimplementowane jako wielostronicowe okna dialogowe. Jeżeli chcesz zatwierdzić zmiany poczynione w trakcie pracy z takim oknem dialogowym i zamknąć go - użyj przycisku OK. Jeżeli chcesz wycofać zmiany poczynione w trakcie pracy z oknem dialogowym i zamknąć je - użyj przycisku Anuluj. Jeżeli chcesz zatwierdzić zmiany poczynione w trakcie pracy z oknem dialogowym i pozostawić je otwartym - użyj przycisku Zastosuj. W tym ostatnim przypadku przycisk OK zostanie zastąpiony przez przycisk Zamknij (można użyć go do zamknięcia okna dialogowego), a przyciski Anuluj i Zastosuj staną się niedostępne. Jakakolwiek zmiana poczyniona w oknie dialogowym udostępnia ponownie przycisk Zastosuj.

Pasek Wejścia wyświetla aktualne współrzędne kursora i pozwala na kontrolowanie rodzaju układu współrzędnych oraz jego jednostek. Posiada również dwa przyciski umieszczone po jego lewej stronie: Zatrzask do siatki i Zatrzask ortogonalny.
Nazwa układu współrzędnych jest wyświetlana na liście rozwijalnej umieszczonej po lewej stronie paska. W normalnym stanie, do odczytu położenia kursora, dostępny jest tylko absolutny układ współrzędnych, oznaczony jako OXY. W czasie edycji możliwa jest zmiana na względny układ współrzędnych, oznaczony jako @XY lub układ odległość – azymut, oznaczony jako D<A. Wartości współrzędnych są przeliczane względem ostatnio zdefiniowanego punktu odniesienia. W niektórych poleceniach, jak skalowanie czy obracanie, dostępne są układy skalowy, oznaczony jako SxSy oraz biegunowy względny, o oznaczeniu @<A. Przełączanie pomiędzy układami współrzędnych może się odbywać w dowolnym momencie.
Jeżeli ustawiona jest opcja Odwzorowanie geograficzne, lista rozwijana układów współrzędnych na Pasku Wejściowym rozszerzona jest o następujące pozycje:
OGM - układ bezwzględnych współrzędnych geograficznych względem punktu 0,0;
@GM - układ względnych współrzędnych geograficznych (względem ostatnio wprowadzonego punktu – w trakcie edycji).
Posługując się listą rozwijaną jednostek prezentacji możesz ustawić wyświetlanie i wprowadzanie współrzędnych geograficznych w stopniach (w formacie dziesiętnym lub DMS), gradach lub radianach.
Jednostki prezentacji są wyświetlane w listach rozwijalnych, umieszczonych za każdą współrzędną. Jednostki odległości są początkowo ustawiane zgodnie z jednostkami dokumentu (patrz Właściwości dokumentu). Jednostki dokumentu są zaznaczana na liście rozwijalnej za pomocą małej gwiazdki umieszczonej przed ich nazwą. Zmiana jednostek prezentacji nie zmienia jednostek rysunku, ale zmiana jednostek rysunku wymusza zmianę jednostek prezentacji. Jednostki kątowe, dostępne gdy wartości kąta są wyświetlane w odpowiednim oknie współrzędnych, mogą być wyrażane w stopniach kątowych – w formacie dziesiętnym lub DMS - gradach lub w radianach.
Po uaktywnieniu okna współrzędnych, możesz wpisać nową wartość. Czynność taka ma sens tylko w przypadku poleceń edycyjnych. Aby uaktywnić wybrane okno współrzędnych możesz je kliknąć lewym klawiszem myszy. Możesz również wcisnąć klawisz Tab, w czasie definiowania nowego punktu, co uaktywni okno pierwszej współrzędnej. Wpisz żądaną wartość i wciśnij ponownie Tab aby przenieść się do okna drugiej współrzędnej. Wciśnij przycisk Enter lub kliknij na klawiaturze klawisz Enter aby zaakceptować wprowadzone wartości. W czasie wprowadzania nowych wartości, przesuwanie kursora po Oknie rysunku nie daje żadnego efektu, ponieważ rozpoczęte zostało wpisywanie Twoich własnych współrzędnych. Jeśli chcesz pominąć wprowadzone zmiany to możesz to zrobić klikając przycisk Pomiń lub wciskając na klawiaturze klawisz Esc.
Przesunięcie kursora nad okno współrzędnej X czy Y powoduje zmianę jego kształtu. Pasek Wejścia powinien być traktowany jako alternatywna, w stosunku do myszki, metoda wprowadzania danych. W niektórych przypadkach możliwe jest wpisanie współrzędnych kątowych, gdy aktywny jest interfejs obrotu lub skali dla osi X i Y, w poleceniu skalowania.

Lewa część paska Stanu wyświetla objaśnienia, podpowiedzi oraz informacje o postępie i stanie aktualnie wykonywanego polecenia. Prawa strona paska Stanu wyświetla nazwę aktualnie wykonywanego polecenia oraz nazwę zaznaczonego rysunku składowego, jeżeli zaznaczony jest tylko jeden rysunek lub informację o ilości wszystkich dokumentów oraz ilości dokumentów zaznaczonych, jeżeli zaznaczonych jest więcej.