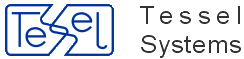Navigation window presents hierarchical views of business objects relationships on one or more tabbed pages – one for each hierarchy. You can navigate through hierarchy in a way similar to navigating through directory structure with Microsoft Windows Explorer. Clicking with a left mouse button on a plus sign icon to the left of the business object label in hierarchy expands next level of hierarchy tree, i.e. shows children of given business object, if there are any. After expanding the next level, a plus sign is replaced with a minus sign. Clicking on it allows making opposite operation – hiding children of given object. Between plus or minus sign icon and an object label there is a document icon. It is small square icon that can be gray, green or yellow. It allows to control what documents are displayed in the document list window. Plus or minus sign icon is not displayed to the left of objects that are known to have no children.
Each object in navigation window can be in one of the following states:
not marked; document icon is gray
single marked; document icon is green
marked as parent; document icon is green with a small yellow triangle in its lower right corner
marked as child; document icon is yellow
Document list window in connected mode displays documents connected to objects that are marked in navigation window.
You can mark an object with a left mouse click. If the Ctrl key is pressed while marking, previously marked objects remain marked.
If the Alt key is pressed while marking, given object gets marked as parent and its children get marked as children.
Exactly one object in hierarchy is the current object.
Its label is displayed as highlighted. Object commands in the pull-down menus refer to the current object.
Object commands in the pop-up menu activated with a right mouse click on the navigation window refer to the right clicked object.
This object gets temporarily highlighted while pop-up menu is active.
After that the current object is highlighted back.
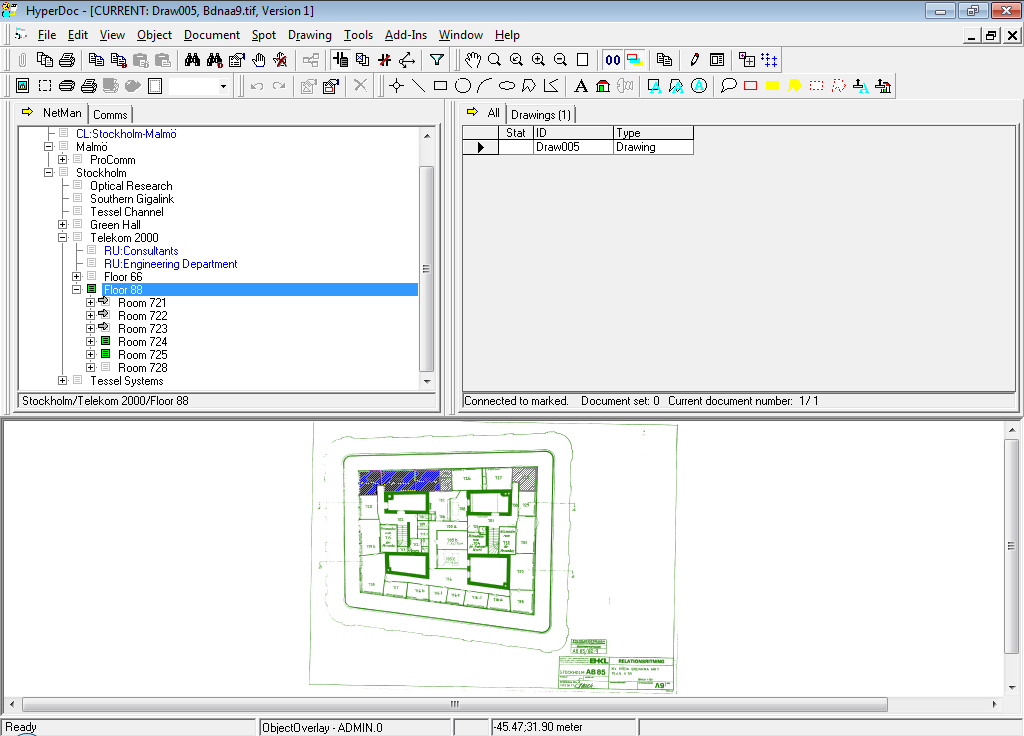
Possibility of connecting (also referred to as linking) documents to objects is a frequently used HyperDoc feature, so there are many HyperDoc commands that deal with it. If you want to connect a document to an object you can use one of following methods:
with Connect command (available in Document pull-down menu and in pop-up menu on document list window)
with Copy Document Link command followed by Paste Document Link command
with Copy Document Links command followed by Paste Document Link command
with Copy Object Link command followed by Paste Object Link command
with Connect Document Set command available in pop-menu on navigation window
To group certain business objects in a way independent of any particular hierarchy you can use object sets. Object set is a named collection of business objects. Object set can be private or public. Private object set is available only to the user who created it. Public object set is available to all users and it can be connected to business objects. Objects belonging to currently loaded object set have small gray arrows on top of their document icons.
Navigation window popup menu:
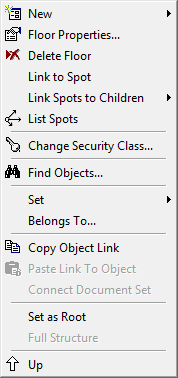
Object pull-down menu:
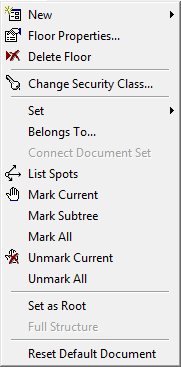
The New Object command is available in the Object pull-down menu and in the navigation window popup menu.
When selected in the Object pull-down menu, it allows creating an object that is subordinate (lower) in hierarchy to the current object.
When selected from the navigation window pop-up menu, it creates an object subordinate to the object you right-mouse-clicked to show its pop-up menu.
This command shows a form that you can use to enter new object attributes. One of them (sometimes referred to as a key field) is used to identify the object. There cannot be two objects of the same type (object class) with the same value of the key field, even in different hierarchies. OK & Draw and OK & Select command buttons are described in following sections.
The Object Properties… command is available in the Object pull-down menu and in the navigation window popup menu.
When selected in the Object pull-down menu, it allows reviewing and modifying attributes of the current object.
When selected in the navigation window pop-up menu, it allows reviewing and modifying attributes of the object you right-mouse-clicked to show its pop-up menu.
This command shows a form that you can use to see and change object attributes.
One of them (sometimes referred to as a key field) is used to identify the object.
You cannot change the value of the key field after the object has been created.
If the current user does not have Modify Object Attributes permission, then HyperDoc allows viewing object attributes without modifying them.
OK & Draw and OK & Select command buttons are described in following sections.
The Delete Object command is available in the Object pull-down menu and in the navigation window popup menu.
When selected in the Object pull-down menu, it deletes the current object.
When selected in the navigation window pop-up menu, its behavior may be different:
If there are no other marked objects it deletes the object you right-mouse-clicked to show its pop-up menu.
If there are marked objects in hierarchy it deletes all marked objects.
This command is available only when the current user does have Modify Object Attributes permission.
OK & Draw command button is available on Add New Object and Object Properties command forms when graphical representation capability is enabled for given object class.
This command first executes the same action as common OK command on the same form and then enters the action of defining vector entity according to parameters defined in configuration.
When you complete defining vector entity, it is linked to given business object.
This command is available only when Object Overlay is set as current.
OK & Select command is available on Add New Object and Object Properties forms even if graphical representation capability is not enabled for given object class.
This command first executes the same action as common OK command on the same form and then enters the action of selecting vector entity.
To make this selection easier, during selection the layers that were defined for representations of objects of different classes then given object class are hidden.
When you complete selecting vector entity, it is linked to given business object.
This command is available only when Object Overlay is set as current.
Draw object command (in its linked version) is available in the navigation window popup menu when graphical representation capability is enabled for given object class.
This command enters the action of defining vector entity according to parameters defined in configuration.
When you complete defining vector entity, it is linked to given business object.
This command is available only when Object Overlay is set as current.
Draw object command (in its unlinked version) is available on HyperView no-selection pop-up menu when graphical representation capability is enabled for at least one object class in the current navigation hierarchy.
This command has sub-menu items for each such object class.
This command enters the action of defining vector entity according to parameters defined in configuration for particular object class.
This command is available only when Object Overlay is set as current.
Link To Spot command is available in the navigation window popup menu even if graphical representation capability is not enabled for given object class.
This command enters the action of selecting vector entity. To make this selection easier, during selection the layers that were defined for representations of objects of different classes then given object class are hidden.
When you complete selecting vector entity, it is linked to given business object.
This command is available only when Object Overlay is set as current.
Link To Children command is similar to Link To Spot command but it works not on the right-clicked business object, but on its children (one by one) of selected class that do not have any linked spot yet.
It is not available for objects of a class without any child class.
It does nothing, when every child object of selected class has already at least one linked spot.
After you issue this command you are prompted to select spots for subsequent child objects.
The object, for which you are currently prompted to select spot, is made current in the hierarchy tree.
This way you know for what object you are currently selecting graphical representation.
This command is particularly useful e.g. when you import a plan of a floor with rooms drawn from a DXF file and you want to link these rooms' polygons to business objects that are children of given floor object and have "Rooms" object class.
This command is available only when Object Overlay is set as current. This command is available in the navigation window popup menu.
AutoDraw command draws vector representation of a given business object without asking user for anything.
However this comes at a cost. This object must have graphical representation capability enabled with entity type set as icon or as block insert.
This object must have no linked spot. Its parent object (in the current hierarchy) must have linked spot on the current drawing.
The center of this spot is the place where AutoDraw command places new icon or block insert (as configured).
Next it links created icon or block insert to given business object.
This command is available only when Object Overlay is set as current. This command is available in the navigation window popup menu.
Automatic parent change when object representation moved is used to update business object hierarchy automatically when an object graphical representation is moved from one place to another.
This feature is very easy to use but not so easy to describe without showing it.
If you have business object representation placed on appropriate layer (as defined in configuration) and you move it
(using Transform / Move command from vector object pop-up menu) placing it inside a spot linked to an object of a class the same as parent object class of the object which representation you moved,
then this object changes its place in hierarchy and becomes a child of an object, into which spot the representation has been moved.
For example imagine a polygon spot, representing object R1 of class "Rooms" and an icon spot, representing object C1 of class "Computers" both on the current drawing.
The class "Computers" is the child class of the class "Rooms". The object C1 is not a child object of the object R1.
If you move the icon representing the object C1 and you place it inside the polygon spot, representing object R1, then the object C1 will stop to be a child of its current parent and will become a child of the object R1.
The List Spots command shows a list of spots for the selected object.
The user can choose a document to be shown with an object context to be used.
For each document it also lists all objects linked to the document and highlights the closest parent object (relative to the right-clicked object).
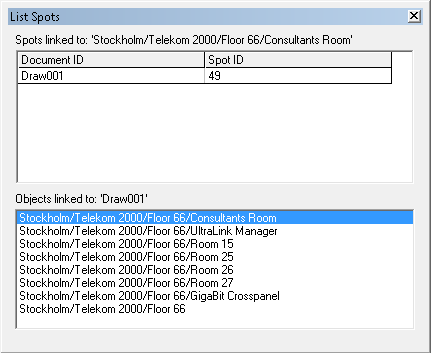
The Change Security Class command is available in the Object pull-down menu and navigation window popup menu.
It allows changing security class of the current object.
Security class is a set of security credentials that can be used to restrict access to an object.
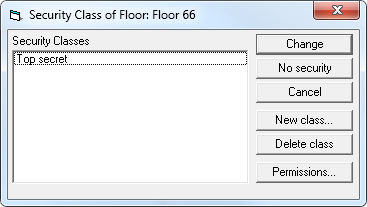
The Find Objects command is available in the Edit pull-down menu and in the navigation window pop-up menu.
It launches Find Objects dialog with the following sub-commands (activated with buttons).
Please note that the Find Objects sub-commands work on the current navigation hierarchy only.
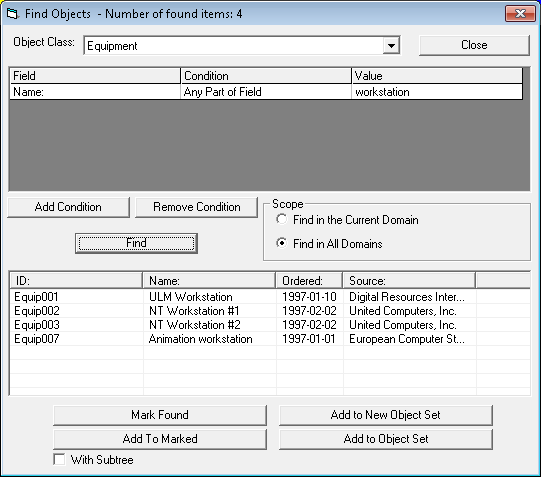
Add and Remove Condition buttons
This commands / buttons add or remove query line in Find Object search form. Each line consists of 3
Find
The Find command checks all objects of the selected Object Class and finds all objects matching criteria specified and displays them in a table below the search form.
Mark Found
The Mark Found command unmarks all objects and then marks those objects that match criteria specified in the Find Objects form.
Add To Marked
The Add To Marked command marks all objects that match criteria specified in the Find Objects form. Previously marked objects remain marked.
Add to New Object Set
The Add to New Object Set command removes all objects from the current Object Set and
then adds all objects that match criteria specified in the Find Objects form to the current Object Set.
Add to Object Set
The Add to Object Set command adds all objects that match criteria specified in the Find Objects form to the current Object Set.
Objects that previously belonged to the Object Set remain in it.
Scope
Scope field consists of two radio buttons: Find in the Current Domain (searching will be performed on current selected object and it's sub-objects) and
Find in All Domains (searching will be performed all objects in current hierarchy.
With Subtree checkbox
This checkbox influence behaving of Mark Found and Add To Marked buttons. When checked, child objects of current selected object will be also marked.
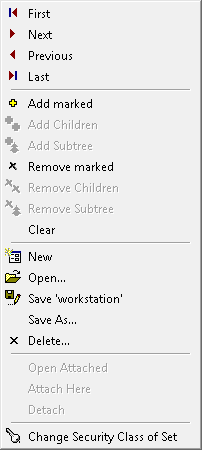
Object Sets would be normally used to create groups of objects from the Navigation hierarchy, often not homogeneous, i.e. possibly crossing hierarchy levels.
HyperDoc lets you define a set of objects that belong together for whatever reason.
Object Set is used by Object InfoScope function to display narrowed view from the database.
You may modify Object Set contents manually or using Find Objects dialog. You may create heterogeneous object sets, simply by adding different objects to the same set, e.g. for grouping together workstations and cables. The arrow icon displayed before object label indicates that object belongs to the current Object Set. You may save Object Set under specific name in order to use it later. HyperDoc supports two types of Object Sets: Public, that are accessible to all users, and Private that are accessible only to its creator.
In order to represent object sets in the Navigation window, you may create Anchor objects that are regular Navigation hierarchy members, to which named Object Set may be freely attached. The Anchor Objects are displayed in blue in the Navigation window when an Object Set is attached to them.
Object Set commands are available in the Object pull-down menu and in the navigation window pop-up menu. Description of commands are below:
First
The First command is available in the Object/Set pull-down menu and in the navigation window pop-up menu.
It takes the first object from the current Object Set and makes it current in the navigation window.
Next
The Next command is available in the Object/Set pull-down menu and in the navigation window pop-up menu.
It takes the next object from the current Object Set and makes it current in the navigation window.
Previous
The Previous command is available in the Object/Set pull-down menu and in the navigation window pop-up menu.
It takes the previous object from the current Object Set and makes it current in the navigation window.
Last
The Last command is available in the Object/Set pull-down menu and in the navigation window pop-up menu.
It takes the last object from the current Object Set and makes it current in the navigation window.
Add
The Add command is available in the Object/Set pull-down menu and in the navigation window pop-up menu.
When selected from the Object/Set pull-down menu, it adds the current hierarchy object to the current Object Set.
When selected in the navigation window pop-up menu, it adds the right-mouse-clicked object to the current Object Set.
Add Children
The Add Children command is available in the Object/Set pull-down menu and in the navigation window pop-up menu.
When selected in the Object/Set pull-down menu, it adds the current hierarchy object’s children to the current Object Set.
When selected in the navigation window pop-up menu, it adds the right-mouse-clicked object’s children to the current Object Set.
If given object can have children of more then one object class, you can select what class of children you want to add.
Add Subtree
The Add Subtree command is available in the Object/Set pull-down menu and in the navigation window pop-up menu.
When selected in the Object/Set pull-down menu, it adds all descendants of the current hierarchy object to the current Object Set.
When selected in the navigation window pop-up menu, it adds the right-mouse-clicked object’s descendants to the current Object Set.
Remove
The Remove command is available in the Object/Set pull-down menu and in the navigation window pop-up menu.
When selected in the Object/Set pull-down menu, it removes the current hierarchy object from the current Object Set.
When selected in the navigation window pop-up menu, it removes the right-mouse-clicked object from the current Object Set.
Remove Children
The Remove Children command is available in the Object/Set pull-down menu and in the navigation window pop-up menu.
When selected in the Object/Set pull-down menu, it removes the current hierarchy object’s children from the current Object Set.
When selected in the navigation window pop-up menu, it removes the right-mouse-clicked object’s children from the current Object Set.
If given object can have children of more then one object class, you can select what class of children you want to remove.
Remove Subtree
The Remove Subtree command is available in the Object/Set pull-down menu and in the navigation window pop-up menu.
When selected in the Object/Set pull-down menu, it removes the current hierarchy object’s descendants from the current Object Set.
When selected in the navigation window pop-up menu, it removes the right-mouse-clicked object’s descendants from the current Object Set.
Clear
The Clear command is available in the Object/Set pull-down menu and in the navigation window pop-up menu. It makes the current Object Set empty.
New
The New command is available in the Object/Set pull-down menu and in the navigation window pop-up menu.
It creates a new “unnamed” Object Set and makes it current.
If previously used Object Set has been modified HyperDoc asks you to save changes.
Open
The Open command is available in the Object/Set pull-down menu and in the navigation window pop-up menu.
It loads the contents of saved Object Set and makes it current.
If previously used Object Set has been modified HyperDoc asks you to save changes.
Save
The Save command is available in the Object/Set pull-down menu and in the navigation window pop-up menu.
It stores the contents of the current Object Set in the database.
If current Object Set is “unnamed” HyperDoc will ask you to define Object Set name.
You may save Object Set as Public accessible to all users, or as Private accessible only to its creator.
Save As
The Save As command is available in the Object/Set pull-down menu and in the navigation window pop-up menu.
It stores the contents of the current Object Set in the database under different name.
You may save Object Set as Public accessible to all users, or as Private accessible only to its creator.
Delete
The Delete command is available in the Object/Set pull-down menu and in the navigation window pop-up menu. It deletes given Object Set from the database.
Open Attached
The Open Attached command is available in the Object/Set pull-down menu and in the navigation window pop-up menu.
When selected in the Object/Set pull-down menu, it opens object set attached to the current hierarchy object.
When selected in the navigation window pop-up menu, it opens object set attached to the right-mouse-clicked object. This command is available only for Anchor Objects.
Attach Here
The Attach Here command is available in the Object/Set pull-down menu and in the navigation window pop-up menu.
When selected in the Object/Set pull-down menu, it attaches named object set to the current hierarchy object.
When selected in the navigation window pop-up menu, it attaches named object set to the right-mouse-clicked object.
This command is available only for Anchor Objects.
Detach
The Detach command is available in the Object/Set pull-down menu and in the navigation window pop-up menu.
When selected in the Object/Set pull-down menu, it detaches object set from the current hierarchy object.
When selected in the navigation window pop-up menu, it detaches object set from the right-mouse-clicked object.
This command is available only for Anchor Objects.
The Belongs To command is available in the Object pull-down menu and in the navigation window pop-up menu and in the InfoScope pop-up menu.
It checks if the given object is a member of any object set. If it is a member of exactly one object set and if this object set is connected to an Anchor Object, then the Anchor Object is made current.
Otherwise a form is displayed with two lists: of Anchor Objects for object sets containing given object, and of not connected object sets containing given object.
For each Anchor Object on the first list you can make it current using the Select Object command button or view its properties using the Object Properties command button.
You can use the Load Object Set command button to load any of the object sets on the second list.
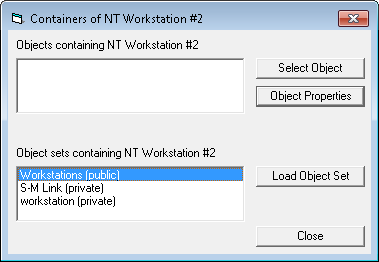
The Mark Current command is available in the Object pull-down menu.
It adds the current object as single-marked to the marked objects.
Previously marked objects remain marked.
This command is equivalent with the left mouse button click with Ctrl key pressed in the gray square (Document icon) displayed near to the object label.
The use of this command makes sense when the Current Object Marking option is off.
The Mark Subtree command is available in the Object pull-down menu.
It adds the current object as marked with subtree to the marked objects.
Previously marked objects remain marked.
This command is equivalent with the left mouse button click with Ctrl and Alt keys pressed in the gray square (Document icon) displayed near to the object label.
The Mark All command is available in the Object pull-down menu. It marks the root object as marked with subtree, so that all objects in the hierarchy get marked as children.
The Unmark Current command is available in the Object pull-down menu. It unmarks the current object.
The Unmark All command is available in the Object pull-down menu. It unmarks all marked objects.
The Copy Object Link command is available in the Edit pull-down menu and in the navigation window pop-up menu. ,
It copies to the system clipboard information identifying given object. This information can be used by the Paste Object Link and Paste Link commands.
The Paste Document Link command is available in the navigation window pop-up menu.
The Paste Document Link command retrieves from the system clipboard information identifying certain document (usually stored there with the Copy Document Link command) and links (connects) this document to the right-mouse-clicked object.
The Connect Document Set command is available in the navigation window pop-up menu.
The Connect Document Set command connects (links) all documents from the current Document Set to the right-mouse-clicked object.
The Set Default View command is available in the Navigation Window pop-up menu and in the Document pull-down menu.
In the Navigation Window pop-up menu it is available only when the right-clicked object is the current object.
The Set Default View command associates the currently visible zoom window with the connection between the current object and the current document.
Next time this document will be displayed as a result of its connection with this object, the stored window coordinates will be used to show this pre-defined view of a file attached to this document.
This command works only if there is a connection between given object and given document and if a document file attached to logical document is a native file (raster, vector or composite document).
Note
If the default view is not remembered please use Refresh command from View menu.
The Clear Default View command is available in the navigation window pop-up menu and in the Document pull-down menu.
In the navigation window pop-up menu it is available only when the right-clicked object is the current object.
The Clear Default View command erases view information associated with the connection between the current object and the current document.
The Set As Root command is available in the navigation window pop-up menu.
The Set As Root command sets the right-mouse-clicked object as the root from which its subhierarchy will be presented in the navigation window.
It makes easier to navigate through a hierarchy that has many levels.
The Full Structure command is available in the navigation window pop-up menu.
The Full Structure command reverts the navigation window to show the full structure.
Normally it is used to cancel the effects of the Set As Root command.
The Up command is available in the navigation window pop-up menu and in the View pull-down menu.
The Up command moves the selection of the current object one level up in the hierarchy.
When you follow a link to a document that is connected to more than one object, HyperDoc behavior depends on the state of the Auto Target Selection option available in the Tools/Options menu.
When this option is on while activating a link, all marked objects are unmarked and the lowest object in the hierarchy (from the objects this document is connected to) is marked and set as current.
When this option is off, you can select the object to be marked and set current from the list shown in the Select Object for Document form.
You can examine properties of each of listed objects pressing Properties command button.
When the Current Object Marking option in Tools/Options menu is on, then, whenever the current object changes, it is set to be the only marked object.
Switching this option on unmarks all marked objects and marks the current object only.
Having this option switched on is convenient when, while browsing the objects hierarchy, you want always to see the documents connected to the current object (that is automatically marked for you).
When the Current Object Marking option in Tools/Options menu is off, marking is done by clicking Document icons,
independently of the current object selection and folding or unfolding of the hierarchy.
When you click on an Anchor Object which has an object set attached, HyperDoc behavior depends on the state of the Dynamic Object Set option available in the Tools/Options menu.
When this option is on, the attached object set is opened automatically. Otherwise the state of the current object set does not change.
When HyperDoc is configured for multiple object hierarchies, one of two modes can be selected in the Tools/Options menu.
If the Independent hierarchies mode is selected, current object is maintained independently for each hierarchy page.
If the Linked hierarchies mode is selected, HyperDoc tries to keep the current object unchanged when switching from one hierarchy page to another.
If the current object is not represented in the new hierarchy, HyperDoc tries to find its closest ancestor.