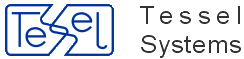End user needs latest Java version (JRE) installed and a modern web browser to use HyperDoc Online application. Latest Java version can be downloaded from here.
Important
It is very important to use only latest version of Java (JRE), and up to date browsers.
Note
Please note that since Chrome 42, this browser by default blocks all plugins using NPAPI (Netscape Plugin Application Programming Interface) - used by Flash, Acrobat, Silverlight, Wolfram, Java etc. Their goal is to make publishers of those plugins to use newer API that was recently created. More details can be found here.
The JRE relies on periodic checks with an Oracle Server to determine if the JRE is still considered up-to-date with all the available security fixes (above the security baseline). In the past, if the JRE was unable to contact the Oracle Server, the JRE continued to behave as though it is the most recent version with regard to security for an indefinite period.
To avoid this problem, a secondary mechanism that does not rely on external communication has been added to the JDK 7u10 release. From the 7u10 release onwards, all JREs contain a hard-coded expiration date. The expiration date is calculated to end after the scheduled release of the next Critical Patch Update.
JREs that are unable to contact Oracle Servers for an extended period of time now offer additional protection after a reasonable period and do not continue to behave as if they were up-to-date with regard to security fixes.
More information can be found here: Java Expiration Date.
Warning
Java plugin can also be blocked by Web Browser if the manufacturer decides that given Java plugin version presents a possible security threat.
Note
In both situations all security warnings are generated by the Java plugin or the Web Browser itself. Unfortunately, we cannot influence that and force HyperDoc to start properly in that case.
It is important to understand, that possible security threat only exists when using Java Applets that come from unknown source.
It is perfectly safe to use HyperDoc software that will not impose any security threat to client computer, independently from Java version used.
All Tessel Java applets have a valid digital signature that ensures their origin.
It is important to check if the applet is signed by "Tessel Systems AB", check "Do not show this again for apps from the publisher and location above" and select Run.
Otherwise applets will be blocked and a "critical failure" message will be shown.
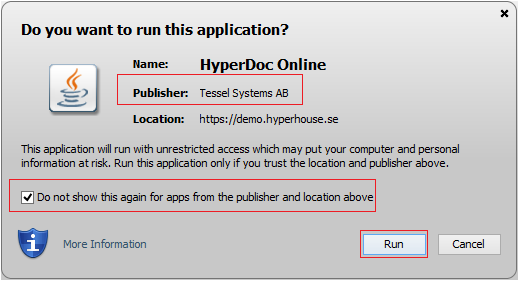
Note
Tessel regularly checks and assures that HyperDoc Online application works correctly with latest Java release. Latest Java can be used with standard security settings.
Users should upgrade Java version regularly (use of auto-updates is recommended) to ensure their security and uninterrupted functioning of HyperDoc Online.
Warning
important Please remember that tips described below may lower your computer/network security. The best way to keep it most safe is to have latest Java version installed.
If you want to use Java version that have expired (that does not work with HyperDoc Online) you can try methods described below.
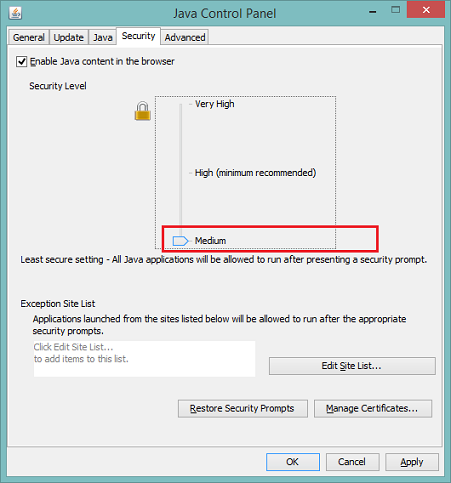
Medium is not available to select since Java 8 update 45.
Adding your HyperDoc Online site to Exception Site List (from Java Control Panel - Security tab) - more details can be found on Oracle website:
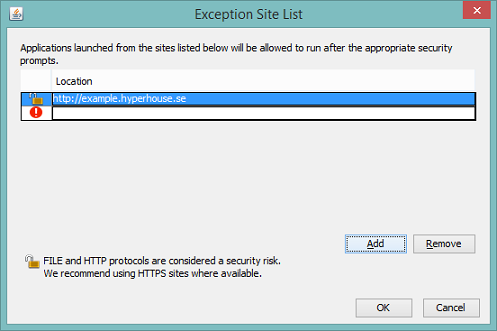
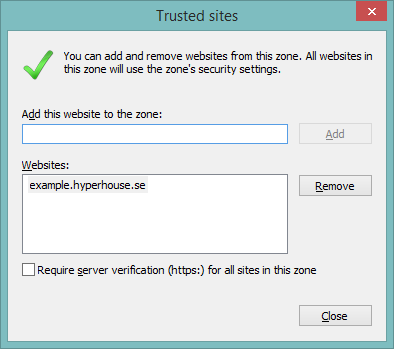
Using Deployment Rule Sets (only for standalone HyperDoc Online installations).
Those are administrative action than can be done by System administrators to whitelist the RIA and javascript domains.
To use the Advanced mode, the user must set menu option Advanced from Printing options dropdown menu and download a special binary component. This component will be installed automatically when the Print command is invoked for the first time.
Following dialog box should appear.

Default security settings in Internet Explorer prevent unsigned ActiveX components from installing on the user machine. To change this behavior the user must modify Internet Explorer Security settings by performing the following operations.
In Tools menu, select Internet Options menu item.
In Internet Options dialog box, select Security tab.
In Security tab, select Local Intranet zone and press Custom Level button.
In Security Settings dialog, navigate to item named Download signed ActiveX add-on and change it's value to prompt
If HyperDoc Online server is not in the "Local Intranet" zone, it must be added to this zone manually.
HyperDoc Online server runs on Windows Server 2003, 2003 R2, 2008, 2008 R2.
For Windows Servers installations the following software must be also installed and configured:
Internet Information Services (IIS)
Microsoft Windows Installer
This machine must have access to an existing HyperDoc database and the document store. HyperDoc database and the document store may be installed on a separate machine.
To install HyperDoc Online server, run the Setup.exe program just like you would install regular HyperDoc.
Follow the on-screen instructions, make selections and provide information as requested by
the series of dialogs displayed by the Setup program.
The most important dialog you will encounter during the installation is the Custom Setup dialog when you have to select features to be install.
The dialog looks like on screenshot below:
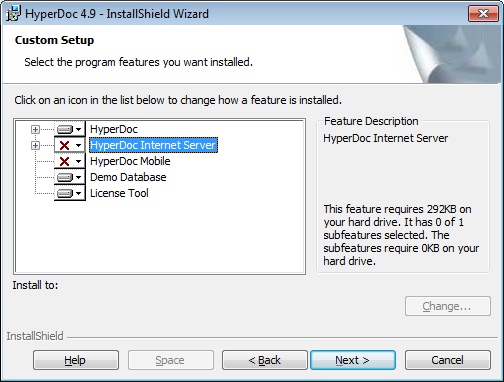
Click on a red X for HyperDoc Internet Server and select This feature, and all subfeatures, will be installed on local hard drive option.
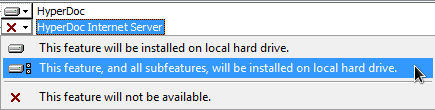
This setup covers all needed actions to install HyperDoc Online.